양식 편집기 사용자 지정
최신 양식 편집기는 디자인 캔버스에 더 많은 화면 공간을 제공하여 양식 또는 간단한 랜딩 페이지 디자인 프로세스를 단순화합니다. 자신만의 사용자 지정을 구현하여 필요에 맞게 양식 편집기를 추가로 맞춤화할 수 있습니다.
다음은 사용자 정의 가능한 양식 편집기 엔터티입니다.
- 양식(msdynmkt_marketingform)
- 양식 제출(msdynmkt_marketingformsubmission)
기본 양식에 대한 사용자 지정 또는 양식 설정 양식에 새 필드를 추가하는 사용자 지정에는 어떤 조치도 필요하지 않습니다.
예를 들어 Dataverse를 통해 사용자 지정 필드를 추가하여 양식 편집기를 확장하여 비즈니스 프로세스를 간소화하여 효율성을 높일 수 있습니다. 사용자 지정을 통해 양식에 "캠페인"과 같은 필드를 추가할 수 있습니다.
양식 편집기 단계별 사용자 지정
이 단계별 가이드에서는 양식에 "캠페인" 필드를 추가해 보겠습니다.
Power Apps로 이동하여 Dataverse>테이블에서 양식 테이블(msdynmkt_marketingform)을 찾으세요.
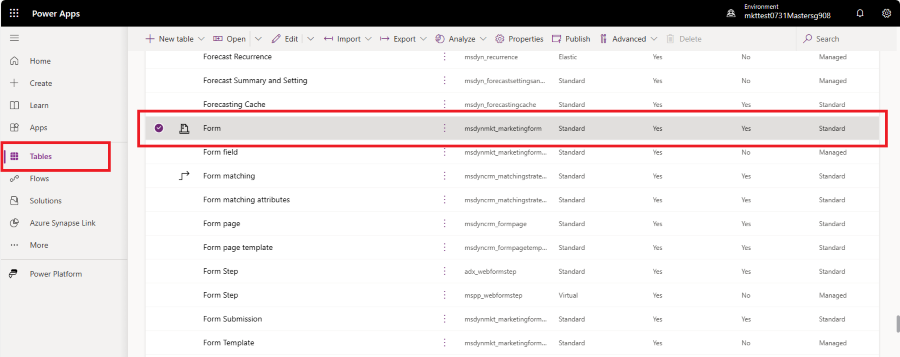
캠페인에 대한 참조를 저장하는 데 사용되는 양식 테이블의 새 열을 만듭니다. 새로 만들기 버튼을 선택하고 열을 선택합니다. 데이터 유형을 조회로 변경하면 드롭다운 메뉴 관련 테이블이 추가됩니다. 관련 테이블에서 캠페인을 선택합니다. 표시 이름을 추가하고 새 열을 저장합니다.
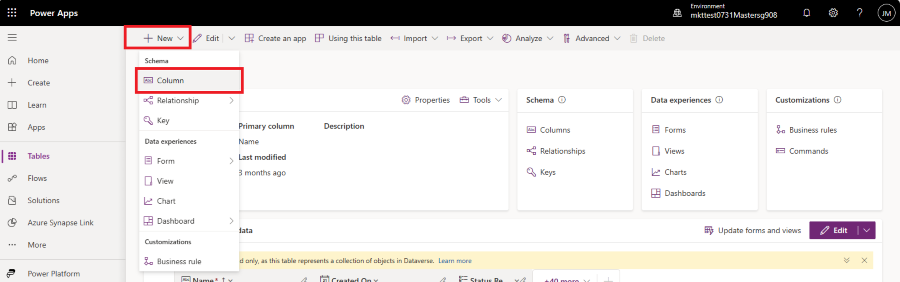
새로운 양식 편집기 양식에 액세스하려면 데이터 환경 -> 양식으로 이동하세요.
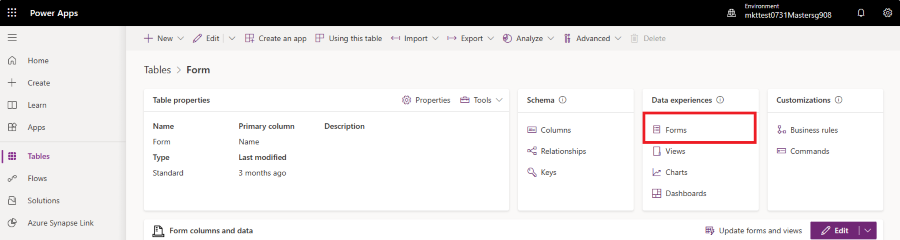
목록에서 양식 설정을 선택합니다.
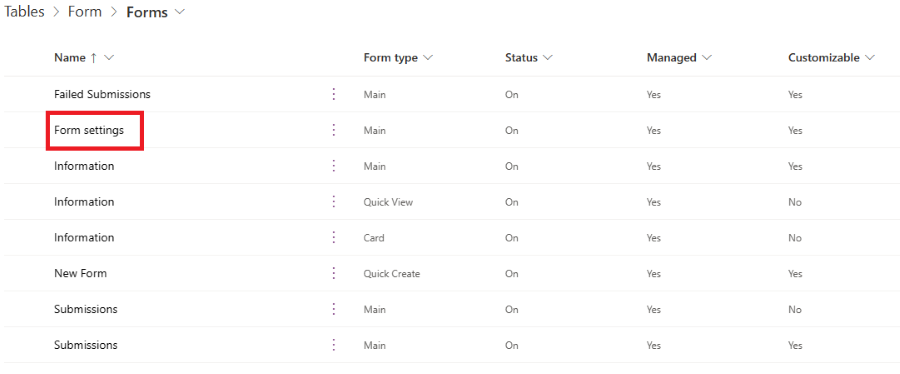
캠페인 필드를 왼쪽 열에서 양식의 지정된 위치로 끌어다 놓습니다.
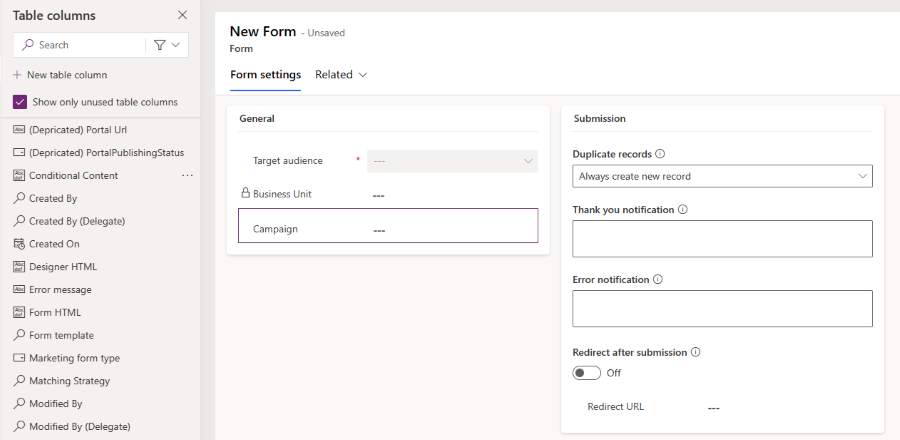
기본 양식에 캠페인 필드를 추가하는 것이 중요합니다. 그렇지 않으면 사용자 지정 필드를 렌더링할 수 없습니다. 데이터 환경>양식으로 이동하여 양식 유형이 메인인 양식 정보를 선택하십시오.
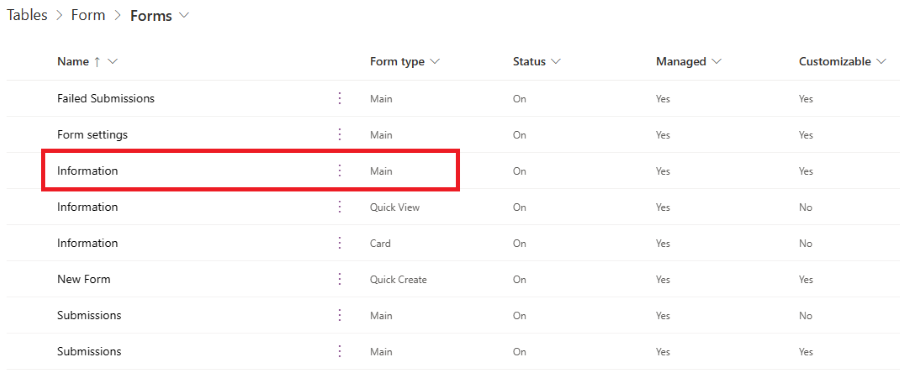
왼쪽 열에서 캠페인 필드를 선택하여 양식에 추가합니다. 오른쪽 열에 캠페인 필드 속성이 표시되면 숨기기 확인란을 선택하여 기본 양식에서 이 필드를 숨깁니다.
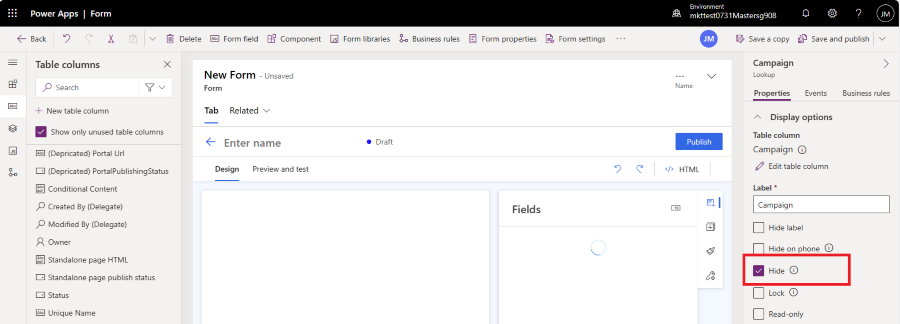
변경 사항을 저장하려면 오른쪽 상단에 있는 저장 및 게시 버튼을 선택하세요.
Customer Insights – Journeys에서 새로운 마케팅 양식을 생성하면 이제 양식 설정에서 캠페인 필드를 볼 수 있습니다. 사용자 지정 변경 사항을 반영하려면 Customer Insights – Journeys 앱을 다시 로드해야 할 수도 있습니다. 브라우저 탭을 다시 로드하려면 F5 키를 누르세요.
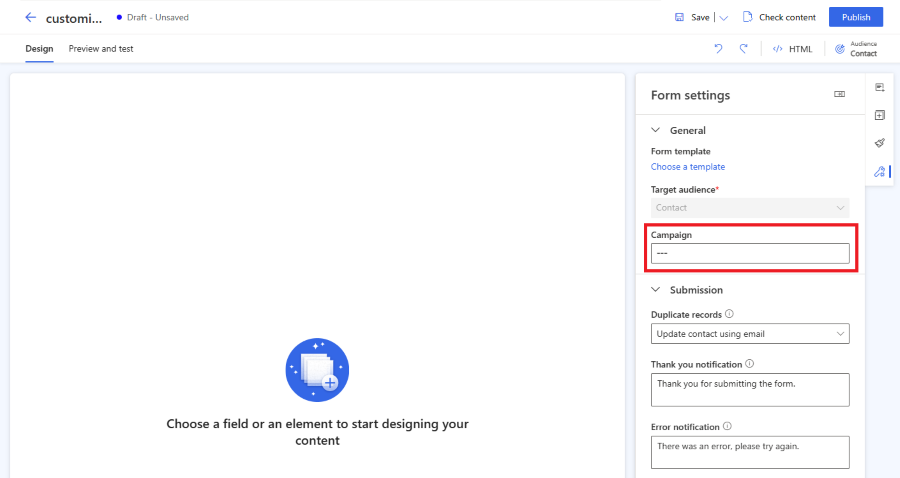
중요
관리형 솔루션 내의 양식 엔터티에 변경 사항을 배포하는 것이 좋습니다. 자세히 알아보기