사용자 세션 관리 및 보안 개선로 액세스
보안 향상 기능을 사용하여 Dynamics 365 Customer Engagement (on-premises)의 보안 수준을 향상시킬 수 있습니다.
사용자 세션 제한 시간 관리
24시간의 최대 사용자 세션 제한 시간이 제거됩니다. 즉, 사용자는 24시간 마다 동일한 브라우저 세션에서 열린 Outlook과 같은 Microsoft 서비스 앱 및 Customer Engagement (on-premises)를 사용하기 위해 자격 증명으로 로그인하지 않아도 됩니다.
세션 제한 시간 구성
- Customer Engagement (on-premises)에서 설정>관리>시스템 설정>일반 탭을 선택합니다.
- 세션 제한 시간 설정에서 모든 사용자에게 적용할 값을 설정합니다.
노트
기본값은 다음과 같습니다.
- 최대 세션 길이 :1440분
- 최소 세션 길이 :60분
- 세션이 만료되기 다음 시간 전에 제한 시간 경고 표시: 20분
비활성 제한 시간
기본적으로 Customer Engagement (on-premises)은 비활성 세션 제한 시간을 적용하지 않습니다. 세션 제한 시간이 만료될 때까지 사용자는 응용 프로그램에 계속 로그인해 있을 수 있습니다. 이 동작은 변경할 수 있습니다.
- 미리 정해진 비활성 기간 이후에 사용자가 자동으로 로그아웃되도록 하려면 관리자는 Customer Engagement (on-premises)의 비활성 제한 시간을 설정할 수 있습니다. 비활성 세션이 만료되면 사용자는 응용 프로그램에서 로그아웃됩니다.
노트
비활성 세션 제한 시간은 다음에서 실행되지 않습니다.
- Dynamics 365 for Outlook
- 휴대폰용 Dynamics 365 및 태블릿용 Dynamics 365
- WPF 브라우저를 사용하는 Unified Service Desk 클라이언트(Internet Explorer 지원됨)
- Live Assist(채팅)
Microsoft Internet Explorer 11 지원은 사용되지 않습니다. Microsoft Edge를 사용하는 것이 좋습니다. 추가 정보: 지원 중단 알림
웹 리소스에 대한 비활성 세션 제한 시간을 적용하려면 웹 리소스가 솔루션에 ClientGlobalContext.js.aspx 파일을 포함해야 합니다.
Customer Engagement (on-premises)포털에는 이러한 시스템 설정과 독립적으로 세션 제한 시간 및 비활성 시간 제한을 관리하는 설정이 있습니다.
비활성 제한 시간 구성
- Customer Engagement (on-premises)에서 설정>관리>시스템 설정>일반 탭을 선택합니다.
- 비활성 제한 시간 설정에서 모든 사용자에게 적용할 값을 설정합니다.
노트
기본값은 다음과 같습니다.
- 최소 비활성 기간: 5분
- 최대 비활성 기간: 최대 세션 길이 또는 1440분 미만
Dynamics 365 for Customer Engagement 앱(on-premises) 배포에 대한 보안 향상을 활성화하는 단계
중요
Dynamics 365 for Customer Engagement 버전 9.0 이상부터 Dynamics 365 for Customer Engagement 앱 소프트웨어 개발 키트(SDK) 단계 설명 아래는 더 이상 사용할 수 없습니다.
이러한 보안 강화 기능은 기본적으로 비활성화되어 제공됩니다. 관리자는 아래 나열된 지원되는 Dynamics 365 for Customer Engagement 앱(on-premises) 빌드 중 하나를 사용할 때 이러한 향상 기능을 사용할 수 있습니다.
요구 사항
이러한 보안 강화 기능을 사용하려면 기능 컨트롤 비트 FCB.UCIInactivityTimeout이 활성화되고 사용자 인증을 위한 클레임 기반 인증이 필요합니다. 다음 두 가지 방법 중 하나로 클레임 기반 인증을 구성할 수 있습니다.
- 인터넷 연결 배포(IFD). Microsoft Dynamics 365 for Customer Engagement를 위한 IFD 구성을 참조하세요.
- Microsoft Dynamics 365 for Customer Engagement 앱이 모든 Microsoft Dynamics 365 for Customer Engagement 앱 사용자가 있거나 사용자가 신뢰할 수 있는 도메인에 배포된 경우, 클레임 기반 인증만으로도 가능합니다 클레임 기반 인증 구성을 참조하십시오.
SDK 샘플 코드를 얻으려면(참조용. 세션 제한 시간을 구성하고 사용할 필요가 없음):
- 관리자 계정을 사용하여 Dynamics 365 for Customer Engagement Server에 액세스합니다.
- 브라우저 세션을 열고 Dynamics 365 for Customer Engagement 앱 SDK(소프트웨어 개발 키트)를 다운로드합니다.
- MicrosoftDynamics365SDK.exe를 선택하여 실행합니다. 다운로드한 파일의 압축을 풀고 Dynamics 365 for Customer Engagement Server에 SDK 폴더가 만들어집니다.
- PowerShell 명령 프롬프트를 엽니다.
- 다운로드한 SDK 폴더로 이동합니다.
- SampleCode\PS 폴더를 엽니다.
지원되는 온-프레미스 버전으로 업데이트한 후 아래의 단계에 따라 보안 향상을 설정합니다.
사용자 세션 제한 시간 사용
이제 시스템 관리자가 설정된 기간 이후에 사용자를 다시 인증할 수 있습니다. 각 Dynamics 365 for Customer Engagement 인스턴스에 대해 활성 세션 제한 시간을 설정할 수 있습니다. 사용자는 세션 중에만 응용 프로그램에 로그인해 있을 수 있습니다. 세션이 만료되면 자격 증명을 사용하여 다시 로그인해야 합니다. 시스템 관리자는 비활성 기간이 지나면 사용자에게 로그인을 요구할 수도 있습니다. 각 인스턴스에 대해 비활성 제한 시간을 설정할 수 있습니다. 무인 장치에서 악의적인 사용자의 무단 액세스를 방지할 수 있습니다.
사용자 세션 제한 시간 사용
세션 제한 시간 사용:
SetAdvancedSettings.ps1 -ConfigurationEntityName ServerSettings -SettingName AllowCustomSessionDuration -SettingValue true비활성 제한 시간 사용:
SetAdvancedSettings.ps1 -ConfigurationEntityName ServerSettings -SettingName AllowCustomInactivityDuration -SettingValue true
액세스 토큰 관리
Dynamics 365 for Customer Engagement에서 사용자 액세스 및 데이터 개인 정보를 더 잘 보호하기 위해 사용자가 웹 클라이언트에서 로그아웃하고 응용 프로그램으로 돌아가려면 열려 있는 모든 브라우저 세션에서 자격 증명을 다시 입력해야 합니다. Dynamics 365 for Customer Engagement는 현재 브라우저와 컴퓨터에 대해 로그인 토큰이 원래 생성되었는지 확인합니다.
액세스 토큰 관리 사용
기본적으로 모든 조직에 대해 사용하려면 PowerShell에서 다음 명령을 복사하여 실행합니다.
SetAdvancedSettings.ps1 -ConfigurationEntityName ServerSettings -SettingName WSFedNonceCookieEnabled -SettingValue true
샘플:

-또는-
단일 조직에 대해 사용하려면 PowerShell에서 명령을 복사하여 실행합니다.
SetAdvancedSettings.ps1 -ConfigurationEntityName Organization -SettingName WSFedNonceCookieEnabled -SettingValue true -Id <Your organization ID GUID>
[조직 ID GUID]를 가져오려면 PowerShell을 열고 다음을 실행합니다.
Add-PSSnapin Microsoft.Crm.PowerShell
Get-CrmOrganization
샘플:
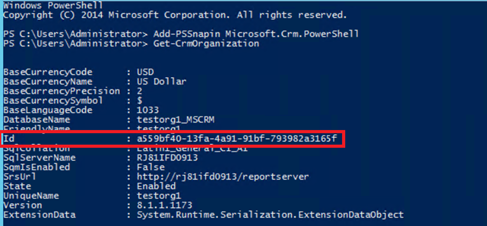
피드백
출시 예정: 2024년 내내 콘텐츠에 대한 피드백 메커니즘으로 GitHub 문제를 단계적으로 폐지하고 이를 새로운 피드백 시스템으로 바꿀 예정입니다. 자세한 내용은 다음을 참조하세요. https://aka.ms/ContentUserFeedback
다음에 대한 사용자 의견 제출 및 보기