앱 디자이너를 사용하여 공용 또는 시스템 보기 만들기 또는 편집
이 항목은 Dynamics 365 Customer Engagement (on-premises)에 적용됩니다. 이 항목의 Power Apps 버전은 다음을 참조하십시오. 앱 디자이너에서 보기를 사용하여 작업
Dynamics 365 Customer Engagement (on-premises)에서 보기는 특정 엔터티에 대한 레코드가 표시되는 방식을 정의합니다. 보기는 다음을 정의합니다.
- 표시할 열(특성)
- 열의 너비
- 기본적으로 레코드를 정렬하는 방법
- 기본적으로 목록에 표시할 레코드를 결정하기 위해 적용할 필터
일반적으로 보기는 세 가지 유형으로 분류됩니다.
- 개인: 개별 사용자는 개인 요구 사항에 따라 개인 보기를 만들 수 있습니다. 이러한 보기는 해당 보기를 만든 사용자와 공유하도록 선택한 모든 사람에게만 표시됩니다.
- 공개: 앱 제작자는 조직의 요구 사항에 맞게 공개 보기를 만들고 수정할 수 있습니다. 이러한 보기는 보기 선택기에서 사용할 수 있으므로 양식의 하위 표 또는 대시보드의 목록으로 사용할 수 있습니다.
- 시스템: 앱 제작자는 조직의 요구 사항에 맞게 시스템 보기를 수정할 수도 있습니다. 이 보기는 시스템 엔터티에 존재하거나 사용자 지정 엔터티를 만들 때 자동으로 만들어지는 응용 프로그램이 종속된 특수한 보기입니다. 이러한 보기는 사용 권한에 따라 일부 또는 모든 사용자가 사용할 수 있습니다.
추가 정보: 보기 유형
공용 보기 만들기
앱 메이커로서 앱 디자이너를 사용하여 공용 보기를 만들고 편집할 수 있습니다.
구성 요소 탭에서 새로 만들기를 선택합니다.
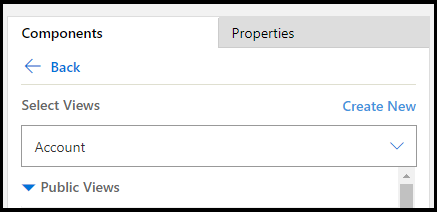
보기에 표시할 열을 추가합니다. 추가 정보: 보기에 열 추가
필터링 조건을 적용하여 보기에 표시되는 데이터를 구체화합니다. 추가 정보: 필터 조건 정의
보기에 표시되는 데이터를 더 구체화하기 위해 및 또는 또는 옵션을 사용하여 필터를 그룹화합니다. 추가 정보: 여러 필터 그룹화
열에 대한 기본 및 보조 정렬 순서를 구성하여 데이터 순서를 정렬합니다. 추가 정보: 기본 및 보조 열 정렬 순서 설정
(선택 사항) 열 너비 구성:
a. 열을 선택합니다. 속성 탭이 열립니다.
b. 원하는 열 너비로 너비 설정을 구성합니다.
노트
열 너비 값의 범위는 25픽셀에서 300픽셀입니다.
(선택 사항) 열을 이동하려는 위치로 끌어서 열 순서를 변경합니다.
열을 이동할 수 있는 위치 위에 가져가면 시각적 표시기가 표시됩니다.
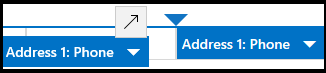
노트
키보드 바로 가기 키를 사용하여 열 순서를 변경할 수도 있습니다. Ctrl + X를 선택하여 열을 잘라내고, 열을 선택한 다음 Ctrl + V를 선택하여 붙여넣습니다. 열은 선택한 열의 오른쪽으로 이동합니다.
(선택 사항) 런타임에 다른 열과 구분하기 위해 아이콘 또는 파일을 열에 첨부합니다. 추가 정보: 웹 리소스 정의
저장 후 보기를 닫습니다.
게시를 선택하여 조직의 다른 사용자가 보기를 사용할 수 있도록 합니다.
앱 디자이너에서 보기를 열고 추가합니다.
다음 단계에서는 앱 디자이너에서 보기를 열고 추가하는 방법에 대해 설명합니다.
솔루션 탐색기에서 앱을 선택한 다음 편집하려는 앱을 선택하여 앱 디자이너에서 엽니다.
엔터티 보기 섹션에서 보기를 선택합니다.
이 예제에서는 거래처 엔터티에서 보기를 선택합니다.
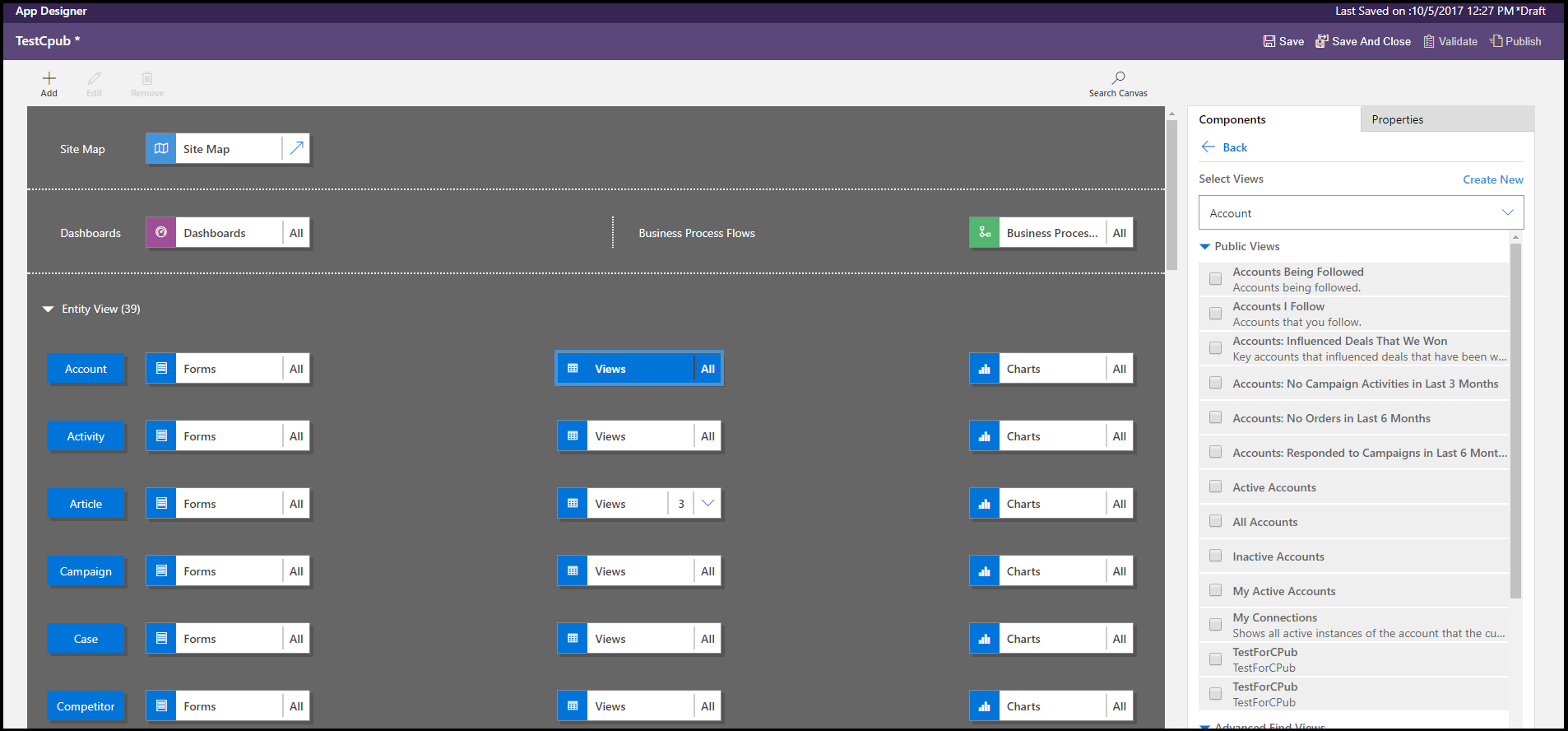
보기를 추가하려면 공용, 상세하게 찾기, 관련 및 조회와 같은 보기 유형을 사용하여 보기를 선택합니다. 보기는 보기 목록에 자동으로 추가됩니다.
노트
선택한 엔터티에 따라 보기가 표시됩니다. 예를 들어 거래처를 선택하면 거래처 엔터티와 관련된 보기가 표시됩니다.
앱 디자이너에 대한 자세한 내용: 앱 디자이너를 사용하여 사용자 지정 비즈니스 앱 디자인
보기에 열 추가
보기는 행과 열을 포함하는 테이블에 레코드를 표시합니다. 각 행은 레코드이고, 레코드에서 표시하는 필드는 사용자가 보기에 추가한 열에 의해 결정됩니다.
앱 디자이너에서 구성 요소 탭에서 기본 엔터티 또는 관련 엔터티에 대한 열 특성 목록을 선택합니다.

목록에서 원하는 특성을 선택하여 열 머리글로 끕니다. 특성을 두 번 클릭하여 추가할 수도 있습니다.
보기에 표시하려는 모든 속성을 추가할 때까지 2 단계를 반복합니다.
특성을 추가할 때 기존 열 머리글 사이의 임의의 위치로 끌 수 있습니다. 또한 보기에 특성을 추가한 후에도 열을 이동할 수 있습니다.
필터 조건 정의
보기에 레코드의 하위 집합만 표시되도록 필터 조건을 설정할 수 있습니다. 사용자가 보기를 열면 정의된 필터 조건에 맞는 레코드만 표시됩니다. 기본 엔터티와 관련 엔터티 모두에서 필드를 선택하여 필터링할 수 있습니다.
앱 디자이너에서 필터 조건 섹션을 확장합니다.
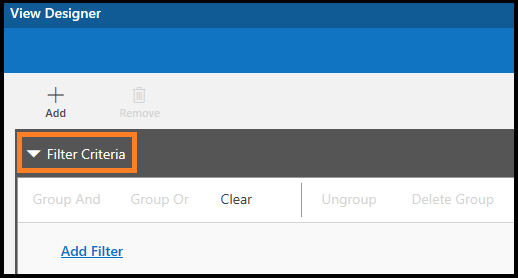
필터 추가를 선택합니다.
첫 번째 열의 드롭다운 목록에서 특성을 선택합니다.
두 번째 열의 드롭다운 목록에서 연산자를 선택합니다.
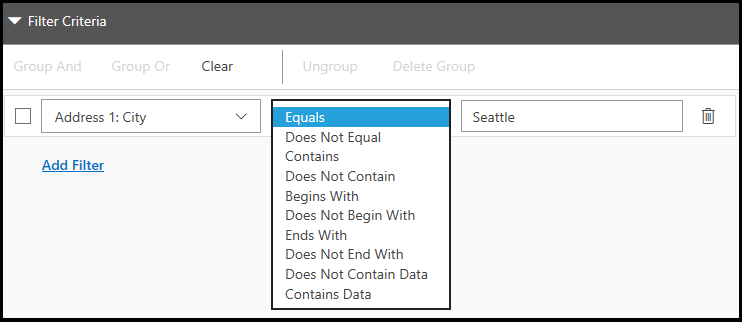
세 번째 열에서 필터링할 값을 입력합니다.
기본 엔터티와 함께 관련 엔터티의 특성을 기준으로 데이터를 필터링할 수 있습니다.
구성 요소 탭에서 관련 엔터티의 열 특성 목록을 선택하고 맨 위의 필드에서 엔터티 선택 아래쪽 화살표를 선택한 다음 원하는 엔터티를 선택합니다.
이렇게 하면 별도의 섹션이 추가됩니다.
이전 절차에서 2~5 단계를 반복합니다.
추가 정보: 엔터티 간 관계 만들기 및 편집
여러 필터 그룹화
여러 개의 필드를 사용하여 레코드를 필터링하려는 경우에는 보기에 여러 필터를 추가할 수 있습니다.
- 그룹화할 필터를 선택하십시오.
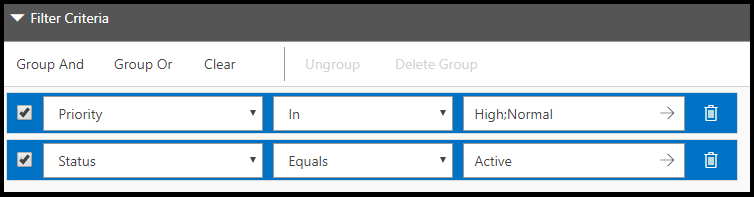
- '및 그룹화' 또는 '또는 그룹화'를 선택하여 필터를 그룹화합니다.
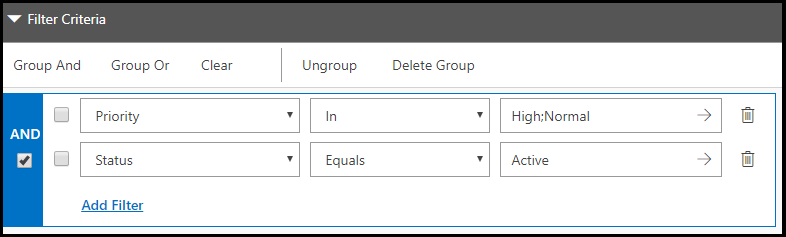 그룹화 및을 선택하면 두 조건에 맞는 레코드만 보기에 표시됩니다. 또는 그룹화를 선택하면 필터 조건에 맞는 모든 레코드가 표시됩니다. 예를 들어 높음 또는 보통, 그리고 활성 상태의 우선 순위인 레코드만 표시하려면 및 그룹화를 선택합니다.
그룹화 및을 선택하면 두 조건에 맞는 레코드만 보기에 표시됩니다. 또는 그룹화를 선택하면 필터 조건에 맞는 모든 레코드가 표시됩니다. 예를 들어 높음 또는 보통, 그리고 활성 상태의 우선 순위인 레코드만 표시하려면 및 그룹화를 선택합니다.
그룹에서 필터를 제거하려면 그룹을 선택한 다음 그룹 해제를 선택합니다.
열의 기본 및 보조 정렬 순서 설정
보기가 열렸을 때 표시되는 보기를 만들 때 설정한 순서대로 레코드가 정렬됩니다. 정렬 순서를 선택하지 않은 경우 기본적으로 레코드는 보기의 첫 번째 열에 따라 정렬됩니다. 단일 열을 기준으로 정렬하도록 선택 하거나 두 개의 열(기본 및 보조)을 선택하여 정렬할 수 있습니다. 보기가 열렸을 때 먼저 기본 정렬 순서에 사용할 열을 기준으로 레코드가 정렬되며 그 다음 보조 정렬 순서에 사용할 열을 기준으로 정렬됩니다.
노트
기본 엔터티에서 추가한 열 특성에 대해서는 기본 및 보조 정렬 순서만 설정할 수 있습니다.
정렬하기 위해 사용할 열을 선택하십시오.
아래쪽 화살표를 선택하고 기본 정렬 또는 보조 정렬을 선택합니다.
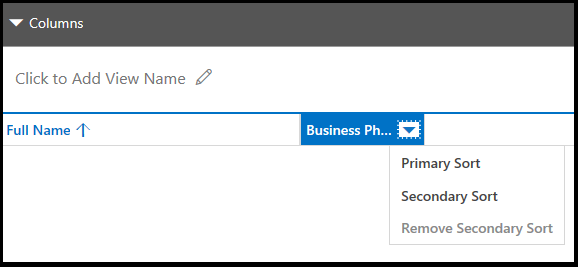
기본 정렬 순서에 대해 선택한 열을 제거하면 보조 정렬 순서에 대해 선택한 열은 기본 정렬이 됩니다.
웹 리소스 정의
보기의 열과 연결할 스크립트 형식의 웹 리소스를 지정합니다. 이러한 스크립트는 열에 대한 아이콘을 표시하는 데 도움이 됩니다.
- 웹 리소스를 추가할 열을 선택합니다.
- 속성 탭에서 고급을 선택합니다.
- 웹 리소스 드롭다운 목록에서 사용할 웹 리소스를 선택합니다.
- 함수 이름 입력란에 함수 이름을 입력합니다.
공용 또는 시스템 보기 편집
열을 추가, 구성 또는 제거하여 공용 또는 시스템 보기가 표시되는 방식을 변경할 수 있습니다.
엔터티에 대한 보기 목록에서 참조 목록 표시 아래쪽 화살표
 를 선택합니다.
를 선택합니다.
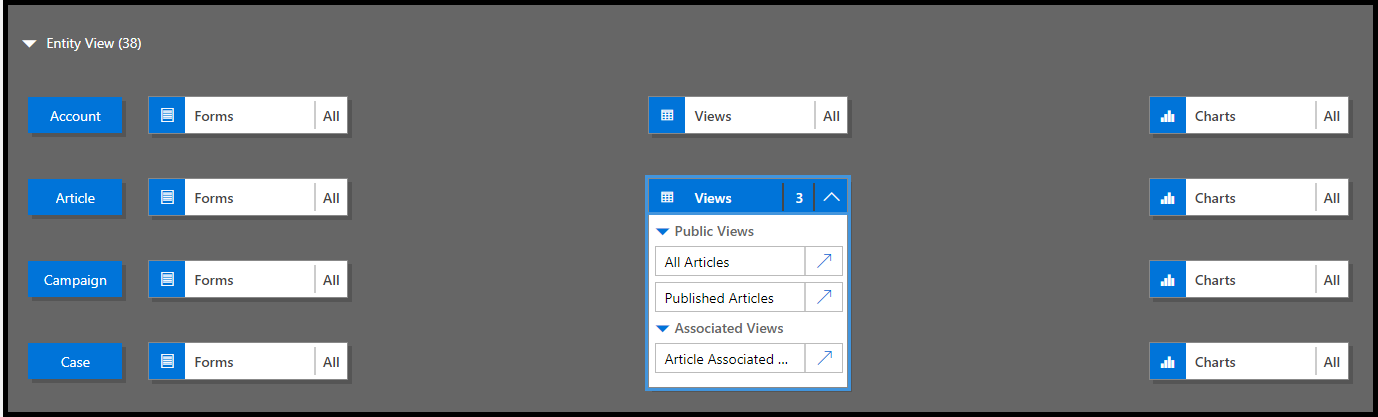
편집하려는 보기 옆에 있는 디자이너 보기 열기
 를 선택합니다.
를 선택합니다.디자이너 보기에서 보기가 열립니다.
공용 또는 시스템 보기를 편집할 때 응용 프로그램에서 표시되기 전에 변경 내용을 저장하여 게시해야 합니다.
커뮤니티 도구
레이아웃 복제기 보기 및 디자이너 보기는 XrmToolBox 커뮤니티가 Customer Engagement를 위해 개발한 도구입니다.
추가 정보: 개발자 도구 .
노트
이러한 도구는 XrmToolBox에서 제공하며 Microsoft에서 지원하지 않습니다. 도구와 관련된 질문이 있으면 게시자에게 문의하세요. 추가 정보: XrmToolBox