Field Service 모바일 앱에 사용자 지정 앱 모듈 추가
표준 Field Service Mobile 앱 모듈을 사용하는 것이 좋습니다. 그러나 때때로 조직은 다른 비즈니스 사용 사례 및 프로세스를 활성화하기 위해 일선 작업자에게 다른 사용자 지정 앱 모듈에 대한 액세스 권한을 부여하기를 원합니다.
사용자 지정 앱 모듈에는 표준 Field Service Mobile 앱 모듈에 있는 예약 이동 시간 계산과 같은 기본 비즈니스 논리가 모두 포함되어 있지 않습니다.
사용자 지정 앱 모듈 만들기
Field Service Mobile 앱 모듈을 기반으로 사용자 지정 앱 모듈을 만듭니다. 환경을 사용자 지정할 수 있는 시작점으로 Field Service Mobile 앱 모듈의 구성 요소 및 사이트 맵을 재사용하십시오.
Dynamics 365에서 앱 모듈 목록으로 이동하여 + 새 앱 만들기를 선택합니다.
새 앱 만들기는 앱 디자이너를 엽니다. 이름 및 기타 선택적 세부 정보를 입력합니다. 고급 및 사용자 지정 솔루션의 구성 요소 사용을 확장합니다. Field Service를 솔루션으로 Field Service Mobile을 사이트맵으로 설정합니다. 만들기를 선택합니다.
새 앱 모듈에는 모든 표준 Field Service Mobile 앱 모듈 엔터티가 포함되어 있습니다. 이제 사이트맵에 항목을 추가하고 앱 모듈을 사용자 지정할 수 있습니다.
사이트맵에 항목을 추가한 후 앱 모듈을 게시합니다.
모바일 앱에서 사용자 지정 앱 모듈을 사용할 수 있도록 설정
사용자 지정 앱 모듈이 생성되면 앱 모듈에 액세스할 수 있는 모바일 앱 플레이어를 업데이트해야 합니다.
Field Service Mobile 앱에서 앱 모듈을 사용할 수 있도록 하려면 다음을 수행합니다.
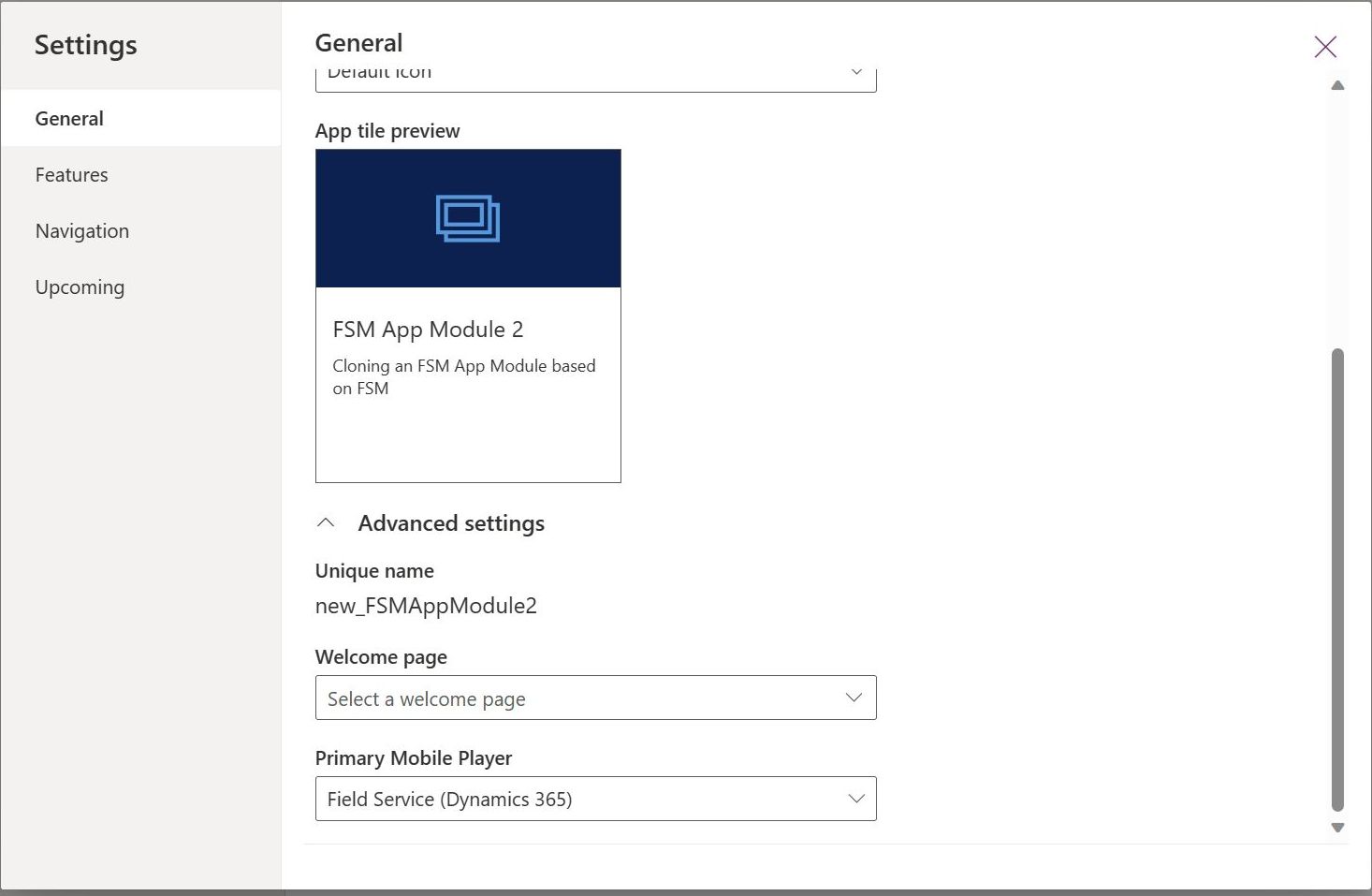
앱 디자이너에서 설정을 선택합니다.
일반에서 고급 설정을 선택합니다.
기본 모바일 플레이어의 값을 Field Service (Dynamics 365)로 설정합니다.
설정 대화 상자를 닫고 앱 모듈을 저장하고 게시합니다.
이제 Field Service 모바일 앱에 로그인한 후 앱 선택기 화면에서 사용자 지정 앱 모듈을 찾을 수 있습니다.
참고
앱 모듈이 표시되지 않는 경우:
- 앱이 있는 환경에서 사용자에게 사전 정의된 보안 역할이 있는지 확인하세요. Dataverse 팀을 사용하는 사용자에게 사전 정의된 보안 역할이 할당된 경우 Microsoft Entra ID 그룹 팀을 사용해야 합니다. Dataverse 담당자 팀을 사용하여 사전 정의된 보안 역할이 할당된 경우 사용자에게 모델 기반 앱이 표시되지 않습니다.
- 앱 모듈에 할당된 역할을 확인하고 앱 모듈에 액세스하는 사용자에게 동일한 역할이 있는지 확인합니다.
- 샌드박스 환경에서는 모바일 앱에서 "비프로덕션 앱 표시"가 활성화되어 있는지 확인하십시오.