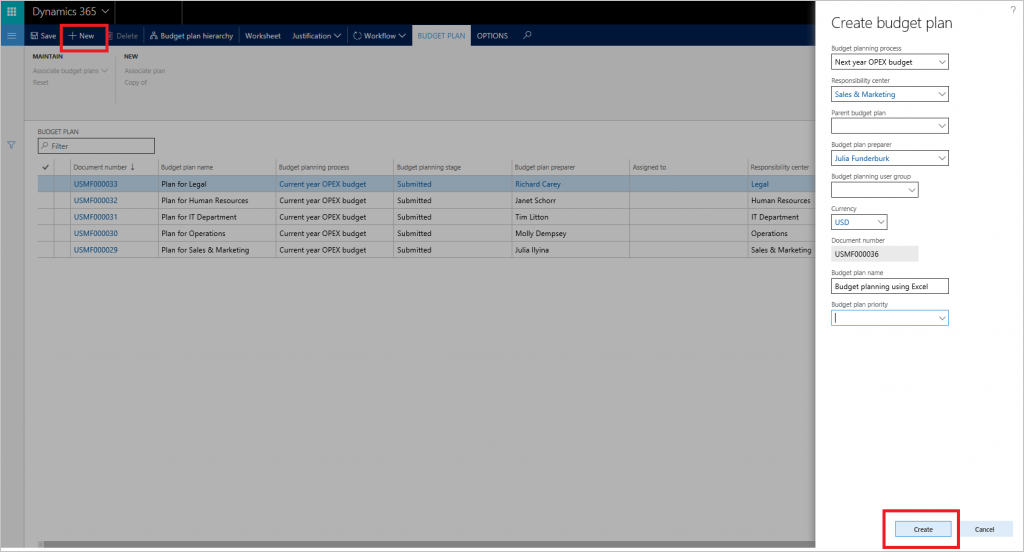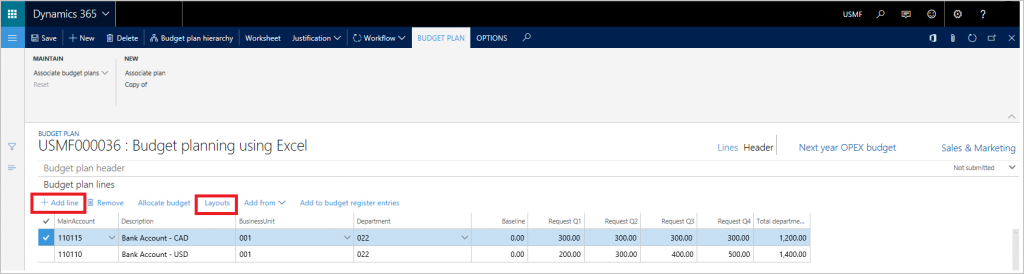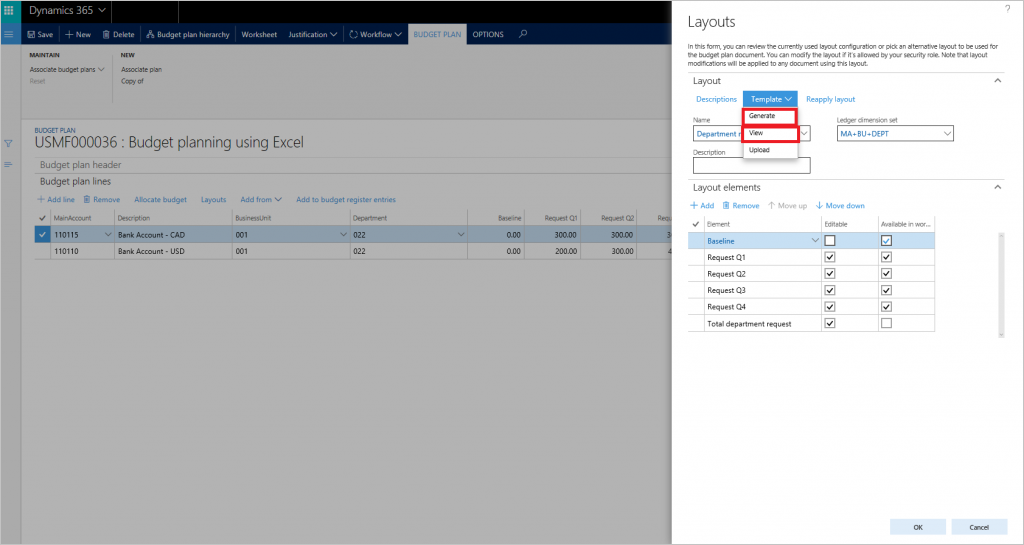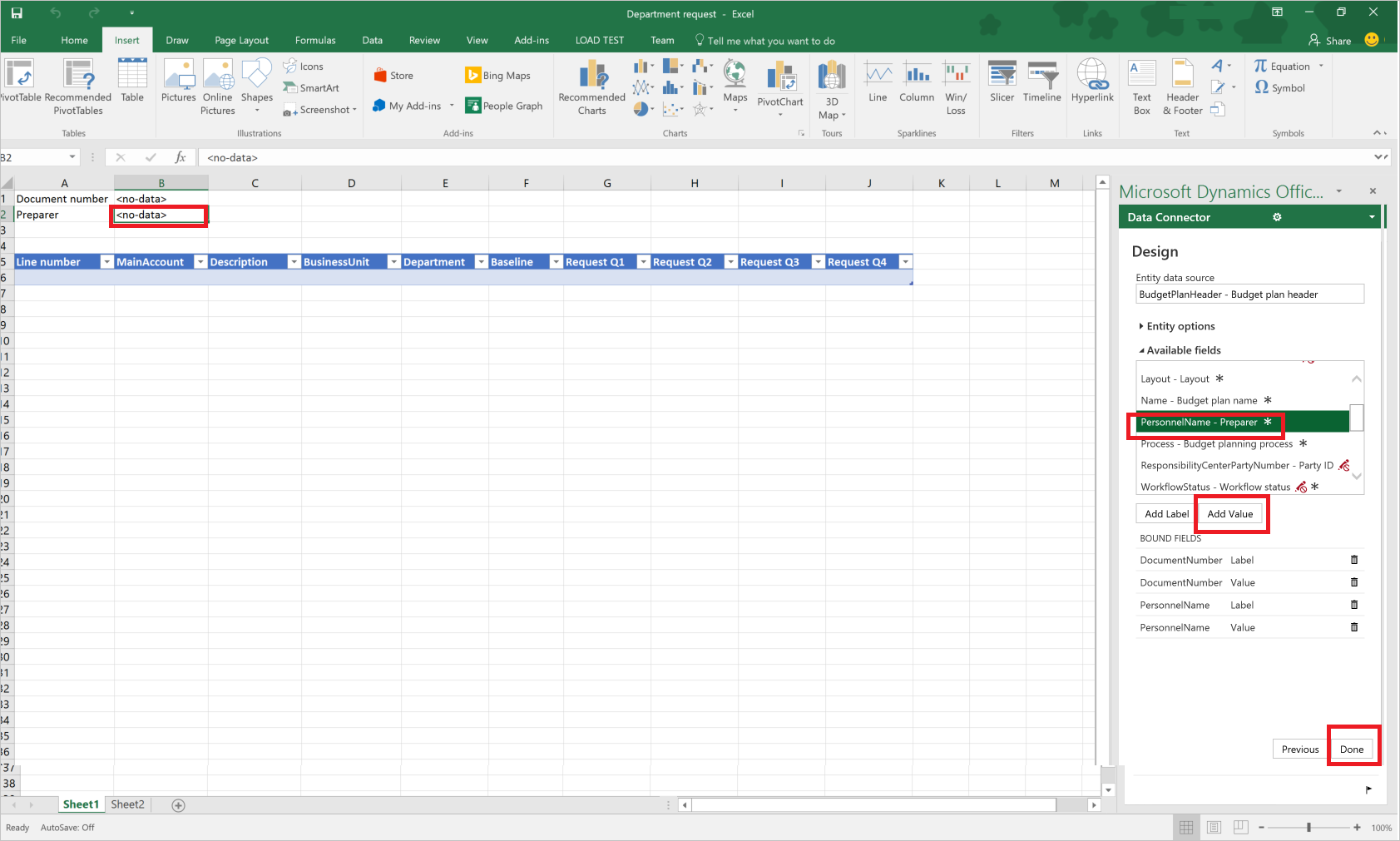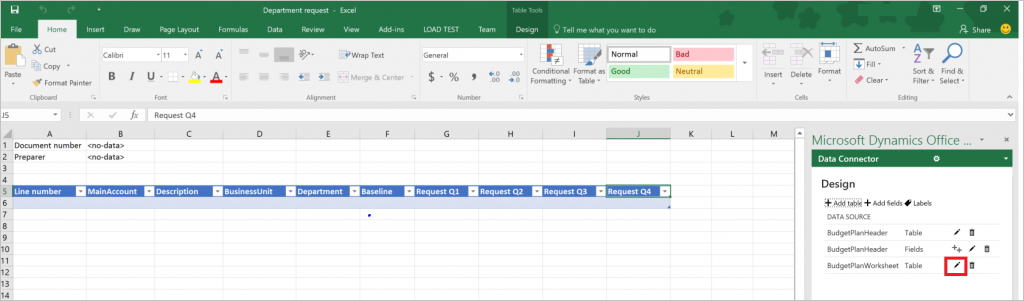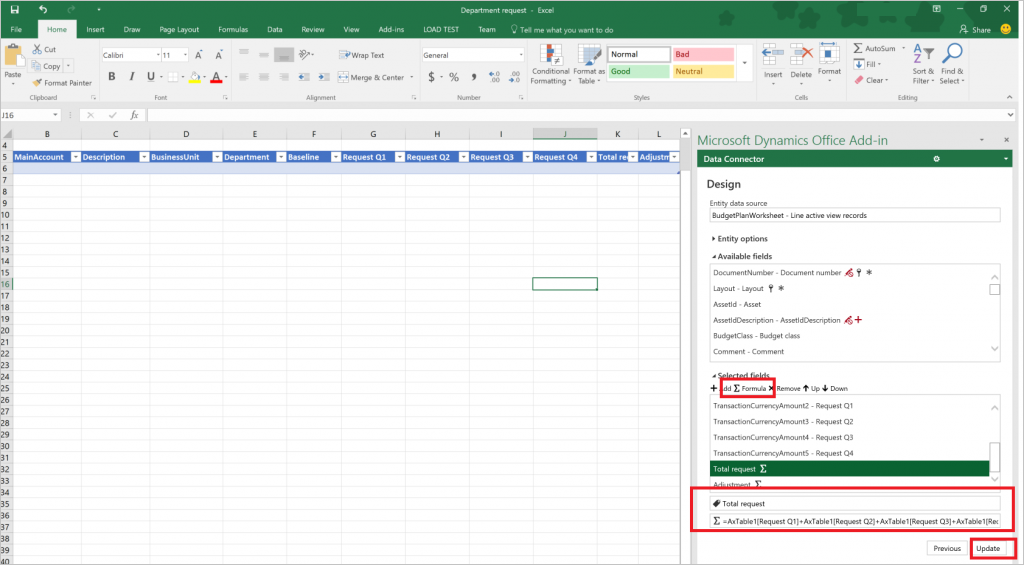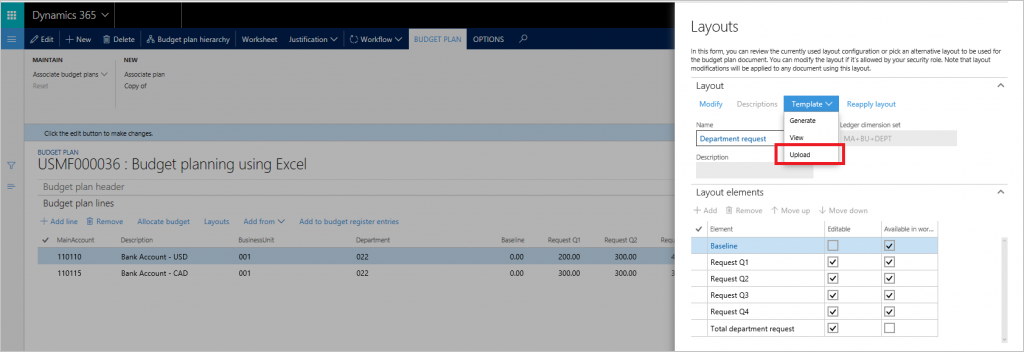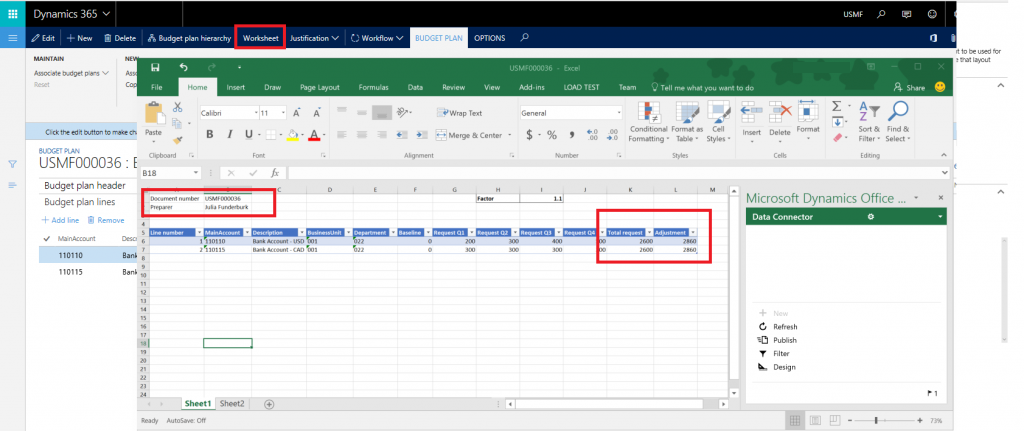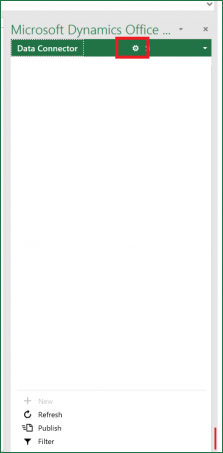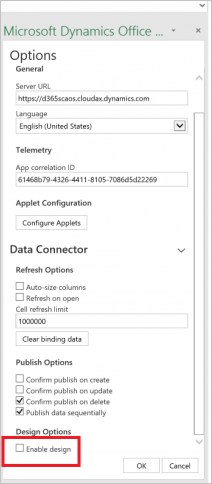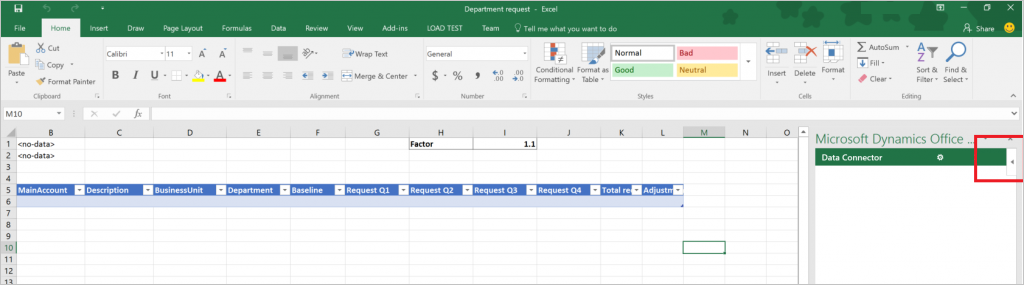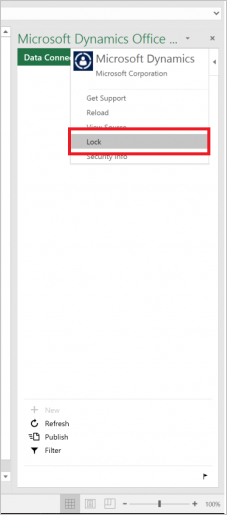Excel용 예산 계획 템플릿
이 도움말에서는 Microsoft Excel 예산 계획에 사용할 수 있는 템플릿을 만드는 방법을 설명합니다.
이 문서에서는 표준 데모 데이터 세트 및 관리자 사용자 로그인을 사용하여 예산 계획에 사용할 Excel 템플릿을 만드는 방법을 보여줍니다. 예산 계획에 대한 자세한 내용은 예산 계획 개요를 참조하세요. 예산 계획 튜토리얼을 따라 기본 모듈 구성 및 사용 원칙을 알아볼 수도 있습니다.
예산 계획 문서 레이아웃을 사용하여 워크시트 생성
예산 계획 문서는 하나 이상의 레이아웃을 사용하여 보고 편집할 수 있습니다. 각 레이아웃에는 Excel 워크시트에서 예산 계획 데이터를 보고 편집하기 위한 관련 예산 계획 문서 템플릿이 있을 수 있습니다. 이 기사에서는 기존 레이아웃 구성을 사용하여 예산 계획 문서 템플릿을 생성합니다.
예산 계획 목록 (예산>예산 계획)을 엽니다.
새 예산 계획 문서를 생성하려면 새로 만들기 를 클릭하세요.
줄을 추가하려면 추가 줄 옵션을 사용하세요. 예산 계획 문서 레이아웃 구성을 보려면 레이아웃 을 클릭하세요.
레이아웃 구성을 검토하고 필요에 따라 조정할 수 있습니다.
- 이 레이아웃에 대한 Excel 파일을 생성하려면 템플릿>생성 으로 이동하세요.
- 템플릿이 생성된 후 템플릿>보기 로 이동하여 예산 계획 문서 템플릿을 열고 검토하세요. Excel 파일을 로컬 드라이브에 저장할 수 있습니다.
메모
Excel 템플릿이 연결된 후에는 예산 계획 문서 레이아웃을 편집할 수 없습니다. 레이아웃을 수정하려면 연결된 Excel 템플릿 파일을 삭제하고 다시 생성하십시오. 이는 레이아웃과 워크시트의 필드를 동기화된 상태로 유지하는 데 필요합니다.
Excel 템플릿에는 워크시트에서 사용 가능 열이 True로 설정된 예산 계획 문서 레이아웃의 모든 요소가 포함됩니다. Excel 템플릿에는 겹치는 요소가 허용되지 않습니다. 예를 들어 레이아웃에 요청 Q1, 요청 Q2, 요청 Q3 및 요청 Q4 열이 포함되어 있고 4개 분기별 열의 합계를 나타내는 총 요청 열이 있는 경우 분기 열 또는 총계 열만 Excel 템플리트에서 사용할 수 있습니다. Excel 파일은 테이블의 데이터가 오래되고 정확하지 않을 수 있으므로 업데이트 중에 겹치는 열을 업데이트할 수 없습니다.
메모
Excel을 사용하여 예산 계획 데이터를 보고 편집할 때 발생할 수 있는 문제를 방지하려면 동일한 사용자가 Microsoft Dynamics 365 Finance와 Microsoft Dynamics Office 추가 기능 데이터 커넥터에 모두 로그인해야 합니다.
예산 계획 문서 템플릿에 헤더 추가
헤더 정보를 추가하려면 Excel 파일에서 맨 위 행을 선택하고 빈 행을 삽입합니다. Excel 파일에 헤더 필드를 추가하려면 데이터 커넥터 에서 디자인 을 클릭하세요.
디자인 탭에서 추가 필드를 클릭한 다음 BudgetPlanHeader 를 선택합니다. 엔티티 데이터 소스로 사용됩니다.
커서를 Excel 파일에서 원하는 위치로 이동합니다. 선택한 위치에 필드 라벨을 추가하려면 라벨 추가 를 클릭하세요. 선택한 위치에 값 필드를 추가하려면 값 추가 를 선택하세요. 완료 를 클릭하여 디자이너를 닫습니다.
예산 계획 문서 템플릿 테이블에 계산된 열 추가
다음으로 생성된 예산 계획 문서 템플릿에 계산된 열이 추가됩니다. 요청 Q1: 요청 Q4 열을 요약하는 총 요청 열과 총 요청 사전 정의된 요소별 열입니다.
테이블에 열을 추가하려면 데이터 커넥터 에서 디자인 을 클릭하세요. 열 추가를 시작하려면 데이터 소스 옆에 있는 예산 계획 워크시트수정 을 클릭하세요.
선택한 필드 그룹에는 템플릿에서 사용할 수 있는 열이 표시됩니다. 새 열을 추가하려면 수식 을 클릭하세요. 새 열의 이름을 지정한 다음 수식을 수식 필드에 붙여넣습니다. 열을 삽입하려면 업데이트 를 클릭하세요.
메모
수식을 정의하려면 스프레드시트에서 수식을 만든 다음 디자인 창에 복사하세요. 재무 및 운영에 바인딩된 테이블의 이름은 일반적으로 "AXTable1"로 지정됩니다. 예를 들어 스프레드시트의 요청 Q1: 요청 Q4 열을 요약하려면 수식 = AxTable1[요청 Q1]+AxTable1[요청 Q2]+AxTable1[요청 Q3]+AxTable1[요청 Q4]입니다.
조정 열을 삽입하려면 이 단계를 반복하세요. 이 열에는 수식 = AxTable1[총 요청]*$I$1을 사용합니다. 그러면 I1 셀의 값을 가져와서 총 요청 열의 값을 곱하여 조정 금액을 계산합니다.
Excel 파일을 저장하고 닫습니다. 레이아웃에서 템플릿 > 업로드 를 클릭하여 사용할 저장된 Excel 템플릿을 업로드합니다. 예산 계획을 위해.
레이아웃 슬라이더를 닫습니다. 예산 계획 문서에서 워크시트 를 클릭하여 Excel에서 문서를 보고 편집합니다. 조정된 Excel 템플릿은 이 예산 계획 워크시트를 만드는 데 사용되었으며 계산된 열은 이전 단계에서 정의된 수식을 사용하여 업데이트됩니다.
예산 계획 템플릿을 만드는 팁 및 요령
예산 계획 템플릿에 추가 데이터 원본을 추가하고 사용할 수 있습니까?
예, 디자인 메뉴를 사용하여 Excel 템플릿의 동일한 시트나 다른 시트에 추가 항목을 추가할 수 있습니다. 예를 들어 BudgetPlanProposedProject 데이터 소스를 추가하면 Excel에서 예산 계획 데이터로 작업할 때 동시에 제안된 프로젝트 목록을 생성하고 유지 관리할 수 있습니다. 대용량 데이터 원본을 포함하면 Excel 통합 문서의 성능에 영향을 미칠 수 있습니다.
데이터 커넥터 의 필터 옵션을 사용하여 추가 데이터 소스에 원하는 필터를 추가할 수 있습니다.
다른 사용자의 데이터 커넥터에서 디자인 옵션을 숨길 수 있습니까?
예, 데이터 커넥터 옵션을 열어 다른 사용자가 볼 수 없도록 디자인 옵션을 숨기세요.
데이터 커넥터 옵션 을 확장하고 디자인 활성화 확인란을 선택 취소합니다. 이렇게 하면 데이터 커넥터 에서 디자인옵션이 숨겨집니다.
사용자가 데이터로 작업하는 동안 실수로 데이터 커넥터를 닫는 것을 방지할 수 있습니까?
사용자가 템플릿을 닫지 못하도록 템플릿을 잠그는 것이 좋습니다. 잠금을 켜려면 데이터 커넥터를 클릭하세요. 오른쪽 상단에 화살표가 나타납니다.
추가 메뉴를 보려면 화살표를 클릭하세요. 잠금을 선택합니다.
예산 계획 템플릿에서 셀 서식, 색상, 조건부 서식 및 차트와 같은 다른 Excel 기능을 사용할 수 있습니까?
예, 대부분의 표준 Excel 기능은 예산 계획 템플릿에서 작동합니다. 사용자가 읽기 전용 열과 편집 가능한 열을 구분하려면 색상 코딩을 사용하는 것이 좋습니다. 조건부 서식을 사용하여 예산의 문제 영역을 강조 표시할 수 있습니다. 열 합계는 표 위에 있는 표준 Excel 수식을 사용하여 쉽게 표시할 수 있습니다.
예산 데이터의 추가 그룹화 및 시각화를 위해 피벗 테이블과 차트를 만들고 사용할 수도 있습니다. 데이터 탭의 연결 그룹에서 모두 새로 고침을 클릭합니다. 그리고 연결 속성을 클릭합니다. 사용량 탭을 클릭합니다. 새로 고침에서 파일을 열 때 데이터 새로 고침 확인란을 선택합니다.
피드백
출시 예정: 2024년 내내 콘텐츠에 대한 피드백 메커니즘으로 GitHub 문제를 단계적으로 폐지하고 이를 새로운 피드백 시스템으로 바꿀 예정입니다. 자세한 내용은 다음을 참조하세요. https://aka.ms/ContentUserFeedback
다음에 대한 사용자 의견 제출 및 보기