Intrastat overview
This article provides information about Intrastat reporting for the trade of goods and, in some cases, services among countries/regions of the European Union (EU). This article also gives an overview of the reporting process, and describes the required settings and prerequisites.
Intrastat is the system for collecting information and generating statistics about the trade of goods among countries/regions of the European Union (EU). Intrastat reporting is required whenever a product crosses the border of another EU country/region. In several countries/regions, Intrastat reporting also applies to services. Mandatory and optional elements can be collected in Intrastat reporting. The following elements are mandatory: the value-added tax (VAT) number of the party that is responsible for providing information, the reference period, the flow (arrival or dispatch), the eight-digit commodity code, the partner member state (member state of consignment on arrivals and member state of destination on dispatches), the value of the goods, the quantity of the goods (net mass and supplementary unit), and the nature of the transaction. Countries/regions can also collect optional elements under various conditions. Some optional elements are the country/region of origin, the delivery terms, the mode of transport, a more detailed commodity code than CN8, the region of origin on dispatches and the region of destination on arrivals, the statistical procedure, the statistical value, a description of the goods, and the port/airport of loading/unloading.
Overview of the Intrastat reporting process
The following sections describe the overall flow of information that is used for Intrastat reporting.
Enter a transaction that crosses the border of another EU country/region
A customer invoice, free text invoice, purchase invoice, project invoice, customer packing slip, vendor product receipt, or transfer order is transferred to the Intrastat journal only if the country/region type of the destination (on dispatches) or consignment (on arrivals) is EU. This feature was extended for Microsoft Dynamics 365 for Operations (1611) and allows you to specify lading addresses for an intra-community transaction. If a lading address differs with a vendor business address (or customer business address for return order) the Intrastat reporting will operate with this information. When you create a sales order, free text invoice, purchase order, vendor invoice, project invoice, or transfer order, some fields that are related to foreign trade have default values in the document header or on the line. The default transaction code is taken from the corresponding field on the Foreign trade parameters page. The default commodity code, country/region of origin, and state/province of origin are taken from the item. You can change the default values and can also fill in other foreign trade–related information: the statistics procedure, transport method, and port.
Use the Intrastat journal to generate information about trade among EU countries/regions
For statistical purposes, you generate information about trade among EU countries/regions every month. You can transfer transactions from a free text invoice, customer invoice, customer packing slip, vendor invoice, vendor packing slip, project invoice, or transfer order, according to the transfer criteria that are set up on the Foreign trade parameters page. Alternatively, you can enter transactions manually. You can manually update transferred transactions in the Intrastat journal, if any updates are required. Under specific conditions that are set up on the Compression of Intrastat page, you can compress the transactions in the Intrastat journal. Some countries/regions let you apply a small transaction threshold. You can then report transactions that are below that threshold under the specified commodity code. You can update the commodity code on the corresponding Intrastat journal lines, based on the Minimum limit setting on the Foreign trade parameters page. You can also compress those transactions, based on the Compression of Intrastat setting. You can validate the completeness of the transactions in the Intrastat journal, based on the Check setup setting on the Foreign trade parameters page. The data in corresponding fields might be validated for completeness: country/region, state or province, weight, commodity code, transaction code, additional unit, port, origin, terms of delivery, transport method, and tax exempt number. Transactions that aren't completed will be marked as not valid.
Use the Intrastat journal to report information about trade among EU countries/regions
For statistical purposes, you report information about trade among EU countries/regions every month. You can print the Intrastat report, based on the Report format mapping settings on the Foreign trade parameters page. You can also generate an electronic file, based on the File format mapping settings on the Foreign trade parameters page. For more information about Intrastat reporting, including required prerequisites, see the Intrastat reporting task recordings:
- Generate an EU Intrastat declaration,
- Transfer transactions to the Intrastat,
- Specifying lading address for an intra-community transaction.
Prerequisites
The following table lists the prerequisites for Intrastat reporting.
| Prerequisite | Description |
|---|---|
| Address setup | Set up International Organization for Standardization (ISO) codes for countries/regions. |
| Legal entity | Set up tax exempt numbers for import/export, the branch number extension for import/export, and the Intrastat code that is assigned to the legal entity. |
| Product category hierarchy (sales hierarchy, procurement hierarchy) | Assign the Intrastat commodity codes to the category nodes on the Commodity codes tab of the Category hierarchy page. When you assign a commodity code to a parent category node, that code is applicable to all child category nodes. The selected commodity codes will be available in the Selected view when you select a commodity code in the product details, and on sales order, purchase order, and transfer order lines. |
| Released product details | Set up the following foreign trade data for released products:
|
| Customers | Set up the customer delivery address in the EU country/region. |
| Vendors | Set up the vendor address in the EU country/region. |
| Miscellaneous charges | Set up the miscellaneous charges code to include in the invoice amount, the statistical amount, or both. On the Charges codes page, on the Foreign trade tab, enable Intrastat invoice value to include the charges amount in the invoice value, and enable Intrastat statistical value to include the charges amount in the statistical value. For more information, review Transaction codes and miscellaneous charges example. |
| Electronic reporting | Set up electronic reporting configurations to export Intrastat data in an electronic file that has the format that is requested by the relevant authorities, and to preview Intrastat data in a user-friendly, readable format (for example, in Microsoft Excel). |
| Warehousing | Associate vendor accounts with warehouse codes for filling tax exempt number when transferring Transfer order. For more information, review Transfer order example. |
Setup
The following sections describe the settings that are required for Intrastat reporting.
Commodity codes
Set up a category hierarchy of the Commodity code type, and enter all commodity codes according to the combined nomenclature list. For each commodity, include the following information:
- The name of the commodity and the commodity code.
- The friendly name and translated name.
- Settings to report additional or supplementary units on the Foreign trade tab. You can select the additional unit in the unit list. You can also specify whether the weight of the commodities must be reported in addition to the selected additional unit.
For more information, see the Additional units example later in this article.
Transaction codes
A system of two-digit transaction codes is used to differentiate the types of trade at the European level, depending on the nature of the transaction. For more information, see European business statistics compilers' manual for international trade in goods statistics — 2021 edition - Products Manuals and Guidelines - Eurostat (europa.eu).
Set up the nature of the transaction according to the country's or region's requirements. For each transaction code that you set up, you must set up the rules to calculate invoice amounts and statistical amounts for transfer orders, and for sales orders and purchase orders.
For transfer orders, set up one of the following rules to calculate invoice amounts and statistical amounts:
- Empty – The amount will be 0 (zero).
- Financial cost amount – The amount will equal the financial cost.
- Total cost – The amount will equal the total cost of the transaction.
- Manual – The amount will equal the amount that's manually specified on the transfer order line.
For sales orders and purchase orders, set up one of the following rules to calculate invoice amounts and statistical amounts:
- Empty – The amount will be 0 (zero).
- Invoice amount – The amount will equal the amount that's invoiced for the commodity.
- Base amount – The amount will equal the amount that would be invoiced before any discount is applied.
For more information, see the Transaction codes and miscellaneous charges example later in this article.
As of January 1, 2022, a unified system of two-digit transaction codes is used in EU countries/regions.
- Go to Tax > Setup > Foreign trade > Transaction codes.
- Create the required transaction codes.

For each transaction code that you create, set up the rules to calculate invoice amounts and statistical amounts for transfer orders, and for sales orders and purchase orders.
For transfer orders, set up one of the following rules to calculate invoice amounts and statistical amounts:
Empty – The amount will be 0 (zero).
Financial cost amount – The amount will equal the financial cost.
Total cost – The amount will equal the total cost of the transaction.
Manual – The amount will equal the amount that's specified in the Invoiced amount and Statistical value fields on the transfer order line. These values are taken from the Amount field on the transfer order line.

For sales orders and purchase orders, set up one of the following rules to calculate invoice amounts and statistical amounts:
- Empty –The amount will be 0 (zero).
- Invoice amount – The amount will equal the amount that's invoiced for the commodity.
- Base amount – The amount will equal the invoice amount that would be invoiced before any discount is applied.
Transport methods
Set up the transport mode according to your country's or region's requirements. For each delivery mode, set up a default transport method on the Foreign trade tab.
Ports
Set up the port or airport of loading/unloading if this information is required for Intrastat reporting in the country/region of a tax registration that's set up in the legal entity.
Statistics procedures
Set up the statistical procedure if this information is required for Intrastat reporting in country/region of a tax registration that's set up in the legal entity.
Compression rules for Intrastat transactions
On the Compression of Intrastat page, you can select the fields to use for compression. All transactions that have the same combination of values for the selected fields in the Intrastat journal will be compressed into a single transaction when you run the Compress function in the Intrastat journal.
Note
Compression rules that are set up for a legal entity apply to all tax registrations that are set up for that legal entity.
- Go to Tax > Setup > Foreign trade > Compression of Intrastat.
- Select the values to use in the Compress function. Select all the values that are reported in any of the countries/regions where you have tax registrations.
For example, in 2022, the following values should be reported in some countries/regions.
Mandatory elements
The following values are reported in all countries/regions from the next table:
- Direction (flow)
- Commodity code
- Country/region (partner member state)
- Transaction code
- Tax exempt number (partner's VAT number) on dispatches
- Country/region of origin
Optional elements
| Value | Austria | Belgium | Denmark | Finland | France | Germany | Netherlands | Poland | Spain | Sweden | United Kingdom (Northern Ireland) |
|---|---|---|---|---|---|---|---|---|---|---|---|
| Delivery terms | No | Yes | No | No | No | No | No | Yes | Yes | No | Yes |
| Mode of transport | Yes | Yes | No | Yes | Yes | Yes | No | Yes | Yes | No | No |
| State of origin (Region of origin) | No | Yes | No | No | No | Yes | No | No | No | No | No |
| County of origin (Region of origin) | No | No | No | No | Yes | No | No | No | Yes | No | No |
| Statistics procedure | Yes | No | No | No | Yes | No | Yes | No | Yes | No | No |
Additional elements for country/region-specific purposes
| Value | Austria | Belgium | Denmark | Finland | France | Germany | Netherlands | Poland | Spain | Sweden | United Kingdom (Northern Ireland) |
|---|---|---|---|---|---|---|---|---|---|---|---|
| Transport document (Invoice, Identification of packing slip or product receipt) | No | No | No | No | No | No | Yes | No | No | No | No |
| Port ((Air)port of (un)loading) | No | No | No | No | No | No | No | No | Yes | No | No |
Note
Select all the values that must be reported on the Compression of Intrastat page.
Foreign trade parameters
Use the Foreign trade parameters page to set up the parameters in the following table.
| Tab > FastTab | Parameters |
|---|---|
| Intrastat > General | Specify the following information:
|
| Intrastat > Minimum limit | Specify the following settings for updating transactions that are below the threshold:
|
| Intrastat > Transfer | Specify the criteria for transferring transactions to the Intrastat journal. You can specify that transactions are transferred only when the items meet one or all of the following criteria:
|
| Intrastat > Check setup | Specify the rules for validating the completeness of Intrastat data. You can select what data is validated. |
| Intrastat > Exchange rate | Select the exchange rate type for Intrastat reporting. |
| Intrastat > Rounding rules | Specify the following settings for rounding amounts and weights in Intrastat reporting:
|
| Intrastat > Electronic reporting | Specify references to electronic reporting configurations to generate an electronic file and report. |
| Intrastat > Commodity code hierarchy | Specify the category hierarchy of the Commodity code type that represents Intrastat commodity code CN8. The Category hierarchy type of the Category hierarchy you select in the Category hierarchy field must be set to the Commodity code hierarchy on the Category hierarchy role associations page. (Modules > Product information management > Setup > Categories and attributes > Category hierarchy). In the Exchange rate type field, you can optionally specify an exchange rate to use when you report Intrastat sales and purchase transactions in foreign currencies. This field is used if the rate differs from the rate that was applied when the transaction was posted. |
| Agent contact information | Specify the agent's name, address, tax exempt number, telephone number, and fax number. |
| Country/region properties | Set the country/region of the current legal entity to Domestic. Set the country/region of EU countries/regions that participate in EU trade with the current legal entity to EU. For each country/region, identify the country/region code for foreign trade purposes. |
| Number sequences | Specify the number sequence for the Intrastat journal. |
For general information about multiple VAT registration numbers, see Multiple VAT registration numbers.
For information about Intrastat reporting in multiple VAT registration numbers, see Reporting for multiple VAT registrations.
Example
Transaction codes and miscellaneous charges
This article covers a scenario where a company in Germany must purchase goods from a company in Italy. To make this purchase, the German company must set up new transaction codes, and configure calculation rules for the invoice amount and statistical amount for those transaction codes. Additionally, when the company creates an invoice, it must specify miscellaneous charges and their percentages. Those values will be considered when the statistical value is calculated.
This scenario uses the DEMF legal entity.
Preliminary setup
- Go to Organization administration > Organization > Legal entities, and select DEMF.
- On the Addresses FastTab, verify that the Country/region field is set to DEU(Germany).
- Go to Accounts payable > Vendors > All vendors.
- In the grid, select DE-001.
- On the Address FastTab, select Edit.
- In the Edit address dialog box, in the Country/region field, select ITA.
- Select OK to close the dialog box.
Set up transaction codes
- Go to Tax > Setup > Foreign trade > Transaction codes.
- In the grid, select 11. Then, on the Action Pane, select Delete.
- On the Action Pane, select New.
- On the Transaction codes FastTab, in the Transaction code field, enter 11.
- In the Name field, enter Outright purchase/sale.
- In the Sales and purchases section, in the Invoice amount field, select Invoice amount.
- In the Statistical amount field, select Invoice amount.
- On the Action Pane, select Save.
Set up miscellaneous charges
- Go to Accounts payable > Charges setup > Charges code.
- In the grid, select Freight.
- On the Action Pane, select Edit.
- On the Foreign trade FastTab, set the Intrastat invoice value and Intrastat statistical value options to Yes.
Set up foreign trade parameters
- Go to Tax > Setup > Foreign trade > Foreign trade parameters.
- On the Intrastat tab, on the General FastTab, in the Transaction code field, select 11.
- On the Commodity code hierarchy FastTab, verify that the Category hierarchy field is set to Intrastat.
Create a purchase order
- Go to Accounts payable > Purchase orders > All purchase orders.
- On the Action Pane, select New.
- In the Create purchase order dialog box, in the Vendor account field, select DE-001.
- Select OK.
- On the Header tab, on the Foreign trade FastTab, verify that the Transaction code field is set to 11.
- On the Lines tab, on the Purchase order lines FastTab, in the Item number field, select D0003. Then, in the Quantity field, enter 10.
- On the Line details FastTab, on the Foreign trade tab, in the Foreign trade section, verify that the Transaction code field is automatically set.
- On the Purchase order lines FastTab, on the Financials menu, in the Charges section, select Maintain charges.
- In the Charges code field, select FREIGHT.
- In the Charges value field, enter 30.
- On the Action Pane, select Save. Then close the page.
- On the Action Pane, on the Purchase tab, in the Actions group, select Confirm.
- On the Action Pane, on the Invoice tab, in the Generate group, select Invoice.
- On the Action Pane, select Default from. In the Default quantity for lines field, select Ordered quantity. Then select OK.
- On the Vendor invoice header FastTab, in the Invoice identification section, in the Number field, enter 00100.
- In the Invoice dates section, in the Invoice date field, select 11/24/2021 (November 24, 2021).
- On the Action Pane, select Post to post the invoice.
Transfer the vendor invoice to the Intrastat journal
Go to Tax > Declarations > Foreign trade > Intrastat.
On the Action Pane, select Transfer.
In the Intrastat (Transfer) dialog box, set the Vendor invoice option to Yes.
Select OK to transfer the transactions, and review the Intrastat journal.

Review the General tab for the purchase order. Notice that the Invoice value field shows the sum of the Invoice amount and Invoice charges amount fields, and the Statistical value field shows the sum of the Statistical amount and Statistical charges amount fields.

Transfer order
In this example, a company in Germany must move two units of goods from a warehouse in Germany to a warehouse in Italy. Charges at a rate of 20 percent must also be specified for this product for accounting in the Statistical value field. This example uses the DEMF legal entity.
Preliminary setup
- Go to Organization administration > Organization > Legal entities, and select DEMF.
- On the Addresses FastTab, verify that the Country/region field is set to DEU(Germany).
- Go to Tax > Setup > Foreign trade > Foreign trade parameters.
- On the Commodity code hierarchy FastTab, verify that the Category hierarchy field is set to Intrastat.
- Go to Accounts payable > Vendors > All vendors.
- In the grid, select DE-001.
- On the Address FastTab, select Edit.
- In the Edit address dialog box, in the Country/region field, select ITA.
- Select OK to close the dialog box.
Set up transaction codes
- Go to Tax > Setup > Foreign trade > Transaction codes.
- In the grid, select 11. Then, on the Action Pane, select Delete.
- On the Action Pane, select New.
- On the Transaction codes FastTab, in the Transaction code field, enter 11.
- In the Name field, enter Outright purchase/sale.
- In the Transfer order section, in the Invoice amount field, select Total cost.
- In the Statistical amount field, select Total cost.
- On the Action Pane, select Save.
- Go to Tax > Setup > Foreign trade > Foreign trade parameters.
- On the Intrastat tab, on the General FastTab, in the Transfer order field, select 11.
Set up charges for an item
- Go to Product information management > Products > Released products.
- In the grid, select D0001.
- On the Foreign trade FastTab, in the Intrastat section, in the Charges percentage field, enter 20.
Change the site address
- Go to Warehouse management > Setup > Warehouse > Sites.
- In the grid, select 1.
- On the Addresses FastTab, select Edit.
- In the Edit address dialog box, in the Country/region field, select DEU.
- Select OK.
- In the grid, select 2.
- On the Addresses FastTab, select Edit.
- In the Edit address dialog box, in the Country/region field, select ITA.
- Select OK.
- Go to Warehouse management > Setup > Warehouse > Warehouses.
- In the grid, select 21.
- On the General FastTab, in the Reference section, in the Vendor account field, select DE-001.
Create a transfer order
- Go to Inventory management > Outbound orders > Transfer order.
- On the Action Pane, select New.
- On the Lines tab, on the Transfer order header FastTab, in the Overview section, in the From warehouse field, select 11. In the To warehouse field, select 21.
- On the Lines tab, on the Transfer order lines FastTab, select Add.
- In the Item number field, select D0001. Then, in the Transfer quantity field, enter 2.
- On the Line details FastTab, on the Foreign trade tab, in the Foreign trade section, verify that the Transaction code field is automatically set.
- On the Action Pane, on the Ship tab, in the Operations group, select Ship transfer order.
- In the Shipment dialog box, on the Overview tab, in the Update field, select All.
- Select OK to ship the order.
- On the Action Pane, on the Receive tab, in the Operations group, select Receive.
- In the Receive dialog box, on the Overview tab, in the Update field, select All.
- Select OK to ship the order.
Transfer the transfer order to the Intrastat journal
Go to Tax > Declarations > Foreign trade > Intrastat.
On the Action Pane, select Transfer.
In the Intrastat (Transfer) dialog box, set the Transfer order option to Yes and all other options to No.
Select OK to transfer the transactions, and review the Intrastat journal.

Review the General tab for the transfer order.
Notice that the fields in the Invoice value and Statistical value sections are automatically set. The values of the Invoice amount and Statistical amount fields are based on settings on the Transaction codes page. The value 20 in the Charges percentage field is the value that is set on the Released product page. The value in the Statistical charges amount field is a quantitative expression of the charges (because 107.24 equals 20 percent of 536.18). The value of the Statistical value field is the sum of values from the Statistical amount and Statistical charges amount fields.
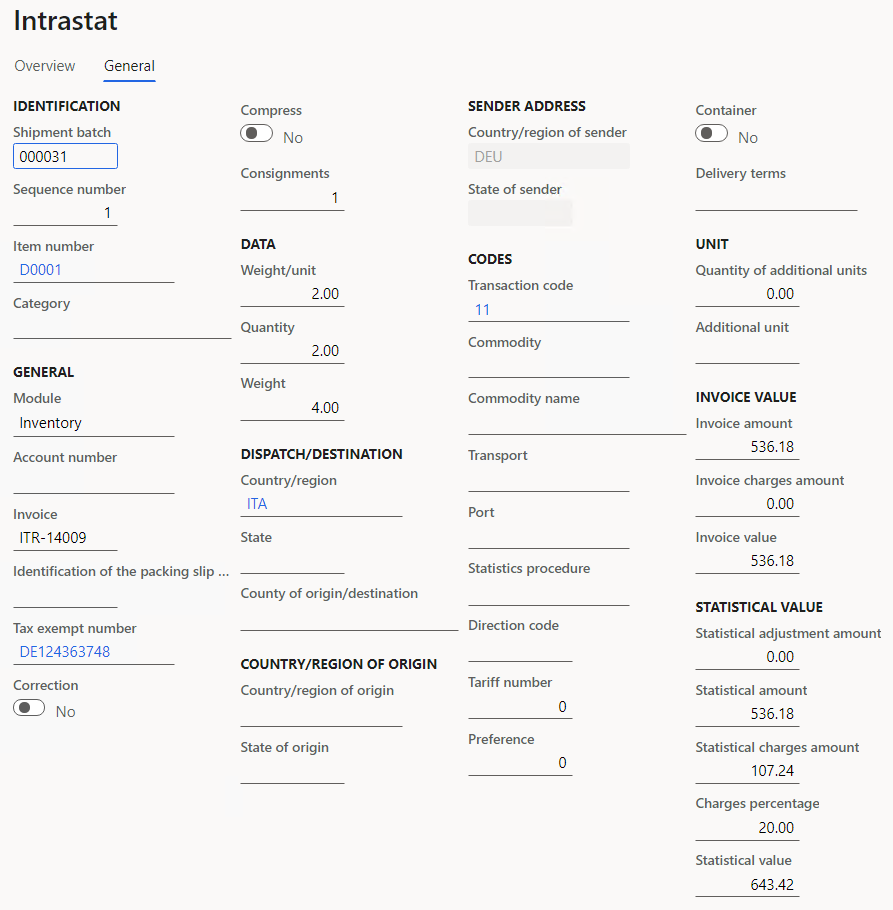
Additional units
In this example, a company in Germany must purchase 10 units of goods from a company in Italy. In addition to commodity codes, additional units must be specified for those goods. The example shows how to create new units of measure, assign additional units to the Intrastat commodity code, post transactions that have additional units, and review the Intrastat journal where the field for the additional units is set.
Preliminary setup
- Go to Organization administration > Organization > Legal entities, and select DEMF.
- On the Addresses FastTab, verify that the Country/region field is set to DEU(Germany).
- Go to Tax > Setup > Foreign trade > Foreign trade parameters.
- On the Intrastat tab, on the General FastTab, in the Transaction code field, select 11.
- On the Commodity code hierarchy FastTab, verify that the Category hierarchy field is set to Intrastat.
- Go to Accounts payable > Vendors > All vendors.
- In the grid, select DE-001.
- On the Address FastTab, select Edit.
- In the Edit address dialog box, in the Country/region field, select ITA.
- Select OK to close the dialog box.
Create a unit of measure
- Go to Organization administration > Setup > Units > Units.
- On the Action Pane, select New.
- In the Unit field, enter a name for the unit of measure. For this example, enter GRM.
- On the General FastTab, in the Classification section, in the Unit class field, select the property that the unit measures. For this example, select Mass.
- In the System of units field, select the measurement system that the unit belongs to. For example, select Metric units.
Set up unit conversions
- Go to Organization administration > Setup > Units > Unit conversions.
- On the Inter-class conversions tab, select New.
- In the Unit conversion dialog box, in the Product field, select F00007.
- In the From unit field, select ea.
- In the To unit field, select GRM.
- Verify that the conversion rate is 1 = 1.
- Select OK.
- Go to Product information management > Products > Released products.
- In the grid, select F00007.
- On the Manage inventory FastTab, in the Inventory section, in the Unit field, select GRM.
- On the Action Pane, select Save.
Set up product information
- Go to Product information management > Products > Released products.
- In the grid, select F00007.
- On the Foreign trade FastTab, in the Intrastat section, in the Commodity field, select 920 20 34.
- On the Action Pane, select Save.
Assign the additional unit to an intrastate commodity code
Go to Product information management > Setup > Categories and attributes > Category hierarchies.
In the list, select Intrastat.
In the grid, select Speaker.
On the Foreign trade FastTab, in the Additional units field, select GRM.
On the Action Pane, select Save.
For more information, see Manage units of measure.
Create a purchase order
- Go to Accounts payable > Purchase orders > All purchase orders.
- On the Action Pane, select New.
- In the Create purchase order dialog box, in the Vendor account field, select DE-001.
- Select OK.
- On the Header tab, on the Foreign trade FastTab, verify that the Transaction code field is set to 11.
- On the Lines tab, on the Purchase order lines FastTab, in the Item number field, select F00007. Then, in the Quantity field, enter 10.
- On the Line details FastTab, on the Foreign trade tab, in the Foreign trade section, verify that the Transaction code and the Commodity fields are automatically set.
- On the Action Pane, on the Purchase tab, in the Actions group, select Confirm.
- On the Action Pane, on the Invoice tab, in the Generate group, select Invoice.
- On the Action Pane, select Default from. In the Default quantity for lines field, select Ordered quantity. Then select OK.
- On the Vendor invoice header FastTab, in the Invoice identification section, in the Number field, enter VE-0010.
- In the Invoice dates section, in the Invoice date field, select 10/5/2021 (October 5, 2021).
- On the Action Pane, select Post to post the invoice.
Transfer the vendor invoice to the Intrastat journal
Go to Tax > Declarations > Foreign trade > Intrastat.
On the Action Pane, select Transfer.
In the Intrastat (Transfer) dialog box, set the Vendor invoice option to Yes.
Select OK to transfer the transactions, and review the Intrastat journal.

Review the General tab for the purchase order. Notice that the Quantity of additional units and Additional unit fields in the Unit section are automatically set.

List of country/region-specific articles
The following table lists the available country/region-specific Intrastat articles.
| Country/region | Link |
|---|---|
| Austria | Austrian Intrastat |
| Belgium | Belgium Intrastat |
| Czech Republic | Czech Intrastat |
| Denmark | Danish Intrastat |
| Estonia | Estonian Intrastat |
| Finland | Finnish Intrastat |
| France | French Intrastat |
| Germany | German Intrastat |
| Hungary | Hungarian Intrastat |
| Italy | Italian Intrastat |
| Latvia | Latvian Intrastat |
| Lithuania | Lithuanian Intrastat |
| Netherlands | Netherlands Intrastat |
| Poland | Polish Intrastat |
| Spain | Spanish Intrastat |
| Sweden | Swedish Intrastat |