Inventory adjustment wizard
The Inventory adjustment wizard is used to adjust on-hand inventory or inventory transactions. Before you adjust on-hand inventory, it must be closed. For more information about inventory closing, see Inventory close and Inventory cost structure.
You can adjust the amount of an item in the warehouse in a settlement with an arbitrary ledger account, and you can post a negative adjustment as a reversal.
In addition to adjusting the cost in the primary currency, you can adjust the cost in a secondary currency.
In the Russian localization, these features are available through the Inventory adjustment wizard. The wizard lets you use the following methods of adjustment: Item cost price, Fixed cost price, Amount, Value, Percent, and From ledger account. You can adjust the cost price of items by using miscellaneous charges. You can also use the wizard to determine the amount that must be allocated to the item cost price, based on the balance of the ledger account. You can select the set of dimensions to determine the account balance.
Preliminary setup
Before you can adjust item cost by using miscellaneous charges and the Inventory adjustment wizard, verify that you've completed the prerequisites in the Inventory cost structure (here will be link to the article from content deliverable 148943) article.
Additionally, before you can adjust item cost in a secondary currency, verify that you've completed the prerequisites in the Inventory valuation in secondary currency (here will be link to the article from content deliverable 148936) article.
Adjust item cost by using the Inventory adjustment wizard
Go to Inventory management > Periodic tasks > Closing and adjustment or Inventory management > Periodic tasks > Closing and adjustment in currency.
On the Action Pane, select Adjustment > Wizard.
On the Welcome page, select Next.
On the Method of cost value adjustment page, select the method of adjustment:
- On-hand – Adjust on-hand inventory.
- Transactions – Adjust transactions.
Select Next. Either the Select on-hand inventory page or the Adjust transactions page appears, depending on the method of adjustment that you selected.
Specify a selection criterion, and then select OK.
Note
If you know that both positive and negative adjustments will be made during the cost adjustment, this procedure should be completed in two separate stages: positive adjustment and negative adjustment.
On the Selection result page, you can view the on-hand items or item transactions that are selected for adjustment. Select the ellipsis button (…), and then select Print to print the list of lines for adjustment.
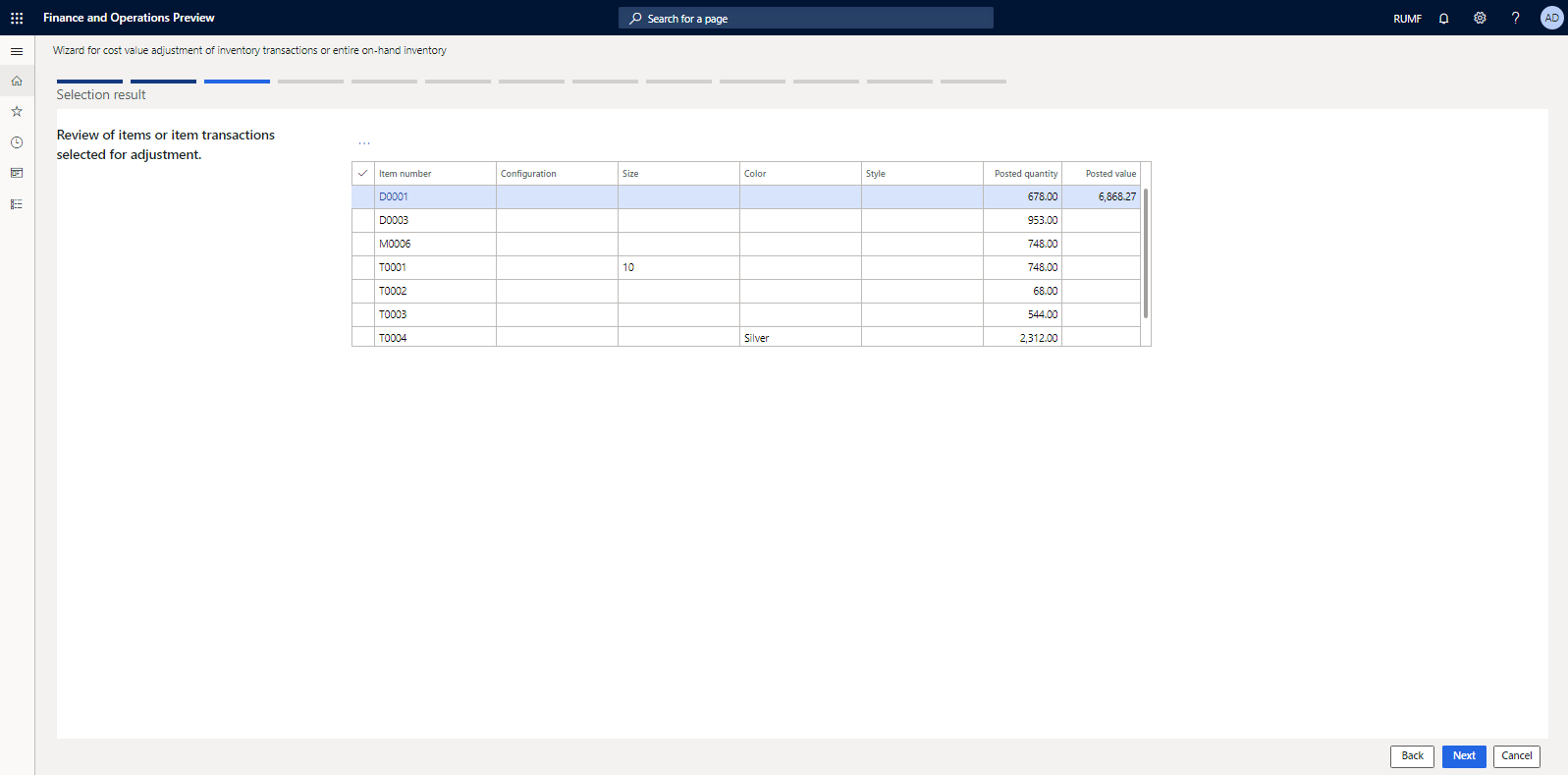
Select Next.
On the Functions for calculating adjustment amounts page, select the method for calculating adjustment amounts:
- Item cost price
- Fixed cost price (For more information, see the Method for calculating an adjustment to a fixed cost price section.)
- Amount (For more information, see the Method for calculating an adjustment by using an amount section.)
- Value (For more information, see the Method for calculating an adjustment to a value section.)
- Percent (For more information, see the Method for calculating a percentage adjustment section.)
- From ledger account (For more information, see the Method for calculating adjustment amounts from a ledger account section.)
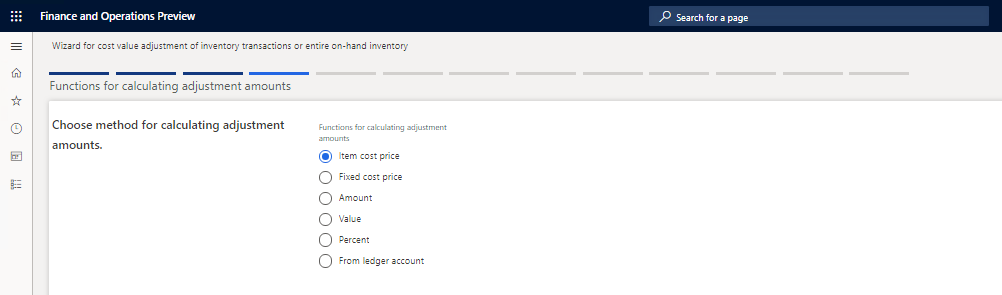
Select Next.
Set the parameters for the selected method of adjustment. The parameters vary, depending on the method that you selected.
On the Results of allocation page, you can review the allocation results.
In the Charges code field, select a charge code for a line.
Note
Alternatively, select the ellipsis button (…), and then select Functions > Charges code to open the Change Misc. charge code page. Then, in the Charges code field, select the charges code for a line. To apply the charges code that you entered to all lines, set the Apply to all option to Yes.
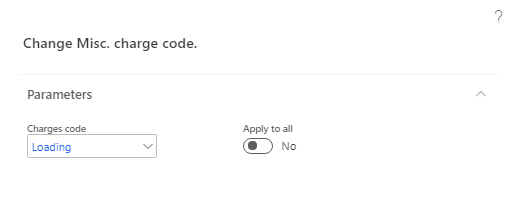
In the Amount of allocation field, you can manually edit allocation amounts, except the amounts that are calculated by using the From ledger account method. When you manually edit this field, the allocation amount must be either negative for all lines or positive for all lines.
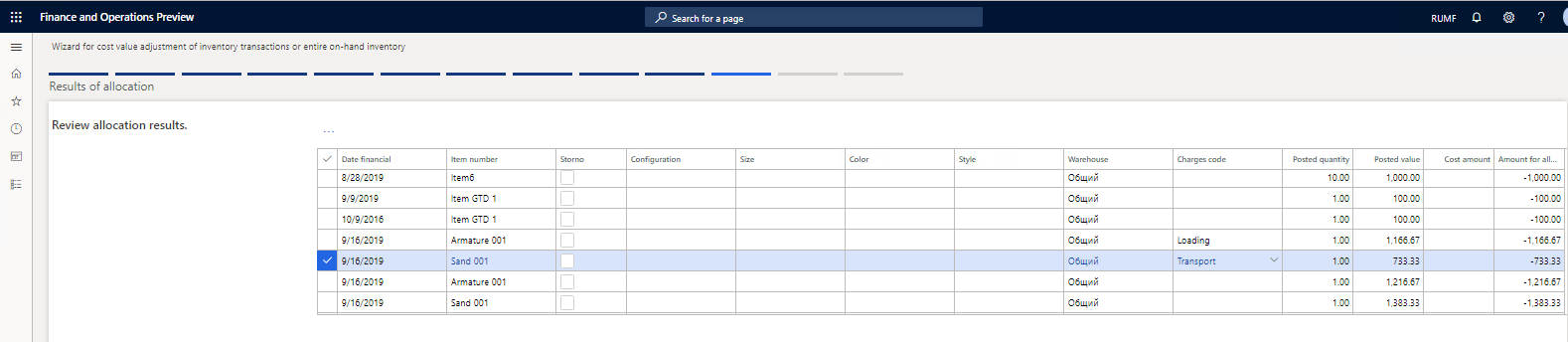
Select Next.
On the Posting page, specify the details for posting the adjustment:
In the Adjustment date field, specify the date of the adjustment.
Set the Storno option to Yes to post vouchers to the general ledger as storno. This setting of this option can be changed only when the Amount of allocation value is negative. If the Amount of allocation value is negative, and the Storno option is set to No, the system posts the adjustment voucher as a reversal.
In the Specification field, select how transaction adjustments should be posted:
Total – Adjustments are posted for all items that have the same settings in the posting profile.
Item group – Adjustments are posted for all items that have the same item group.
- Item number – Adjustments are posted for each item.
In the Note field, enter a note for the adjustment.
Set the Corr. account profit/loss option and the Corr. account field, depending on the account that an adjustment should be assigned to during posting:
- If the miscellaneous charges code is entered on the item line, the adjustment is assigned to the offset account that is set up for the miscellaneous charges code.
- If the miscellaneous charges code isn't entered on the item line, and the Corr. account profit/loss option on the Posting page is set to Yes, the adjustment is assigned in the standard manner to the offset profit or loss account that is set up on the Inventory tab of the Posting page (Inventory management > Setup > Posting > Posting).
- If the miscellaneous charges code isn't entered on the item line, and the Corr. account profit/loss option on the Posting page is set to No, the adjustment is assigned to the account that is specified in the Corr. account field.

Select Next.
On the Finish page, select the Show ledger voucher list check box to show the list of ledger vouchers that are posted, and then select Finish to post the adjustment.
To cancel adjustments that are done by the wizard, on the Closing and adjustment page, on the Action Pane, select Cancellation.
Method for calculating an adjustment to a fixed cost price
Open the Inventory adjustment wizard, select the method of adjustment, and select on-hand items or item transactions, as described in the Adjust item cost by using the Inventory adjustment wizard section.
On the Functions for calculating adjustment amounts page, select Fixed cost price, and then select Next.
On the Adjustment to fixed cost price page, in the Price field, enter the fixed cost price, and then select Next.
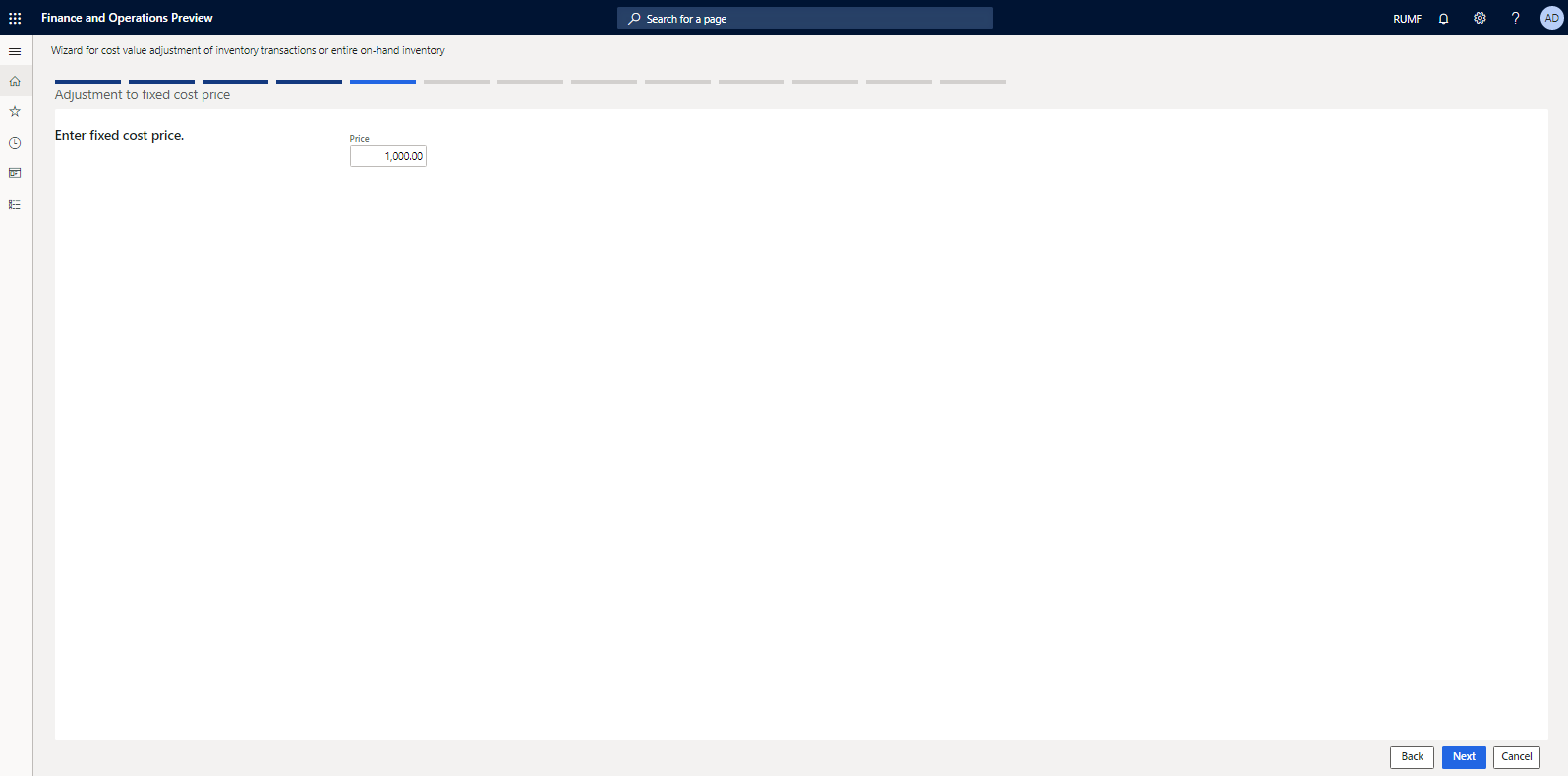
Complete the remaining steps of the adjustment as described in the Adjust item cost by using the Inventory adjustment wizard section.
Method for calculating an adjustment by using an amount
Open the Inventory adjustment wizard, select the method of adjustment, and select on-hand items or item transactions, as described in the Adjust item cost by using the Inventory adjustment wizard section.
On the Functions for calculating adjustment amounts page, select Amount, and then select Next.
On the Adjustment with amount page, set the following fields:
- In the Amount field, enter the amount.
- In the Allocation principle field, select Value or Quantity.
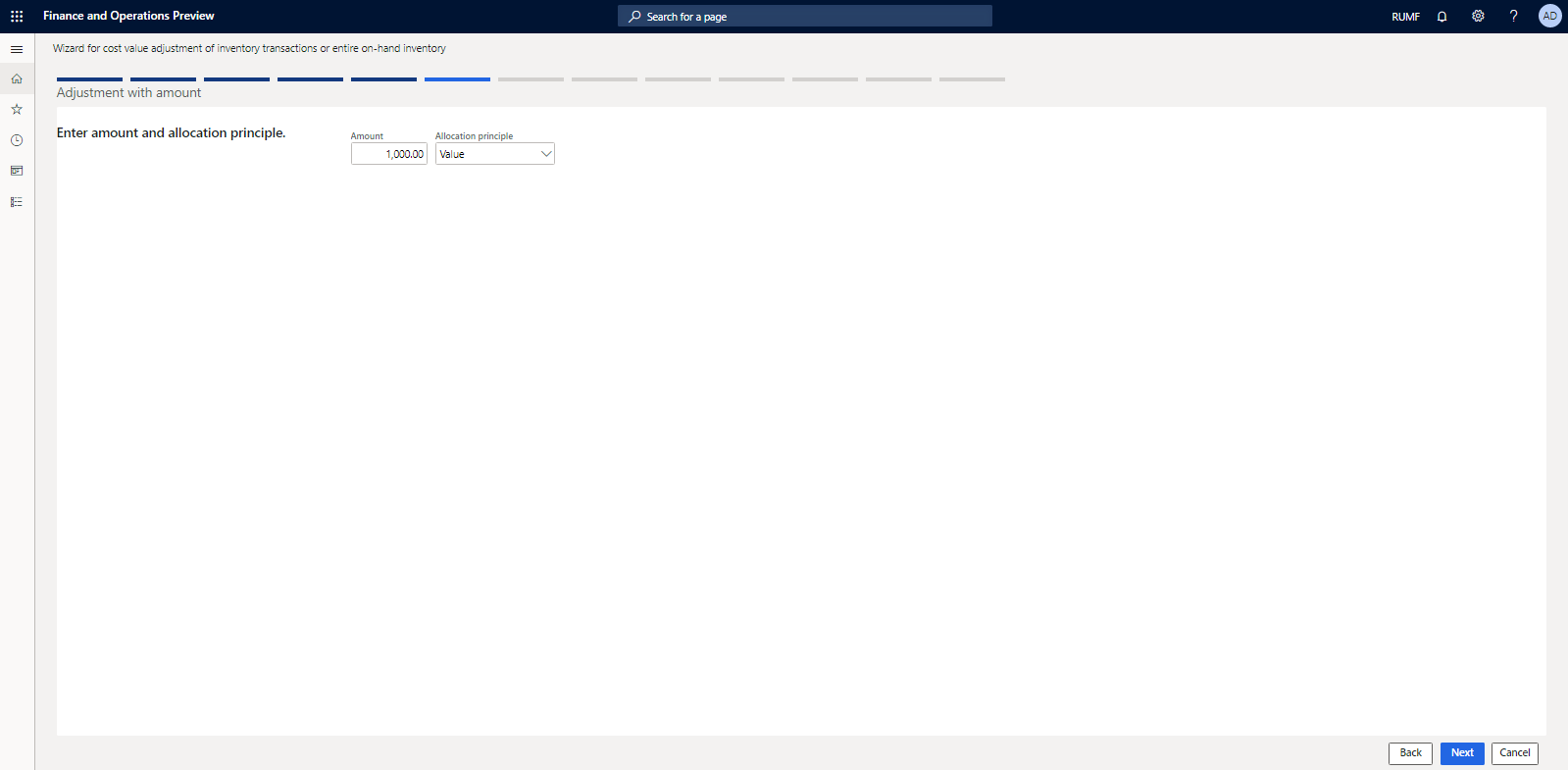
Select Next.
Complete the remaining steps of the adjustment as described in the Adjust item cost by using the Inventory adjustment wizard section.
Method for calculating an adjustment to a value
Open the Inventory adjustment wizard, select the method of adjustment, and select on-hand items or item transactions, as described in the Adjust item cost by using the Inventory adjustment wizard section.
On the Functions for calculating adjustment amounts page, select Value, and then select Next.
On the Adjustment to value page, set the following fields:
- In the Value field, enter the value.
- In the Allocation principle field, select Value or Quantity.
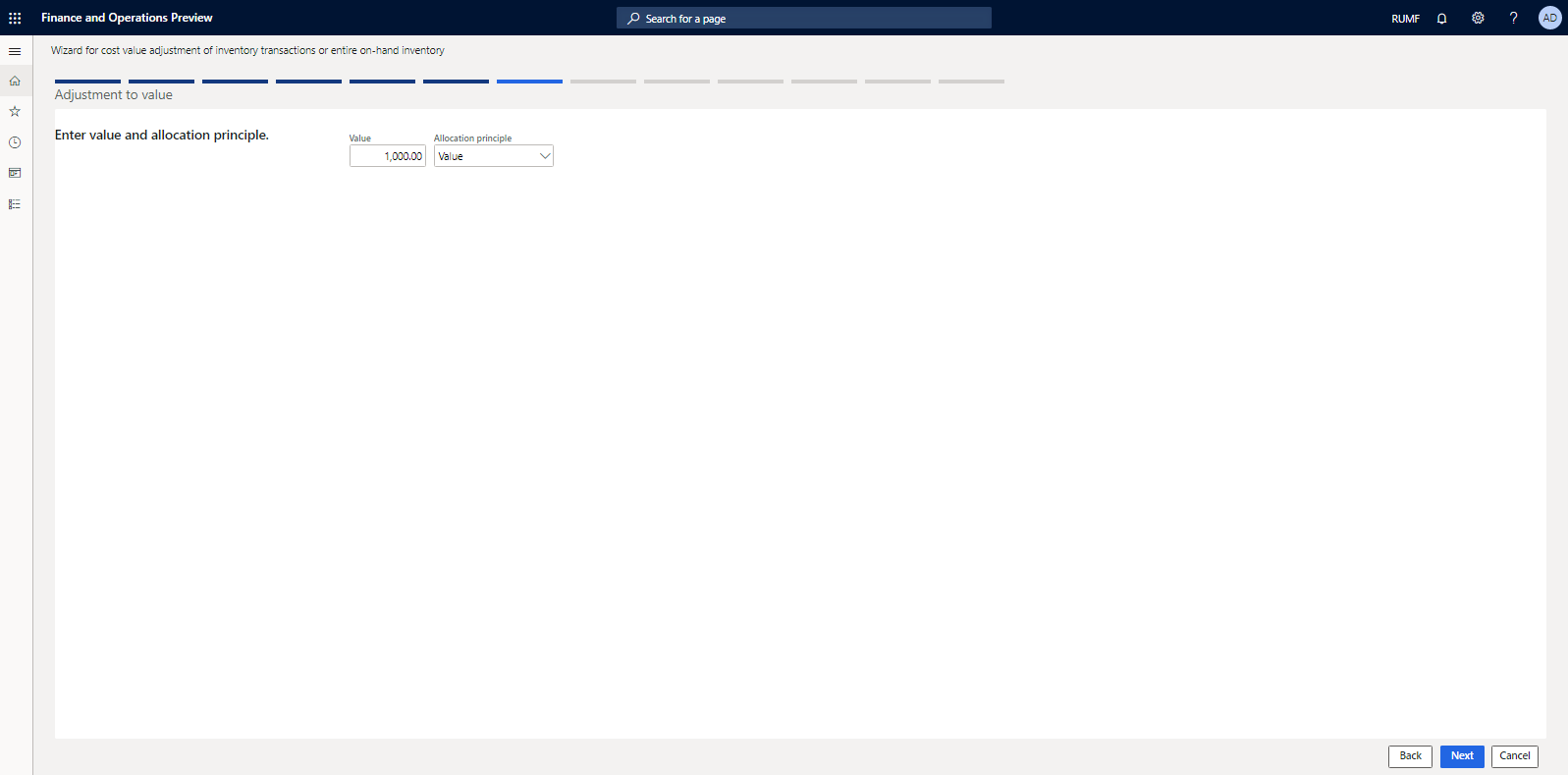
Select Next.
Complete the remaining steps of the adjustment as described in the [Adjust item cost by using the Inventory adjustment wizard(#adjust-item-cost-by-using-the-inventory-adjustment-wizard) section.
Method for calculating a percentage adjustment
Start the Inventory adjustment wizard, select the method of adjustment, and select on-hand items or item transactions, as described in the Adjust item cost by using the Inventory adjustment wizard section.
On the Functions for calculating adjustment amounts page, select Percent, and then select Next.
On the Percentage adjustment page, set the following fields:
- In the Percent field, enter the percentage.
- In the Adjust field, select Positive on-hand inventory or On-hand inventory total.
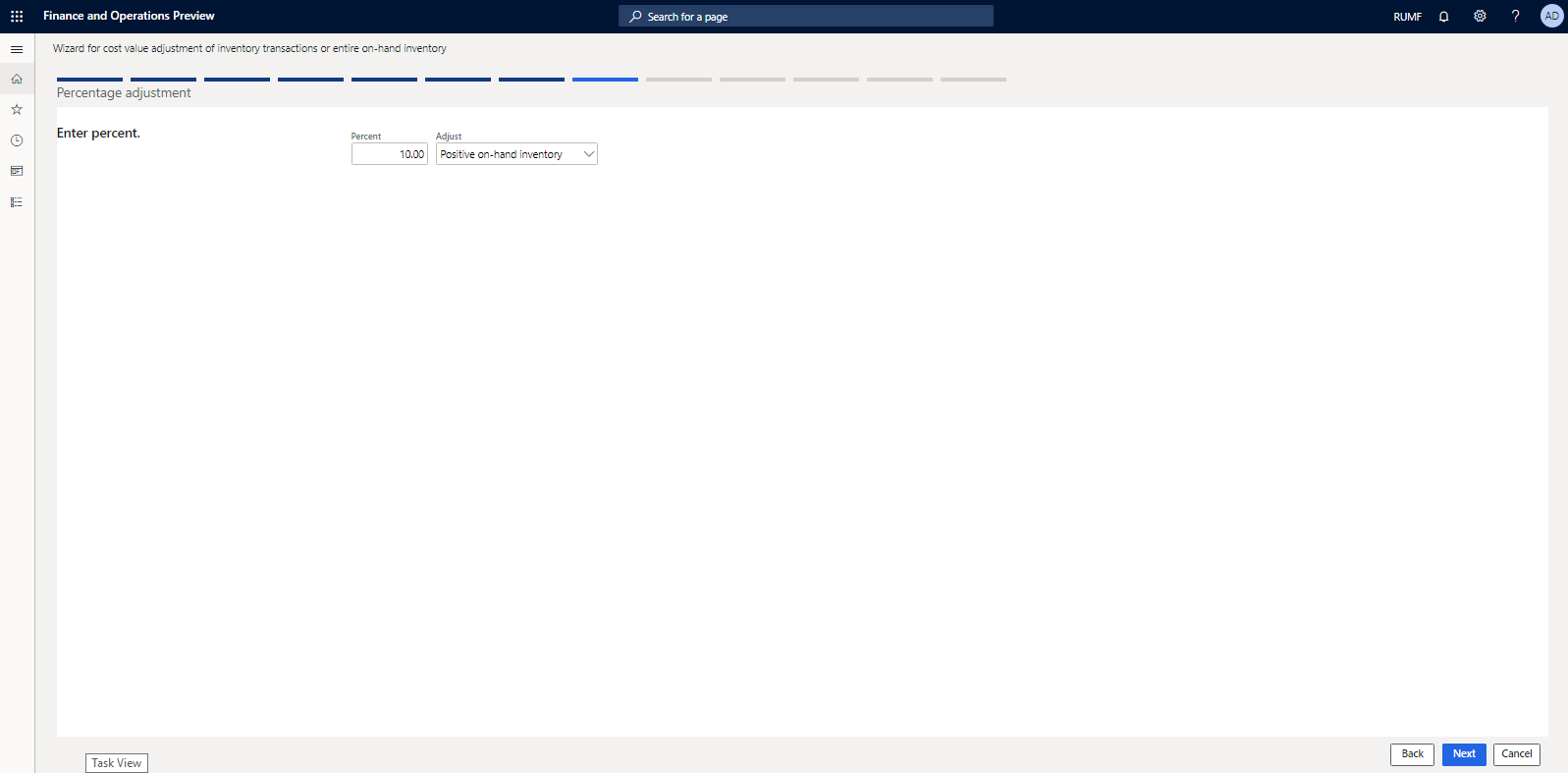
Select Next.
Complete the remaining steps of the adjustment as described in the Adjust item cost by using the Inventory adjustment wizard section.
Method for calculating adjustment amounts from a ledger account
This method lets you determine the adjustment amount based on the balance of the main account on a specific date. The adjustment amount can be all balances and the values of the selected combinations of financial dimensions. This method can be used, for example, to close specific accounts, such as procurement costs or warehouse maintenance costs, on the item cost price of inventory.
Open the Inventory adjustment wizard, select the method of adjustment, and select on-hand items or item transactions, as described in the Adjust item cost by using the Inventory adjustment wizard section.
On the Functions for calculating adjustment amounts page, select From ledger account, and then select Next.
On the Balance from ledger account or dimensions page, set the following fields:
- In the Main account field, select the main account where the balance is determined.
- In the Balance on the date field, specify the date when the balance is determined.
- Select the Balance account option to determine the account balance, or select the Balance from ledger account and dimensions option to determine an account balance by using specific dimension values.
- In the Dimension set field, select the set of dimensions to determine the account balance from. This field is available only if the Balance from ledger account and dimensions option is selected.
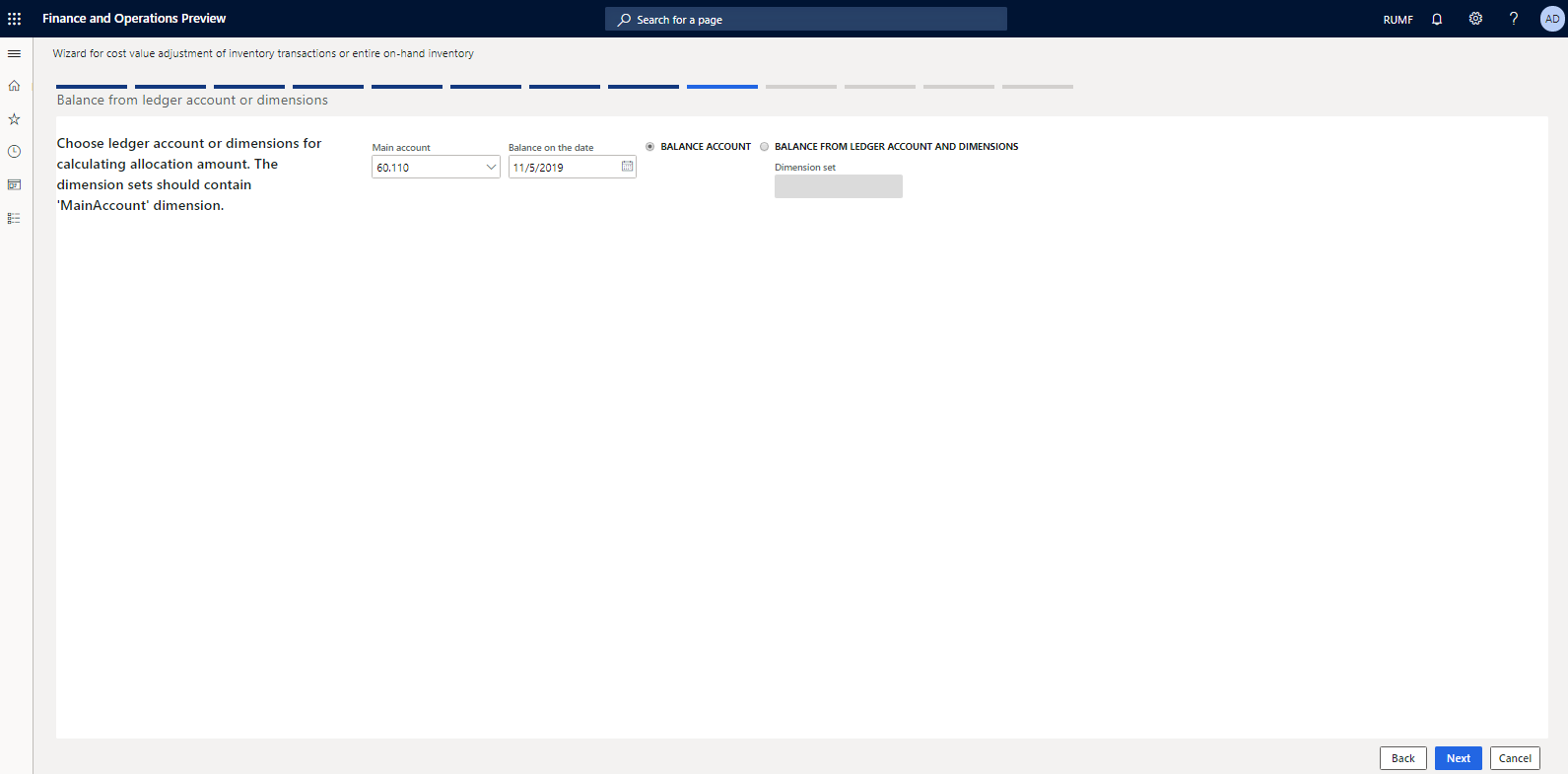
Select Next.
Select the amounts to include in the adjustment. You can use the Select all and Deselect all links to select and clear all lines.
In the Allocation principle field, select Value or Quantity.
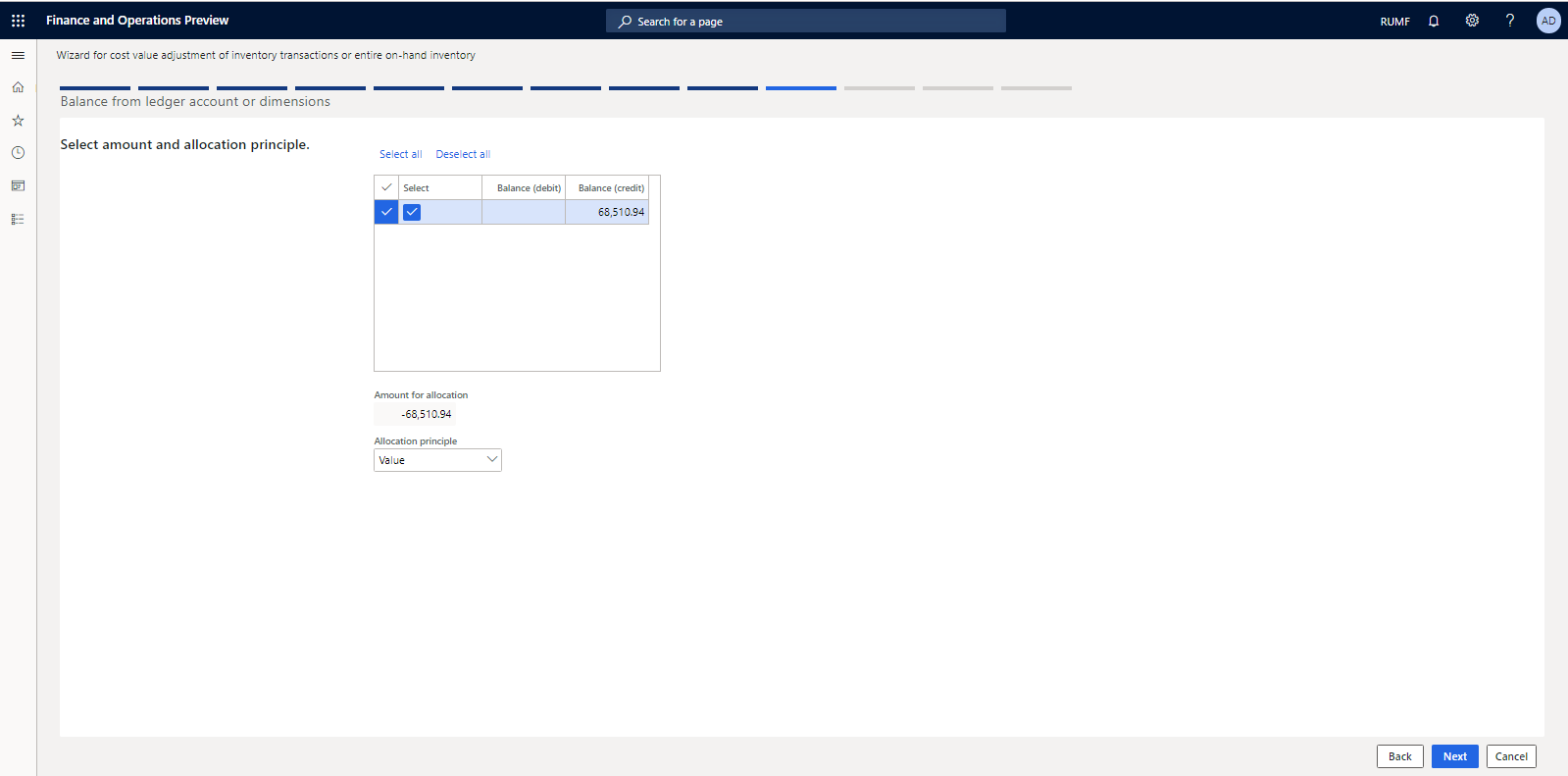
Select Next.
Complete the remaining steps of the adjustment as described in the Adjust item cost by using the Inventory adjustment wizard section.
This method determines the balance of the account in the context of financial dimensions only to determine the amount of the adjustment. It doesn't automatically close the balance on the dimensions at the item cost price of the inventory.
Example
On account 26.100, the Department dimension accumulates the amounts that you want to allocate to the cost of inventory that is accounted for in specific warehouses. To complete this process in the system, follow these steps.
Close the inventory before the end of the closing period.
Open the Inventory adjustment wizard, select the On-hand method of adjustment, and then select Next.
On the Select on-hand inventory page, set the following fields:
- On the Parameters FastTab, set the Warehouse option to Yes.
- On the Records to include FastTab, select Filter, and specify a filter for a specific warehouse or warehouses.
Select Next.
On the Functions for calculating adjustment amounts page, select From ledger account, and then select Next.
On the Balance from ledger account or dimensions page, set the following fields:
- In the Main account field, select main account 26.100.
- In the Balance on the date field, specify the date when the balance is determined.
- Select the Balance from ledger account and dimensions option, and then, in the Dimension set field, select the dimension set.
Select Next.
On the next page, select the lines for the Department dimension values from which the balances should be assigned to the inventory of the selected warehouse or warehouses, and then select Next.
Set the Corr. account profit/loss option to Yes, and set the Corr. account field.
Complete the remaining steps of the adjustment as described in the Adjust item cost by using the Inventory adjustment wizard section. Repeat the allocation operation for all warehouses and dimensions that you want to do allocation for.
As you've seen, the system lets you determine the adjustment amount based on the balance on the account in the context of the dimensions. You can also allocate it to the cost price of inventory or warehouse receipts.