Dynamics 365 Guides에서 주석 사용
주석은 접근하기 어려운 부분을 포함하여 공간의 다양한 부분을 가리키는 데 유용합니다. 모든 통화 참가자는 서로의 추가 사항을 보고 자신의 주석을 작성할 수 있습니다. 주석을 배치한 후에는 주석을 추가한 사람이 주석을 삭제하거나 통화를 종료할 때까지 공간에 고정된 상태로 유지됩니다.
Dynamics 365 Guides를 사용하고 있고 다른 사람이나 그룹과 통화 중인 경우 환경에서 다양한 방법으로 주석을 달 수 있습니다. 주석을 사용하는 주요 방법은 Microsoft Teams를 이용하는 것입니다.
- 모바일 디바이스를 사용하며 Microsoft Teams가 있는 경우 Teams 모바일을 사용하여 환경에 주석을 답니다(프리뷰). Teams 데스크톱 사용자(PC 또는 Mac)는 모바일 사용자 공간에서 주석을 달 수 있습니다.
- 모바일 디바이스가 아니지만 HoloLens를 사용하는 경우 HoloLens를 사용하여 환경에 주석을 추가하세요.
- HoloLens가 아닌 Teams 데스크톱(PC 또는 Mac)을 사용하는 경우 Teams 데스크톱을 사용하여 환경에 주석을 추가하세요.
Teams 모바일을 사용하여 사용자 환경에서 주석 달기(프리뷰)
[이 문서는 시험판 문서이며 변경될 수 있습니다.]
Dynamics 365 Guides, Remote Assist 또는 Field Service 라이선스가 있는 경우 Microsoft Teams 모바일 사용자와의 통화에서 주석을 달 수 있습니다. Microsoft Teams 데스크톱 사용자는 모바일 사용자 공간에서 주석을 달 수 있습니다. 주석을 추가하려면 Teams의 공간 주석 도구 모음을 사용하세요.
중요
- 이는 프리뷰 기능입니다.
- 프리뷰 기능은 생산용으로 만들어진 것이 아니므로 기능이 제한될 수 있습니다. 이런 기능은 공식 릴리스 전에 사용할 수 있으므로 고객이 조기에 액세스하고 피드백을 제공할 수 있습니다.
Teams 모바일 통화 중에 공간 주석을 선택하세요.
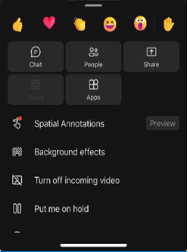
공간 주석 도구 모음을 사용하여 다른 발신자가 다른 사용자의 공간에서 보거나 주석을 달 수 있도록 공간에 화살표를 배치하거나 그림을 그립니다.

버튼 설명 
화살표 추가. 화살표를 추가하려면 화살표를 배치할 위치를 누릅니다. 화살표의 방향을 제어하려면 화살표가 원하는 방향을 향할 때까지 화살표를 길게 탭하고 회전하세요. 화살표의 크기를 변경하려면 길게 누른 후 원하는 크기로 드래그하세요. 화살표를 제자리에 고정하려면 손을 떼세요. 
잉크를 추가합니다(그리기). 
화살표 또는 잉크 색상을 변경합니다. 
가장 최근에 추가한 주석을 실행 취소합니다. 
추가한 모든 주석을 삭제하려면 이 버튼을 선택한 후 주석 삭제를 선택하세요. 이 작업을 수행해도 다른 사용자가 작성한 주석은 지워지지 않습니다. 참고
각 통화 참가자는 자신의 주석만 실행 취소하고 삭제할 수 있습니다.
주석 달기가 끝나면 도구 모음을 닫습니다. 편집을 중지한 후에도 모든 주석은 유지됩니다.
Guides HoloLens 를 사용하여 환경에 주석 달기
사전 요구 사항
HoloLens를 사용하여 주석 달기
HoloLens에서 Dynamics 365 Guides를 사용 중이고 Microsoft Teams(PC, Mac 또는 모바일) 또는 Dynamics 365 Remote Assist 모바일을 사용하여 원격 공동 작업자와 통화 중인 경우 귀하와 귀하의 원격 공동 작업자는 귀하의 환경에서 주석을 달 수 있습니다. 통화 참가자는 공유 파일이나 화면에 주석을 달 수도 있습니다.
참고
HoloLens 사용자는 자신의 환경에서 그림을 그릴 수 있지만 화살표를 배치할 수는 없습니다. Teams 또는 Dynamics 365 Remote Assist 모바일의 원격 공동 작업자는 Dynamics 365 Guides 사용자 환경에서 화살표를 그리는 한편 배치할 수 있습니다.
주석은 검은색 또는 반사 표면에서 잘 작동하지 않습니다.
통화 중일 때 주석 도구 모음을 사용하여 공간에 화살표를 배치하거나 그림을 그립니다.

다음 주석 중에서 선택합니다.
버튼 설명 
직접 잉크(그리기). 집게 손가락과 엄지 손가락을 집어서 손가락 끝에 잉크를 놓습니다. 엄지 손가락에서 검지 손가락을 떼면 잉크 주입이 중지됩니다. 
멀리서 그리기. 손 광선을 사용하여 그리기를 시작하려는 위치에 커서를 놓습니다. 에어 탭하고 검지와 엄지를 모은 다음 그리기를 시작합니다. 그리기를 중지하려면 에어 탭을 해제합니다. 
입력 색상 변경. 색상 버튼을 선택한 후 원하는 색상을 선택합니다. 이 색상은 다음에 직접 잉크 입력 또는 멀리서 그리기 버튼으로 그릴 때 사용됩니다. 
모두 지우기 작업을 포함하여 최근의 작업을 실행 취소합니다. 
모든 그리기를 지웁니다.
Teams(PC 또는 Mac)를 사용하여 Guides 사용자 환경에 주석 달기
Microsoft Teams(PC 또는 Mac)에서 통화에 참여하면 홀로그램을 포함하여 Dynamics 365 Guides 공동 작업자의 공간이 표시되고 Teams의 Mixed Reality 도구 모음을 사용하여 주석을 추가할 수 있습니다.

참고
- 도구 모음은 Dynamics 365 Guides 사용자의 비디오 피드가 활성화된 경우에만 나타납니다.
- Dynamics 365 Guides 사용자가 주석 및 파일을 받을 준비가 되지 않은 경우 도구 모음이 사용 중지됩니다(예: 사용자의 발신 비디오 피드가 사용 중지 상태인 경우, 사용자가 일시적으로 추적을 잃는 경우 또는 Guides가 전경에 있지 않는 경우).
- 도구 모음은 사용 중인 디바이스와 관계없이 동일한 Guides 사용자가 Teams 및 Dynamics 365 Guides에서 동시에 연결되어 있는 경우 비활성화됩니다.
주석 달기 시작
비디오 스트림을 일시 중지하고 편집 모드로 전환하려면 다음 작업 중 하나를 선택합니다.
- 통화 창에서 아무 곳이나 선택합니다.
- 혼합 현실 도구 모음에서 항목 중 하나를 선택합니다.
- 편집 시작을 선택합니다.
편집 모드에서 여전히 앱 창의 모서리에서 다른 통화 참가자가 추가하는 주석을 포함하여 통화의 라이브 스트림이 표시됩니다.
혼합 현실 도구 모음을 사용하여 HoloLens 사용자 공간에 화살표를 배치하거나 그리거나 파일을 추가합니다. 각 통화 참가자는 자신이 추가한 주석만 제거할 수 있습니다. 특정 도면이나 화살표는 제거할 수 없습니다.
버튼 설명 
화살표 추가. 
잉크를 추가합니다(그리기). 
HoloLens 사용자의 공간에 파일을 삽입합니다. OneDrive 또는 디바이스에서 이미지 또는 .pdf 파일을 선택할 수 있습니다. 파일 공유에 대해 자세히 알아보기. 
화살표 또는 잉크 색상을 변경합니다. 
편집 모드에서 마지막 작업을 실행 취소합니다. 
편집 모드에 있는 경우 해당 편집 세션 동안 작성된 모든 주석을 지웁니다. 라이브 모드에서 해당 통화 중에 작성된 모든 주석을 지웁니다. 주석을 완료하면 편집 중지를 선택하거나 화면 모서리에서 라이브 비디오 피드를 선택합니다.
혼합 현실 도구 모음을 최소화하고 HoloLens 사용자의 비디오 스트림에 초점을 맞추려면 혼합 현실 도구 모음 버튼을 선택합니다. 다른 Dynamics 365 Guides 사용자의 비디오 피드로 전환하면 도구 모음이 최소화된 상태로 유지됩니다. 도구 모음을 복원하려면 Mixed Reality 도구 모음 버튼을 다시 누릅니다.
