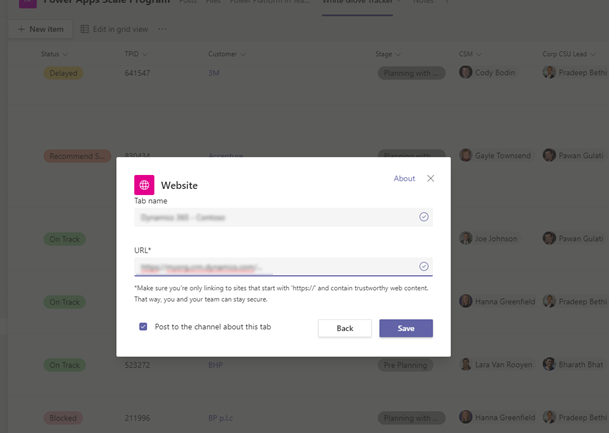Dynamics 365 앱 설치 및 Microsoft Teams 협업 채널 탭 설정
Microsoft Teams에서 저장을 선택합니다.

Dynamics를 검색하고 Dynamics 365 타일을 선택합니다.

사용자에 대해 추가 및 팀에 추가가 모두 예로 설정되었는지 확인합니다.
Dynamics 365 앱을 직접 사용하거나 Microsoft Teams 채널에서 사용하여 다른 사람들과 공동 작업할 수 있습니다. 기존 Microsoft Teams 채널이 있는 경우 두 옵션을 모두 선택합니다. 그렇지 않으면 개인적인 용도로 설치를 시작하고 나중에 Microsoft Teams를 설치할 수 있습니다.

팀에 추가하는 경우 팀을 선택한 다음 설치를 선택합니다.

Microsoft Teams에서 앱 레코드에 연결하는 채널을 선택하고 설정을 선택합니다.

버전 9.x 환경을 선택하고 연결할 통합 인터페이스 앱을 선택한 다음 저장을 선택합니다.

노트
- Customer Engagement 앱(예: Dynamics 365 Sales 및 Dynamics 365 Customer Service)이 포함된 환경만 목록에 나타납니다. 또한 활성화된 환경(비활성화 또는 프로비저닝이 되지 않은)만이 표시됩니다.
- 통합 인터페이스 앱만 나열됩니다.
- 선택 환경에서 라이선스를 받은 앱 모듈만이 등록됩니다.
엔터티 선택 또는 보기 선택을 선택합니다.
- 엔터티 선택: 연결할 엔터티를 선택합니다. 최근에 본 레코드를 선택하거나 검색을 사용하여 레코드를 찾을 수 있습니다. 필터 기준을 사용하여 검색 범위를 엔터티 형식으로 좁힐 수 있습니다. 레코드를 선택한 후 저장을 선택합니다.

- 보기 선택: 엔터티를 선택하여 사용 가능한 보기 목록을 표시합니다. 보기를 선택한 후 저장을 선택합니다.
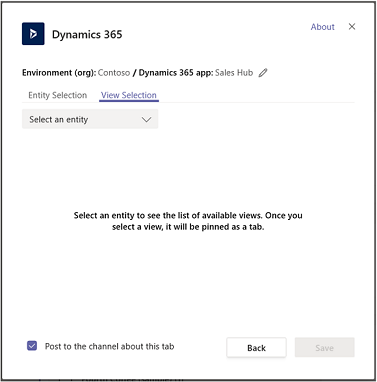
노트
시스템 보기 대신에 개인 보기(내 보기)를 선택한 경우 Microsoft Teams 채널에 보기를 추가하기 전에 Teams의 다른 사용자와 보기를 공유하는 것이 좋습니다. 그렇지 않으면 다른 팀 구성원이 보기 탭 내용에 액세스할 수 없습니다.
위의 단계를 완료한 후 선택한 팀 채널에 대해 새 Dynamics 365 탭이 표시됩니다.
탭 기능을 사용하여 Dynamics 365 앱과 공동 작업하는 방법에 대한 자세한 내용은 Microsoft Teams와 협업을 참조하십시오.
정부 기관용 GCC 환경
정부 GCC 환경에서는 Dynamics 365와의 팀 통합을 사용할 수 없습니다. 그러나 Teams의 웹 사이트 앱을 사용하여 레코드를 본 다음 탭으로 추가하는 해결 방법이 있습니다.
- Teams 채널을 열고 탭 추가를 선택합니다.

- 웹 사이트 앱을 선택하고 추가하십시오.

노트
Teams에 웹 사이트 앱이 표시되지 않으면 관리자에게 Microsoft 365 관리 센터를 통해 이 옵션을 활성화하도록 요청하십시오.
- 탭의 이름과 Dynamics 365 앱의 URL을 입력한 다음 저정을 선택합니다.