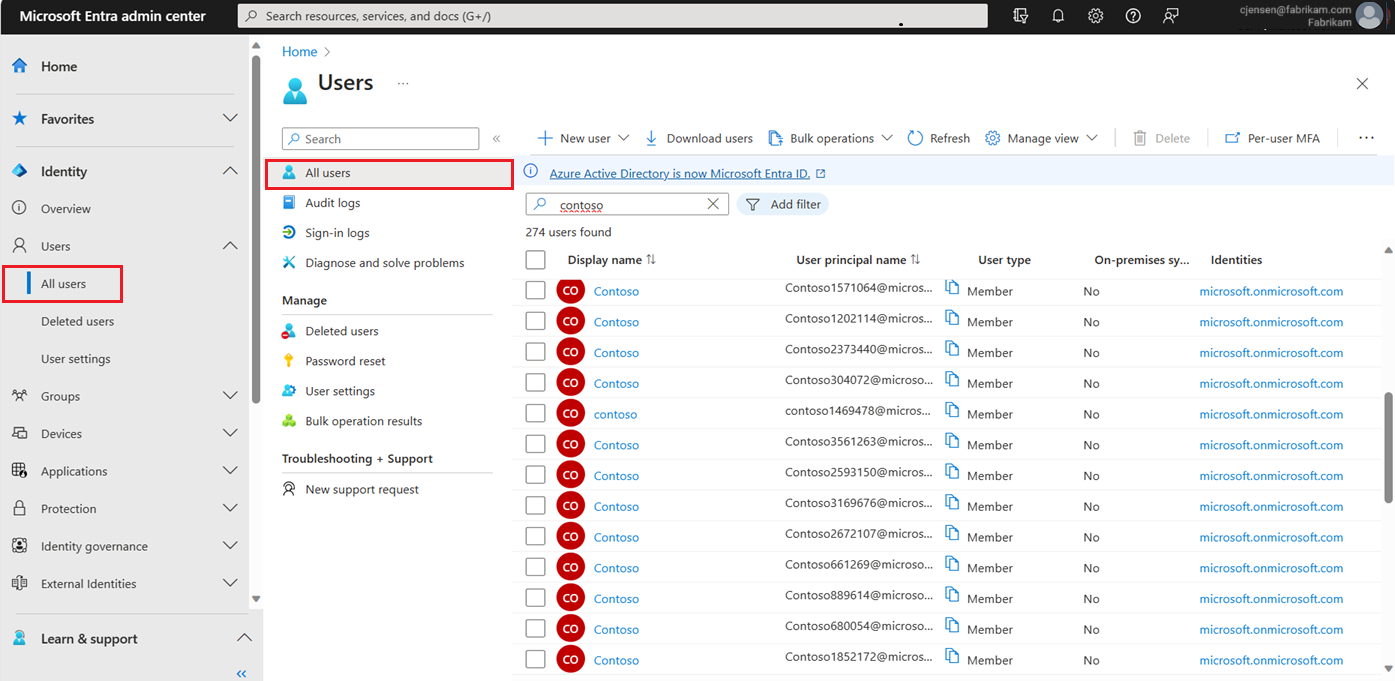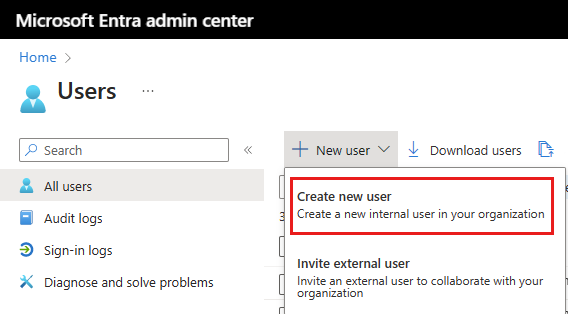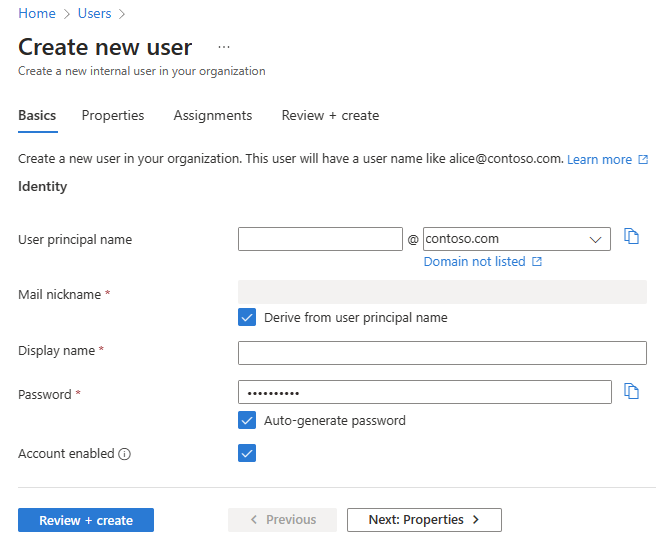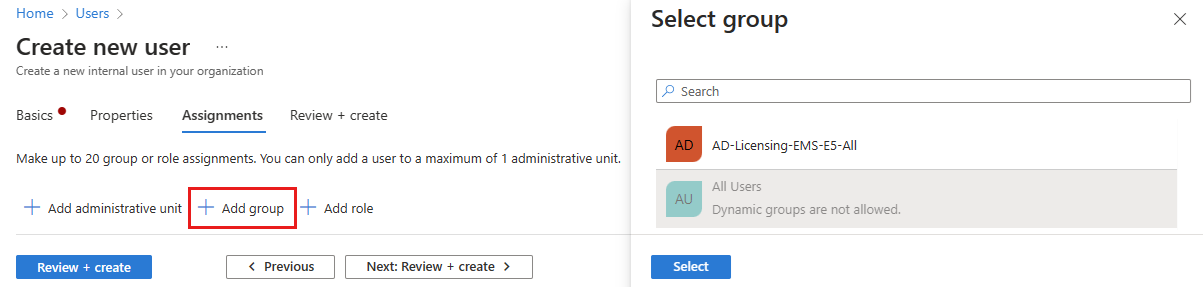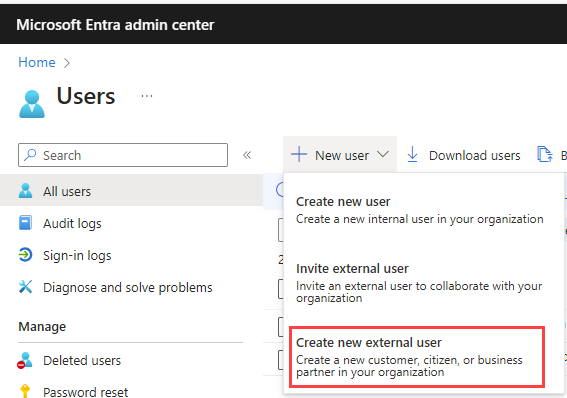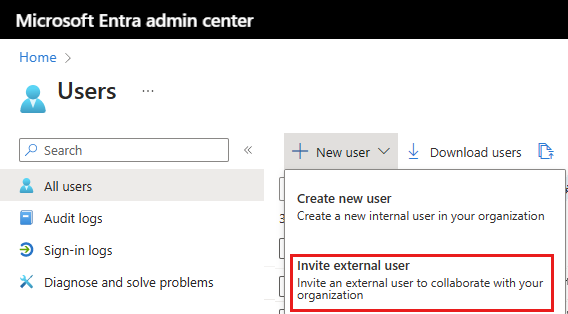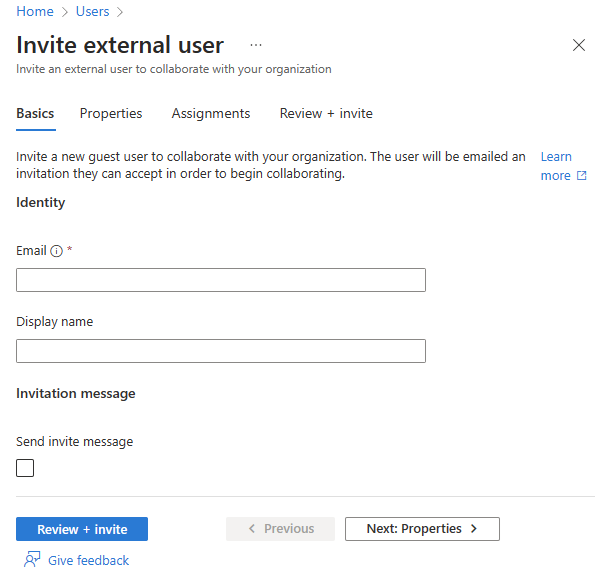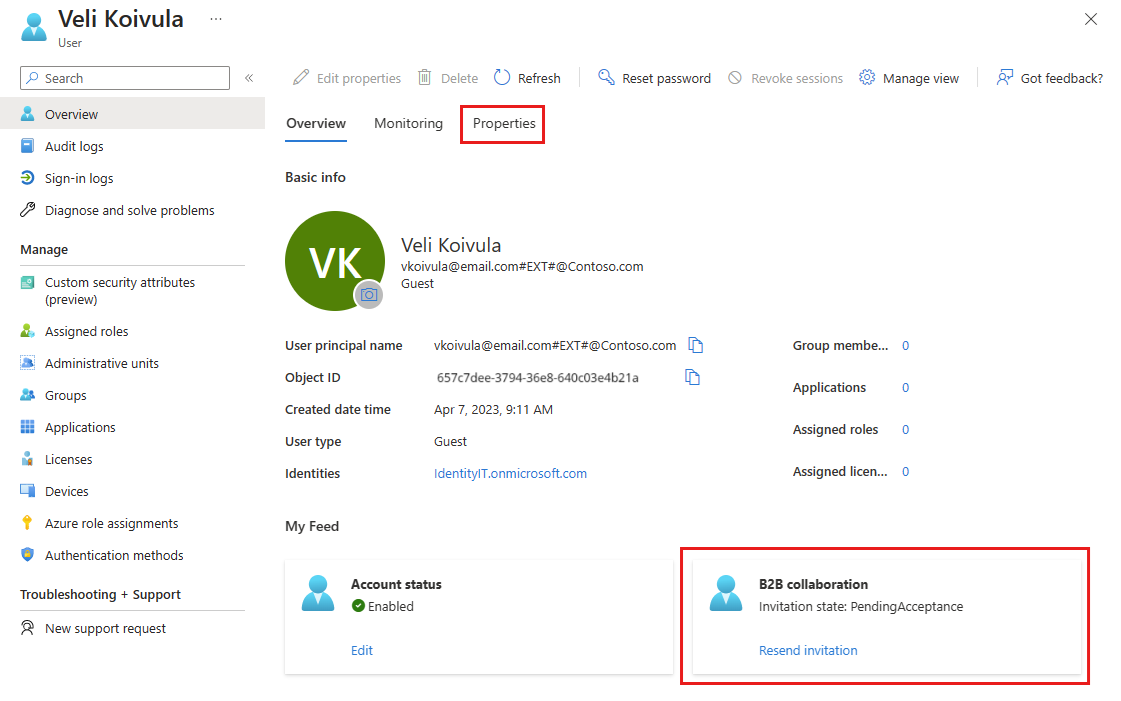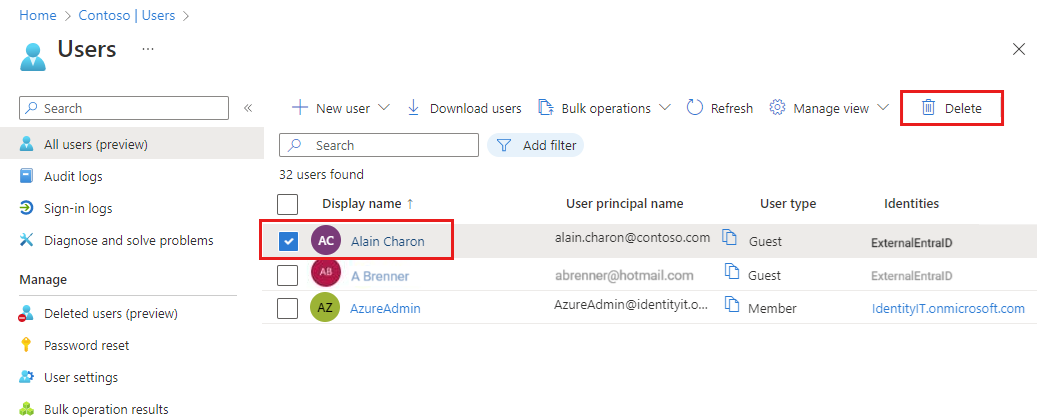Microsoft Entra ID를 사용하면 테넌트에 여러 유형의 사용자를 만들 수 있으므로 더 유연한 방법으로 조직의 사용자를 관리할 수 있습니다.
이 문서에서는 새 사용자를 만들고 외부 게스트를 초대하고 인력 테넌트에서 사용자를 삭제하는 방법을 설명합니다. 또한 Microsoft Entra 외부 ID 시나리오를 위해 외부 테넌트에 사용자를 만드는 방법에 대한 정보도 포함되어 있습니다.
참고 항목
개인 데이터 보기 또는 삭제에 대한 자세한 내용은 GDPR에 대한 Windows 데이터 제목 요청 사이트에서 Microsoft의 지침을 검토하세요. GDPR에 대한 일반 정보는 Microsoft 보안 센터의 GDPR 섹션 및 Service Trust 포털의 GDPR 섹션을 참조하세요.
사용자 유형
새 사용자를 만들거나 초대하기 전에 시간을 내어 사용자 형식, 인증 방법 및 Microsoft Entra 인력 테넌트 내 액세스 권한을 검토합니다. 예를 들어 내부 게스트, 내부 사용자 또는 외부 게스트를 만들어야 하나요? 새 사용자에게 게스트 또는 멤버 권한이 필요한가요?
인력 테넌트의 사용자
Microsoft Entra 인력 테넌트에는 다음과 같은 사용자 유형이 있습니다.
- 내부 구성원: 이런 사용자는 조직의 정규직일 가능성이 높습니다.
- 내부 게스트: 이런 사용자는 테넌트에서 계정을 가지고 있지만 게스트 수준 권한이 있습니다. B2B 협업을 사용할 수 있기 전에 테넌트 내에서 생성되었을 수 있습니다.
- 외부 구성원: 이런 사용자는 외부 계정을 사용하여 인증하지만 테넌트에서 구성원에 액세스할 수 있습니다. 이러한 형식의 사용자는 다중 테넌트 조직에서 일반적입니다.
- 외부 게스트: 이런 사용자는 외부 메서드를 사용하여 인증하고 게스트 수준 권한을 가진 테넌트 진정한 게스트입니다.
내부 및 외부 게스트와 구성원 간의 차이점에 대한 자세한 내용은 B2B 협업 속성을 참조하세요.
인증 방법은 만드는 사용자 유형에 따라 달라집니다. 내부 게스트 및 구성원은 관리자가 관리할 수 있는 Microsoft Entra 테넌트에서 자격 증명을 가지고 있습니다. 이런 사용자는 자신의 암호를 재설정할 수도 있습니다. 외부 구성원은 홈 Microsoft Entra 테넌트에서 인증하고 Microsoft Entra 테넌트는 외부 구성원의 Microsoft Entra 테넌트와 페더레이션된 로그인을 통해 사용자를 인증합니다. 외부 구성원이 암호를 잊어버린 경우 Microsoft Entra 테넌트 관리자가 암호를 재설정할 수 있습니다. 외부 게스트는 계정을 만들 때 이메일로 받는 링크를 사용하여 자신의 암호를 설정합니다.
기본 사용자 권한을 검토하면 만들어야 하는 사용자 유형을 결정하는 데도 도움이 될 수 있습니다. 자세한 내용은 기본 사용자 권한 설정을 참조하세요.
외부 테넌트의 사용자
외부 구성의 Microsoft Entra 테넌트는 Microsoft Entra 외부 ID 시나리오에만 사용됩니다. 외부 테넌트에는 다음 사용자 유형이 포함될 수 있습니다.
- 내부 사용자: 이 사용자는 내부적으로 인증하며 일반적으로 외부 테넌트에 Microsoft Entra 역할이 할당된 관리자입니다.
- 외부 사용자: 이 사용자는 외부 테넌트에 등록된 앱의 소비자 및 비즈니스 고객입니다. 기본 사용자 권한이 있는 로컬 계정이 있지만 외부에서 인증됩니다. 새 외부 사용자 만들기 방법을 알아봅니다.
- 외부 게스트: 이 사용자는 자신의 외부 자격 증명으로 로그인하며 일반적으로 외부 테넌트에 할당된 Microsoft Entra 역할이 있는 관리자입니다.
자세한 내용은 외부 테넌트에 대한 기본 사용자 권한을 참조하세요.