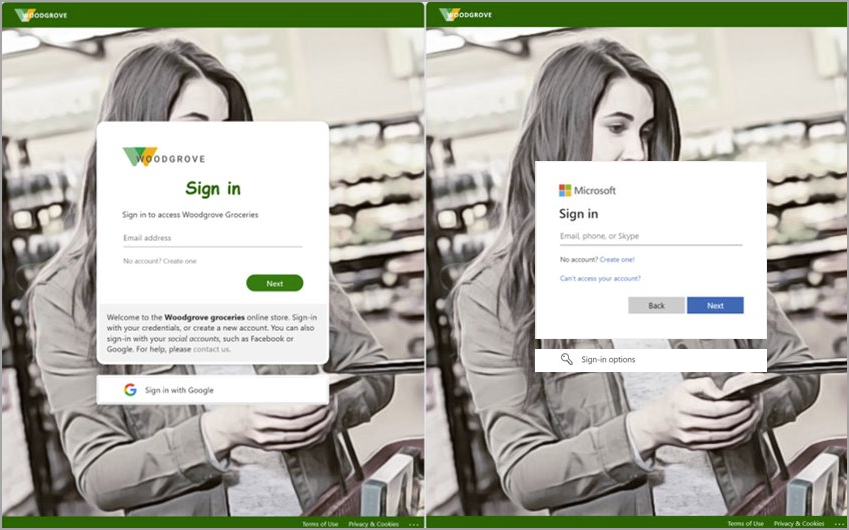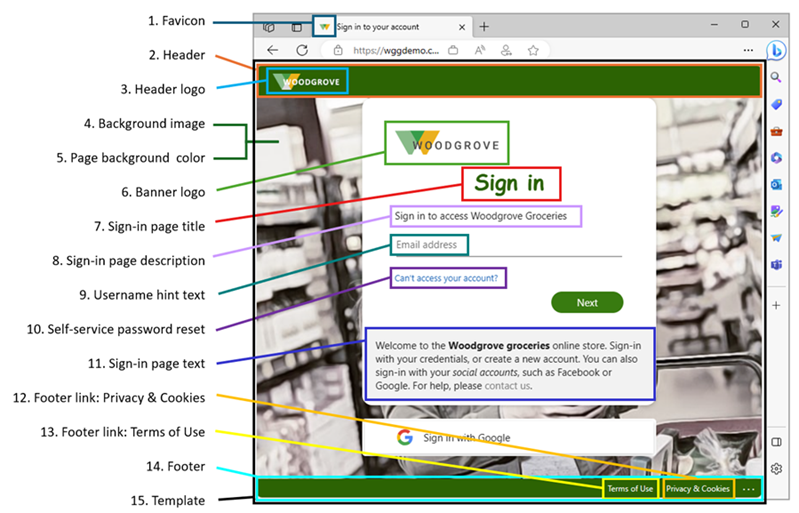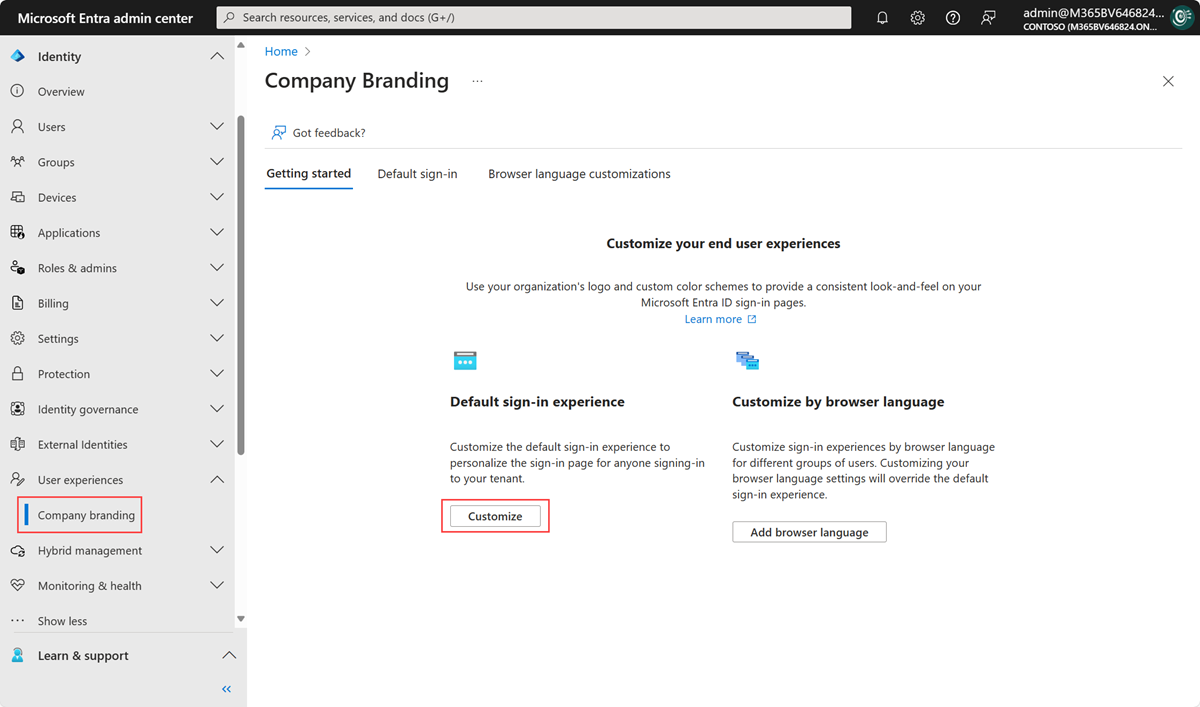사용자가 기업 인트라넷 또는 웹 기반 애플리케이션에 인증하면 Microsoft Entra ID는 IAM(ID 및 액세스 관리) 서비스를 제공합니다. 이러한 모든 로그인 환경에 적용되는 회사 브랜딩을 추가하여 사용자에게 일관된 환경을 만들 수 있습니다.
기본 로그인 경험은 테넌트의 모든 로그인의 글로벌한 모양과 느낌을 적용합니다. 설정을 사용자 지정하기 전에 로그인 페이지에 기본 Microsoft 브랜딩이 표시됩니다. 사용자 지정 배경 이미지 및/또는 색, 파비콘, 레이아웃, 머리글 및 바닥글을 사용하여 이 기본 환경을 사용자 지정할 수 있습니다. 사용자 지정 CSS 파일을 업로드할 수도 있습니다.
필수 조건
사용자 지정 브랜딩을 추가하려면 다음 라이선스 중 하나가 필요합니다.
Microsoft Entra ID P1 또는 P2 버전은 Microsoft Entra ID의 전 세계 인스턴스를 사용하는 중국 고객에게 제공됩니다. Microsoft Entra ID P1 또는 P2 버전은 현재 중국의 21Vianet에서 운영하는 Azure 서비스에서 지원되지 않습니다.
조직 브랜딩 관리자 역할은 회사 브랜딩을 사용자 지정하는 데 필요한 최소 역할입니다.
시작하기 전에
모든 브랜딩 요소는 선택 사항입니다. 변경하지 않으면 기본 설정이 유지됩니다. 예를 들어 배너 로고를 지정했지만 배경 이미지가 없는 경우 로그인 페이지에는 대상 사이트(예: Microsoft 365)의 기본 배경 이미지를 사용하여 로고가 표시됩니다. 또한 로그인 페이지 브랜딩은 개인 Microsoft 계정에 적용되지 않습니다. 사용자 또는 게스트가 개인 Microsoft 계정을 사용하여 인증을 받는 경우 로그인 페이지에는 조직의 브랜딩이 반영되지 않습니다.
이미지에는 다른 이미지 및 파일 크기 요구 사항이 있습니다. Microsoft Entra 관리 센터에서 회사 브랜딩 프로세스를 검토하여 필요한 이미지 요구 사항을 수집하는 것이 좋습니다. 올바른 크기의 이미지를 만들려면 사진 편집기를 사용해야 할 수도 있습니다. 모든 이미지에 대한 기본 설정 이미지 형식은 PNG이지만 JPG도 허용됩니다.
외부 URL은 로그인 환경에서 지원되지 않습니다. 예를 들어 내부 지원 센터에 대한 외부 URL을 바닥글에 추가하는 경우 해당 URL은 명시적으로 표시되지만 클릭할 수 없습니다. 사용자는 URL을 복사하고 직접 이동해야 합니다.
Azure AD B2C(Azure Active Directory B2C) 회사 브랜딩 옵션은 다릅니다. Azure AD B2C 브랜딩은 현재 배경 이미지, 배너 로고 및 배경색 사용자 지정으로 제한됩니다. 자세한 내용은 Azure AD B2C 설명서에서 UI 사용자 지정 을 참조하세요.
중요
2025년 5월 1일부터 새 고객을 위해 Azure AD B2C를 더 이상 구매할 수 없습니다. 자세한 내용은 FAQ에서 Azure AD B2C를 계속 구매할 수 있나요?
Microsoft Entra 회사 브랜딩과 함께 Microsoft Graph를 사용합니다.
/beta 엔드포인트 및 organizationalBranding 리소스 종류에서 Microsoft Graph를 사용하여 회사 브랜딩을 보고 관리할 수 있습니다. 자세한 내용은 조직 브랜딩 API 설명서를 참조하세요.
브랜딩 요소는 다음 예에 설명됩니다. 텍스트 설명은 이미지 다음에 제공됩니다.
- Favicon: 브라우저 탭의 왼쪽에 표시되는 작은 아이콘입니다.
- 머리글: 로그인 페이지 위쪽의 헤더 로그 뒤에 있는 공간입니다.
- 헤더 로고: 로그인 페이지의 왼쪽 위 모서리에 표시되는 로고입니다.
- 배경 이미지: 로그인 상자 뒤의 전체 공간입니다.
- 페이지 배경색: 로그인 상자 뒤의 전체 공간입니다.
- 배너 로고: 로그인 상자의 맨 위에 표시되는 로고
- 로그인 페이지 제목: 배너 로고 아래에 표시되는 큰 텍스트입니다.
- 로그인 페이지 설명: 로그인 페이지를 설명하는 텍스트입니다.
- 사용자 이름 힌트 및 텍스트: 사용자가 정보를 입력하기 전에 표시되는 텍스트입니다.
- 셀프 서비스 암호 재설정: 암호 재설정을 위해 로그인 페이지 텍스트 아래에 추가할 수 있는 링크입니다.
- 로그인 페이지 텍스트: 사용자 이름 필드 아래에 추가할 수 있는 텍스트입니다.
- 바닥글 링크: 개인 정보 및 쿠키: 링크는 개인 정보 보호를 위해 오른쪽 아래 모서리에 추가할 수 있습니다.
- 바닥글: 사용 약관: 사용 약관 정보를 추가할 수 있는 페이지의 오른쪽 아래 모서리에 있는 텍스트입니다.
- 바닥글: 개인정보 보호 및 이용 약관 정보를 위한 공간이 페이지 아래쪽에 마련되어 있습니다.
- 템플렛: 페이지 및 로그인 상자의 레이아웃입니다.
회사 브랜딩 프로세스를 탐색하는 방법
Microsoft Entra 관리 센터에조직 브랜딩 관리자로 로그인합니다.
Entra ID>사용자 지정 브랜딩으로 이동합니다.
- 현재 사용자 지정된 로그인 환경이 있는 경우 편집 단추를 사용할 수 있습니다.
로그인 환경 프로세스는 섹션으로 그룹화됩니다. 각 섹션의 끝에서 검토 + 만들기 단추를 선택하여 선택한 내용을 검토하고 변경 내용을 제출하거나 다음 단추를 선택하여 다음 섹션으로 이동합니다.

기본
Favicon: 웹 브라우저 탭에 표시되는 로고의 PNG 또는 JPG를 선택합니다.
- 이미지 크기: 32x32px
- 최대 파일 크기: 5KB

배경 이미지: 로그인 페이지에서 기본 이미지로 표시할 PNG 또는 JPG를 선택합니다. 이 이미지는 창 크기에 따라 크기가 조정되고 잘립니다. 하지만 로그인 프롬프트가 이를 부분적으로 차단할 수 있습니다.
- 이미지 크기: 1920x1080px
- 최대 파일 크기: 300KB
페이지 배경색: 연결 속도가 느려서 배경 이미지를 로드할 수 없는 경우 선택한 배경색이 대신 나타납니다.
레이아웃
시각적 템플릿: 템플릿 또는 사용자 지정 CSS 파일을 사용하여 로그인 페이지의 레이아웃을 사용자 지정합니다.
- 전체 화면 또는 부분 화면 배경의 두 템플릿 중 하나를 선택합니다. 전체 화면 배경은 배경 이미지를 가릴 수 있으므로 배경 이미지가 중요한 경우 부분 화면 배경을 선택합니다.
- 머리글 및 바닥글 옵션의 세부 정보는 프로세스의 다음 두 섹션에 설정됩니다.
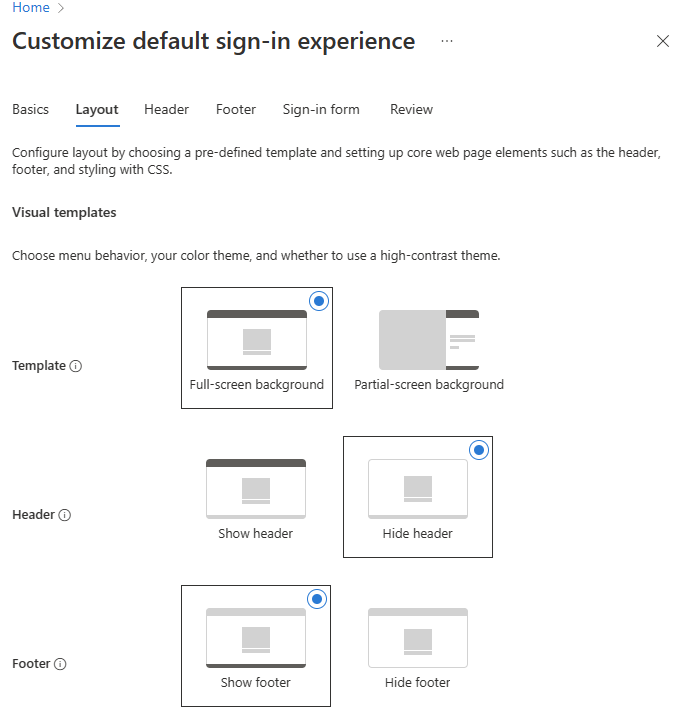
사용자 지정 CSS: 사용자 지정 CSS 파일을 업로드하여 페이지의 Microsoft 기본 스타일을 바꿉니다.
- CSS 템플릿을 다운로드합니다.
- CSS 템플릿 참조 가이드를 봅니다.
헤더
머리글을 사용하도록 설정하지 않은 경우 레이아웃 섹션으로 이동하여 머리글 표시를 선택합니다. 사용하도록 설정되면 로그인 페이지의 머리글에 표시할 PNG 또는 JPG를 선택합니다.
- 이미지 크기: 245x36px
- 최대 파일 크기: 10KB

바닥글
바닥글을 사용하도록 설정하지 않은 경우 레이아웃 섹션으로 이동하여 바닥글 표시를 선택합니다. 사용하도록 설정되면 다음 설정을 조정합니다.
'개인 정보 및 쿠키'를 표시합니다. 이 옵션은 기본적으로 선택되며 Microsoft '개인 정보 및 쿠키' 링크를 표시합니다.
- 기본 Microsoft 링크를 숨기려면 이 옵션을 선택 취소합니다.
- 필요에 따라 사용자 고유 의 표시 텍스트 및 URL을 제공합니다. 텍스트와 링크는 개인 정보 및 쿠키와 관련이 있을 필요가 없습니다.
- 사용자 지정 URL은 텍스트로 표시되며 클릭할 수 없습니다.
'사용 약관'을 표시합니다. 이 옵션은 기본적으로 선택되며 Microsoft '사용 약관' 링크를 표시합니다.
기본 Microsoft 링크를 숨기려면 이 옵션을 선택 취소합니다. 필요에 따라 사용자 고유 의 표시 텍스트 및 URL을 제공합니다.
텍스트 및 링크는 사용 약관과 관련이 있을 필요가 없습니다.
중요
기본 Microsoft '사용 약관' 링크는 조건부 액세스 사용 약관과 동일하지 않습니다. 여기서 약관을 보는 것은 해당 사용 약관을 수락한 것을 의미하지는 않습니다.
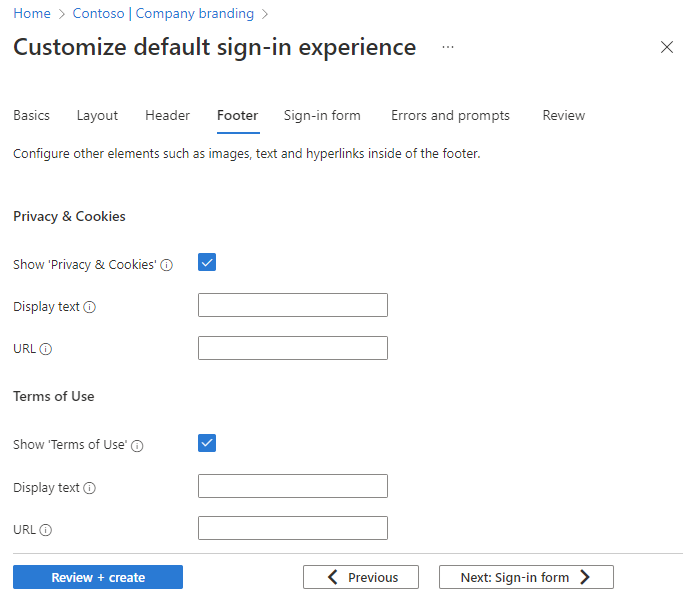
로그인 양식
배너 로고: 로그인 페이지에 표시할 배너 크기 로고(짧고 넓은)의 PNG 또는 JPG 이미지 파일을 선택합니다.
- 이미지 크기: 245x36px
- 최대 파일 크기: 50KB
사각형 로고(밝은 테마): 밝은 색 테마를 사용하는 브라우저에서 사용할 로고의 정사각형 PNG 또는 JPG 이미지 파일을 선택합니다. 이 로고는 Microsoft Entra 웹 인터페이스와 Windows에서 사용자의 조직을 나타내는 데 사용됩니다.
- 이미지 크기: 240x240px
- 최대 파일 크기: 50KB
사각형 로고(어두운 테마) 어두운 색 테마를 사용하는 브라우저에서 사용할 로고의 정사각형 PNG 또는 JPG 이미지 파일을 선택합니다. 이 로고는 Microsoft Entra 웹 인터페이스와 Windows에서 사용자의 조직을 나타내는 데 사용됩니다. 로고가 밝고 어두운 배경에서 잘 보이면 어두운 테마 로고를 추가할 필요가 없습니다.
- 이미지 크기: 240x240px
- 최대 파일 크기: 50KB
사용자 이름 힌트 텍스트: 로그인 페이지에서 사용자 이름 입력 필드의 힌트 텍스트를 입력합니다. 게스트가 동일한 로그인 페이지를 사용하는 경우 여기에 힌트 텍스트를 사용하지 않는 것이 좋습니다.
로그인 페이지 텍스트: 로그인 페이지 아래쪽에 표시되는 텍스트를 입력합니다. 이 텍스트를 사용하여 지원 센터에 대한 전화 번호 또는 법적 설명과 같은 추가 정보를 주고 받을 수 있습니다. 이 페이지는 공용이므로 여기에 중요한 정보를 제공하지는 마세요. 이 텍스트는 유니코드여야 하며 1,024자를 초과할 수 없습니다.
새 단락을 시작하려면 Enter 키를 두 번 누릅니다. 굵게, 기울임꼴, 밑줄 또는 클릭 가능한 링크를 포함하도록 텍스트 서식을 변경할 수도 있습니다. 다음 구문을 사용하여 텍스트에 서식을 추가합니다.
- 하이퍼링크:
[text](link) - 굵게:
**text**또는__text__ - 기울임꼴:
*text*또는_text_ - 밑줄:
++text++
중요
로그인 페이지 텍스트로 추가된 하이퍼링크는 데스크톱 및 모바일 애플리케이션과 같은 네이티브 환경에서 텍스트로 렌더링됩니다.
- 하이퍼링크:
셀프 서비스 암호 재설정:
- SSPR(셀프 서비스 암호 재설정) 표시: SSPR을 켜려면 이 확인란을 선택합니다.
- 일반 URL: 사용자가 암호를 재설정하는 대상 URL을 입력합니다. 이 URL은 사용자 이름 및 암호 수집 화면에 텍스트로 표시되며 클릭할 수 없습니다.
- 사용자 이름 컬렉션 표시 텍스트: 기본 텍스트를 사용자 지정 사용자 이름 컬렉션 텍스트로 바꿉니다.
- 암호 컬렉션 표시 텍스트: 기본 텍스트를 사용자 지정 암호 컬렉션 텍스트로 바꿉니다.
검토
사용 가능한 모든 옵션이 하나의 목록에 표시되므로 사용자 지정했거나 기본 설정으로 유지한 모든 항목을 검토할 수 있습니다. 완료되면 만들기 단추를 선택합니다.
기본 로그인 환경이 만들어지면 편집 단추를 선택하여 변경합니다. 기본 로그인 환경을 만든 후에는 삭제할 수 없지만 모든 사용자 지정 설정을 제거할 수 있습니다.
로그인 환경에 변경 내용이 표시되는 데 걸리는 시간은 테넌트의 지리적 위치에 따라 달라집니다.
브라우저 언어별 로그인 환경 사용자 지정
해당 브라우저 언어에 대한 브랜딩 요소를 사용자 지정하여 특정 브라우저 언어를 사용하여 로그인하는 사용자를 위한 개인 설정 로그인 환경을 만들 수 있습니다. 이 사용자 지정은 기본 브랜딩에 대한 모든 구성을 재정의합니다. 요소를 변경하지 않으면 기본 요소가 표시됩니다.
Microsoft Entra 관리 센터에조직 브랜딩 관리자로 로그인합니다.
Entra ID>사용자 지정 브랜딩으로 이동합니다.
브라우저 언어 추가를 선택합니다.
환경을 사용자 지정하는 프로세스는 기본 로그인 환경 프로세스와 동일합니다. 단, 기본 섹션의 드롭다운 목록에서 언어를 선택해야 합니다. 기본 로그인 환경과 동일한 영역에 사용자 지정 텍스트를 추가하는 것이 좋습니다.
Microsoft Entra ID는 아랍어, 히브리어와 같이 우에서 좌로 읽는 언어에 대한 우에서 좌로 읽기 기능을 지원합니다. 레이아웃은 사용자의 브라우저 설정에 따라 자동으로 조정됩니다.
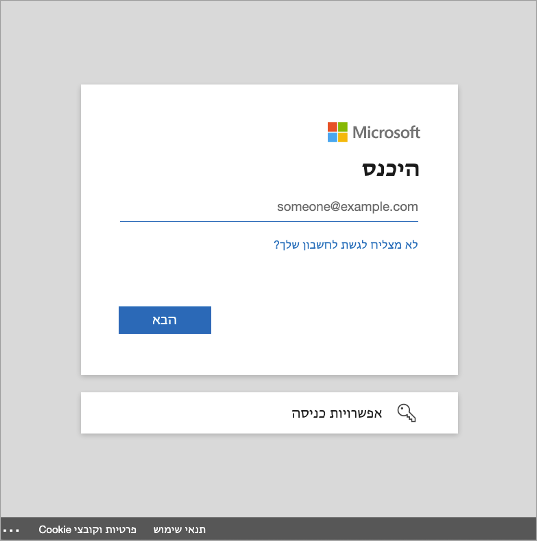
사용자 환경
조직의 테넌트별 애플리케이션에 대한 로그인 페이지를 사용자 지정할 때 고려해야 할 몇 가지 시나리오가 있습니다.
기본 배경 이미지
로그인 상자 뒤의 기본 배경 이미지는 올해 말에 변경됩니다. 변경 내용은 이미지에만 적용되며, 아무 작업도 필요하지 않으며, 기능에 영향을 주지 않습니다. 기본 배경 이미지는 종종 로그인 환경을 보여 주기 위해 학습 및 설명서에 사용된다는 것을 알고 있습니다. 업데이트된 이미지를 제공하면 사용자가 볼 수 있는 정확한 로그인 환경을 보여 줄 수 있도록 설명서를 업데이트할 수 있습니다. 예정된 변경에 대한 자세한 내용은 Microsoft Entra 릴리스 및 공지 사항을 참조하세요.
현재 배경 이미지는 왼쪽에 있고 새 배경 이미지는 오른쪽에 있습니다.
SaaS(서비스 제공 소프트웨어) 및 다중 테넌트 애플리케이션
Microsoft, SaaS(Software as a Service) 및 다중 테넌트 애플리케이션(예: https://myapps.microsoft.comhttps://outlook.com또는) 사용자가 전자 메일 또는 전화 번호를 입력하고 다음 단추를 선택한 후에만 사용자 지정된 로그인 페이지가 나타납니다.
홈 영역 검색
일부 Microsoft 애플리케이션은 인증을 위해 홈 영역 검색 을 지원합니다. 이러한 시나리오에서 고객이 Microsoft Entra 일반 로그인 페이지에 로그인하면 Microsoft Entra ID는 고객의 사용자 이름을 사용하여 로그인해야 하는 위치를 결정할 수 있습니다.
사용자 지정 URL, whr 쿼리 문자열 매개 변수 또는 도메인 변수에서 애플리케이션에 액세스하는 고객의 경우 메일 또는 전화 번호를 추가한 후가 아니라 초기 로그인 화면에서 회사 브랜딩을 적용하는 데 사용할 수 있습니다. 예를 들어 whr=contoso.com은 앱의 사용자 지정 URL에 표시됩니다. 홈 영역 검색 및 도메인 매개 변수가 포함되면 회사 브랜딩이 첫 번째 로그인 단계에 즉시 표시됩니다. 다른 도메인 힌트를 포함할 수 있습니다.
다음 예에서는 contoso.com을 사용자 고유의 테넌트 이름 또는 확인된 도메인 이름으로 바꿉니다.
- Microsoft Outlook의 경우
https://outlook.com/contoso.com - Microsoft 365의 SharePoint의 경우
https://contoso.sharepoint.com - 내 앱 포털의 경우
https://myapps.microsoft.com/?whr=contoso.com - 셀프 서비스 암호 재설정
https://passwordreset.microsoftonline.com/?whr=contoso.com
B2B 시나리오
테넌트 간 로그인을 수행하는 B2B 협업 최종 사용자의 경우 사용자 지정 브랜딩이 지정되지 않은 경우에도 홈 테넌트 브랜딩이 나타납니다.
다음 예에서는 Woodgrove Groceries의 회사 브랜딩이 Woodgrove 로고, 글꼴 및 사용자 지정 텍스트와 함께 왼쪽에 표시됩니다. 오른쪽의 예는 사용자의 홈 테넌트에 대한 기본 브랜딩을 표시합니다. 기본 브랜딩에는 Microsoft 로고, 글꼴 및 텍스트가 표시됩니다.