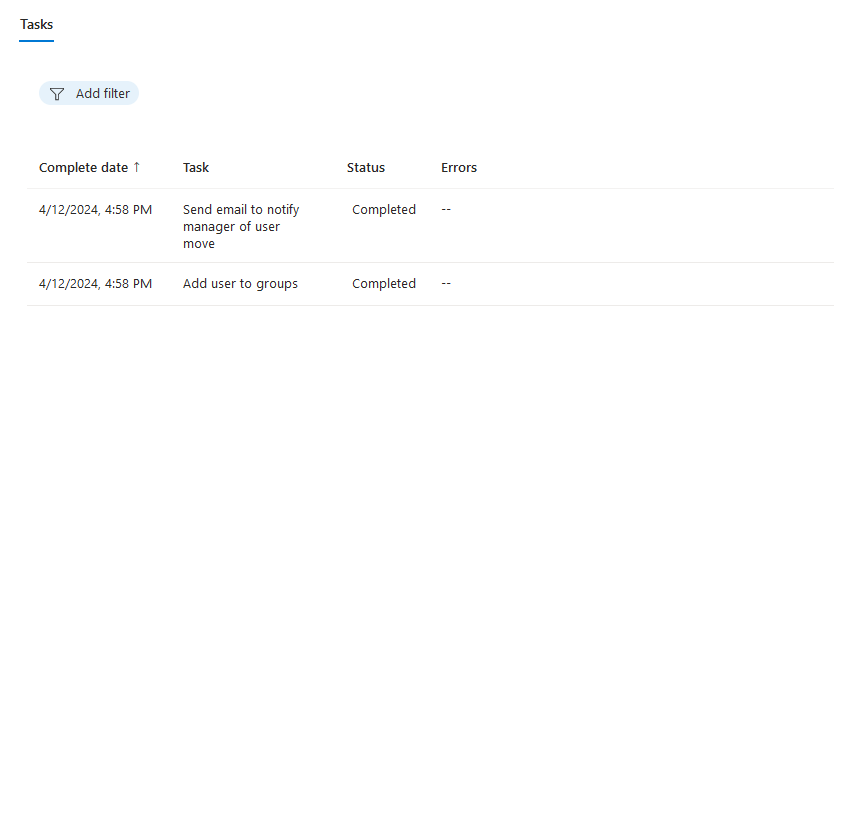Microsoft Entra 관리 센터를 사용하여 직원 이동자 작업을 자동화합니다.
이 자습서에서는 Microsoft Entra 관리 센터를 사용하여 수명 주기 워크플로로 이동자 작업을 자동화하는 방법에 대한 단계별 자습서를 제공합니다. 이 자습서의 사용 사례는 기존 사용자가 새 부서에 추가되는 것입니다.
이 이동자 시나리오는 예약된 워크플로를 실행하고 다음 작업을 수행합니다.
- 사용자 이동을 관리자에게 알리기 위해 이메일을 보냅니다.
- 그룹에 사용자 추가
필수 조건
이 기능을 사용하려면 Microsoft Entra ID Governance 또는 Microsoft Entra Suite 라이선스가 필요합니다. 요구 사항에 적합한 라이선스를 찾으려면 Microsoft Entra ID Governance 라이선스 기본 사항을 참조하세요.
시작하기 전에
이 자습서를 완료하려면 실제 자습서에는 포함되지 않으므로 자습서를 시작하기 전에 이 섹션에 나열된 필수 조건을 충족해야 합니다. 두 개의 계정이 필요합니다. 하나는 상근 직원이 되는 사용자(직업 프로필 변경)를 위한 계정이고 다른 하나는 관리자 역할을 하는 계정입니다. 사용자 계정에는 다음 특성이 설정되어 있어야 합니다.
- 관리자 특성이 설정된 워크플로를 실행하려는 기존 사용자와 관리자 계정에는 이메일을 받을 수 있는 사서함이 있어야 합니다.
- 테넌트 내의 Sales라는 보안 그룹.
관련 특성에 대한 자세한 분석:
| attribute | 설명 | 설정 대상 |
|---|---|---|
| 새 직원 임시 액세스 패스의 관리자에게 알리기 위해 사용 | 모두 | |
| 관리자 | 수명 주기 워크플로에서 사용하는 특성 | 직원 |
| department | 워크플로의 범위를 제공하는 데 사용됩니다. | 직원 |
이동자 시나리오는 다음 단계로 나눌 수 있습니다.
- 필수 조건: 직원을 나타내는 계정과 관리자를 나타내는 계정의 두 가지 사용자 계정을 만듭니다.
- 필수 조건: 사용자를 추가할 그룹을 만듭니다.
- 필수 조건: 관리 센터에서 이 시나리오에 필요한 특성을 편집합니다.
- 필수 조건: Microsoft Graph 탐색기를 사용하여 이 시나리오의 특성을 편집합니다.
- 워크플로 만들기
- 워크플로 트리거
- 워크플로가 성공적으로 실행되었는지 확인
이동자 템플릿을 사용하여 워크플로 만들기
다음 단계에서 특성 변경으로 인해 트리거되는 직무 변경을 수행하는 사용자를 위한 이동자 워크플로를 만듭니다.
최소한 수명 주기 워크플로 관리자로 Microsoft Entra 관리 센터에 로그인합니다.
ID 거버넌스>수명 주기 워크플로>워크플로 만들기로 이동합니다.
템플릿에서 직원 직무 프로필 변경을 선택합니다.
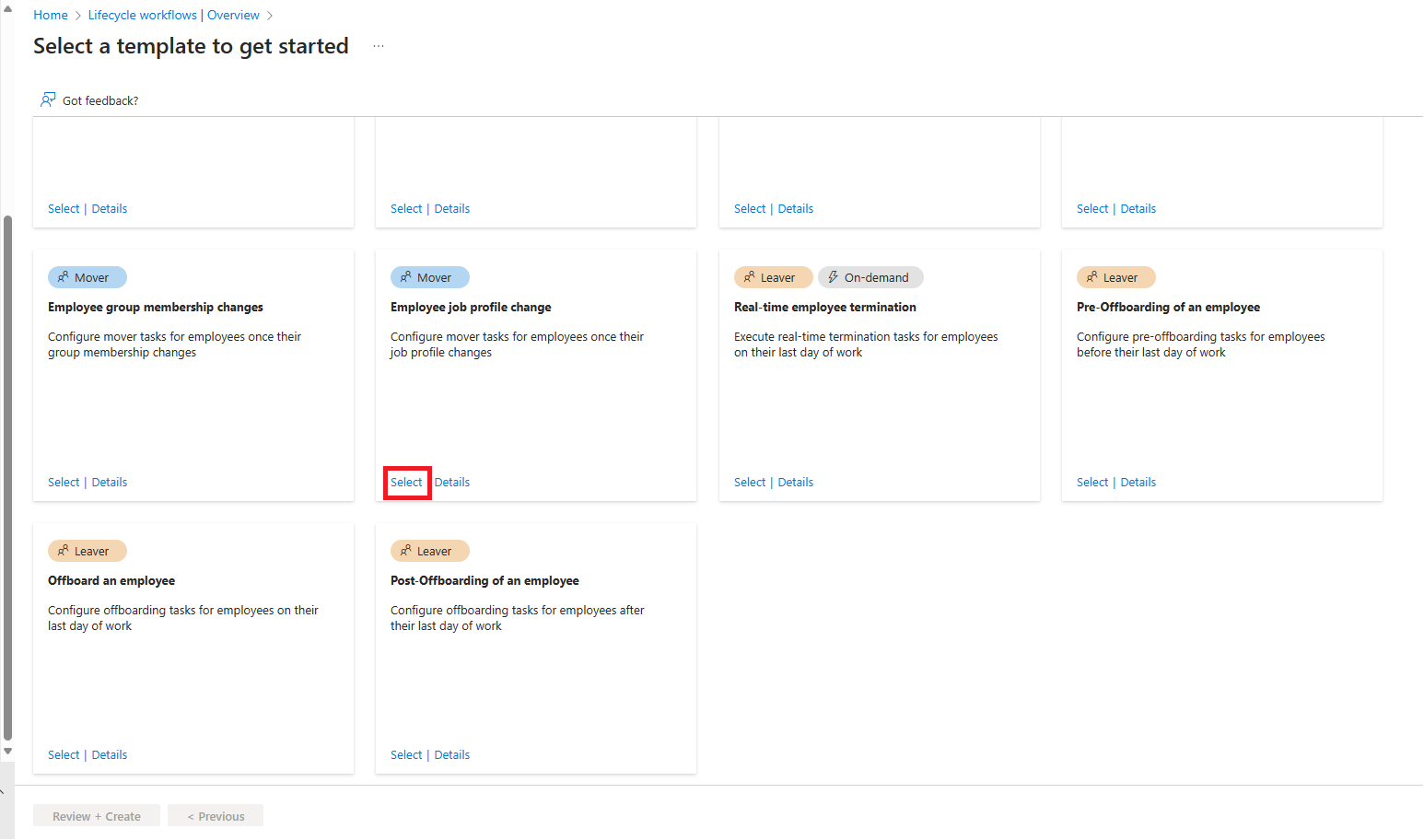
다음으로 워크플로에 대한 기본 정보를 구성합니다. 이 정보에는 이름과 설명이 포함됩니다. 워크플로의 트리거 유형을 선택할 수도 있습니다. 이 경우 특성 변경 트리거입니다. 트리거 특성의 경우 변경되는 특성이 워크플로를 트리거하도록 정의할 수 있습니다. 이 경우에는 부서입니다. 트리거가 설정된 후 범위 구성을 선택합니다.
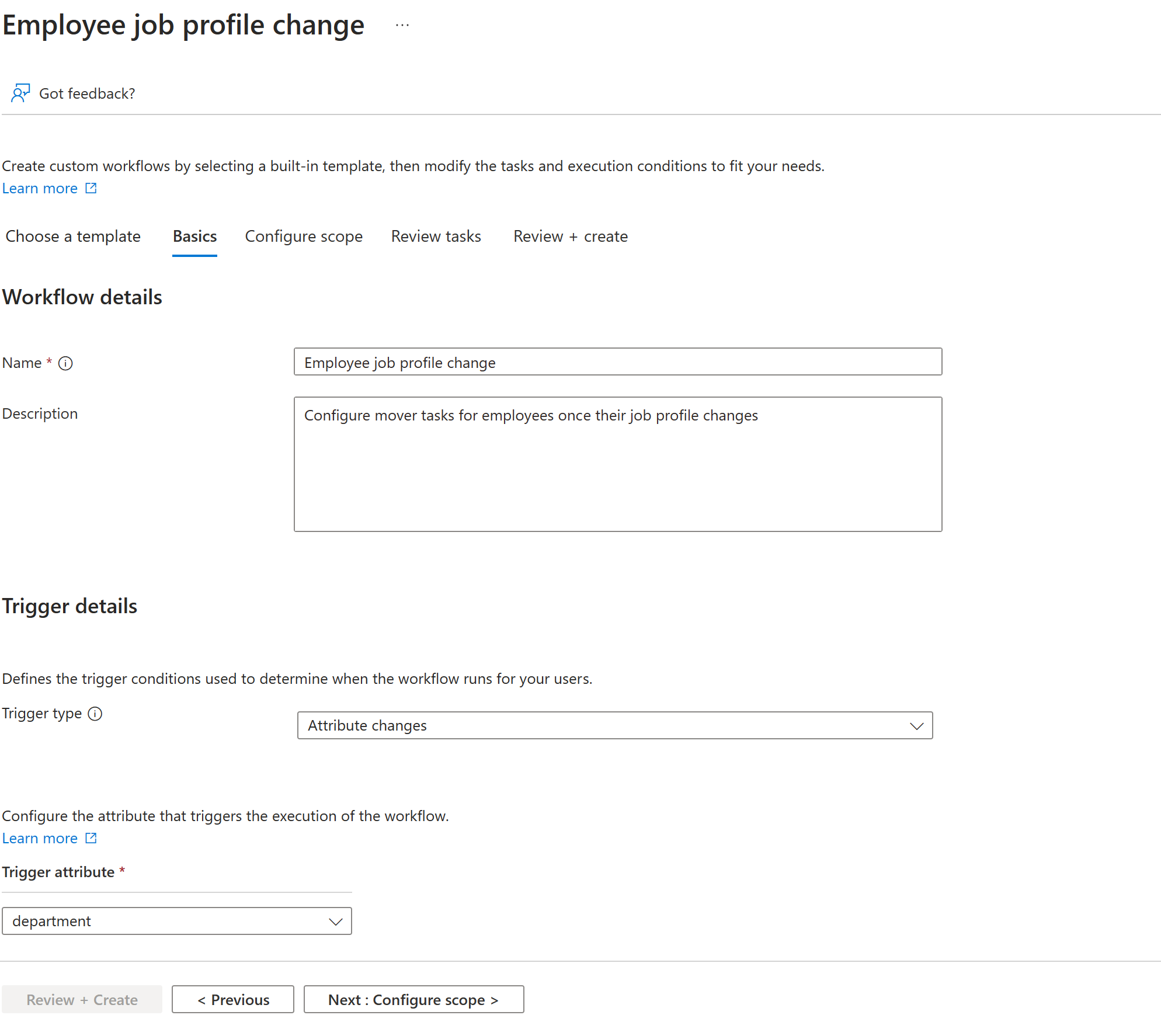
다음 화면에서는 범위를 구성합니다. 범위는 이 워크플로가 실행되는 사용자를 결정합니다. 이 경우 영업부에 추가된 모든 사용자에게 적용됩니다. 범위 구성 화면의 규칙에서 다음 설정을 추가하고 작업 검토를 선택합니다. 지원되는 사용자 속성의 전체 목록은 지원되는 사용자 속성 및 쿼리 매개 변수를 참조하세요.
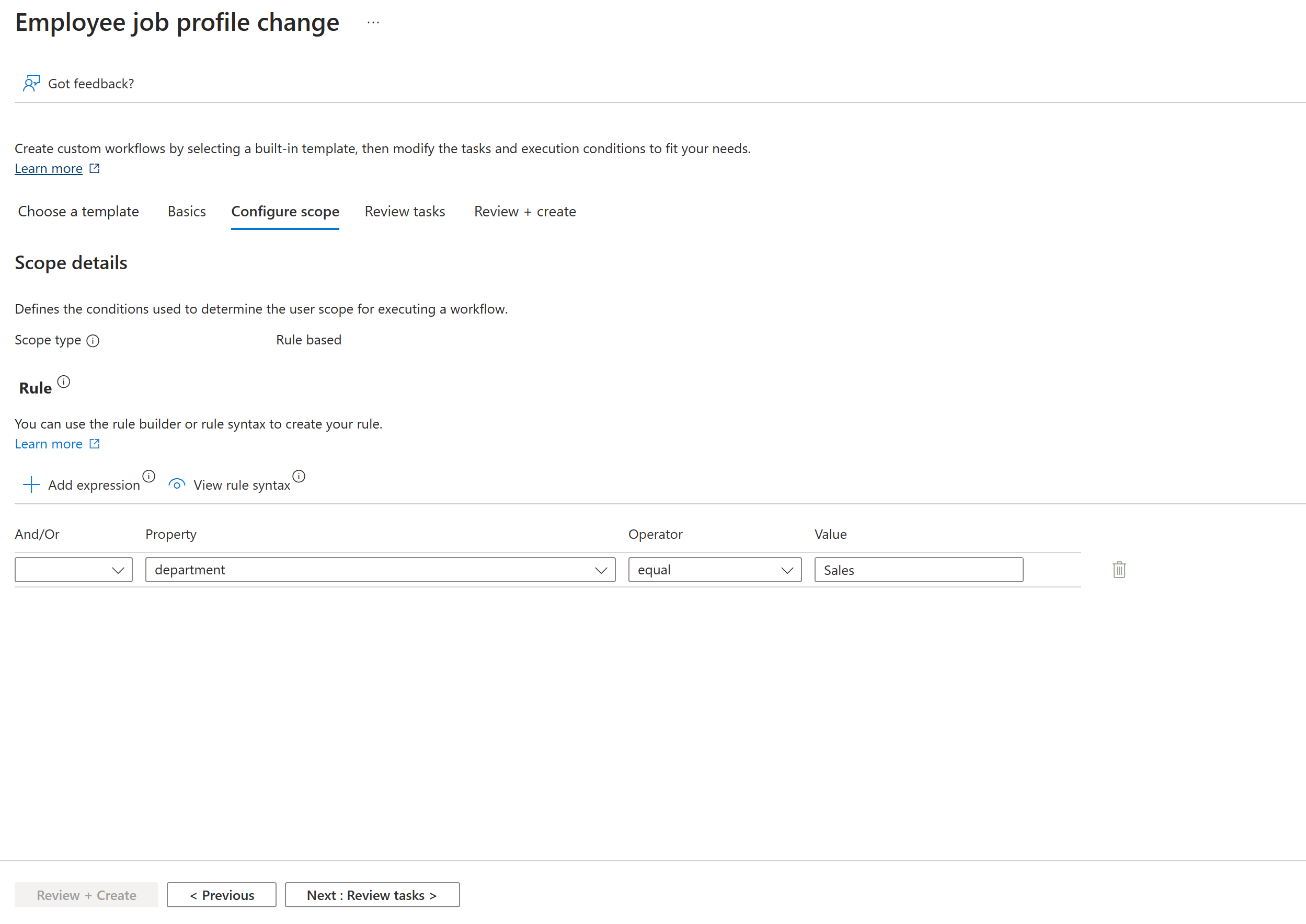
작업 검토 화면에서 작업을 추가, 편집 또는 제거할 수 있습니다. 기본 작업의 목록에서 선택한 그룹에서 사용자 제거, 선택한 Teams에서 사용자 제거 및 사용자 액세스 패키지 할당 요청을 제거하고 작업 추가 화면에서 그룹에 사용자 추가를 추가합니다. 영업 그룹이 선택되도록 그룹 작업에 사용자 추가 작업을 편집합니다. 완료되면 검토 + 만들기를 선택합니다.
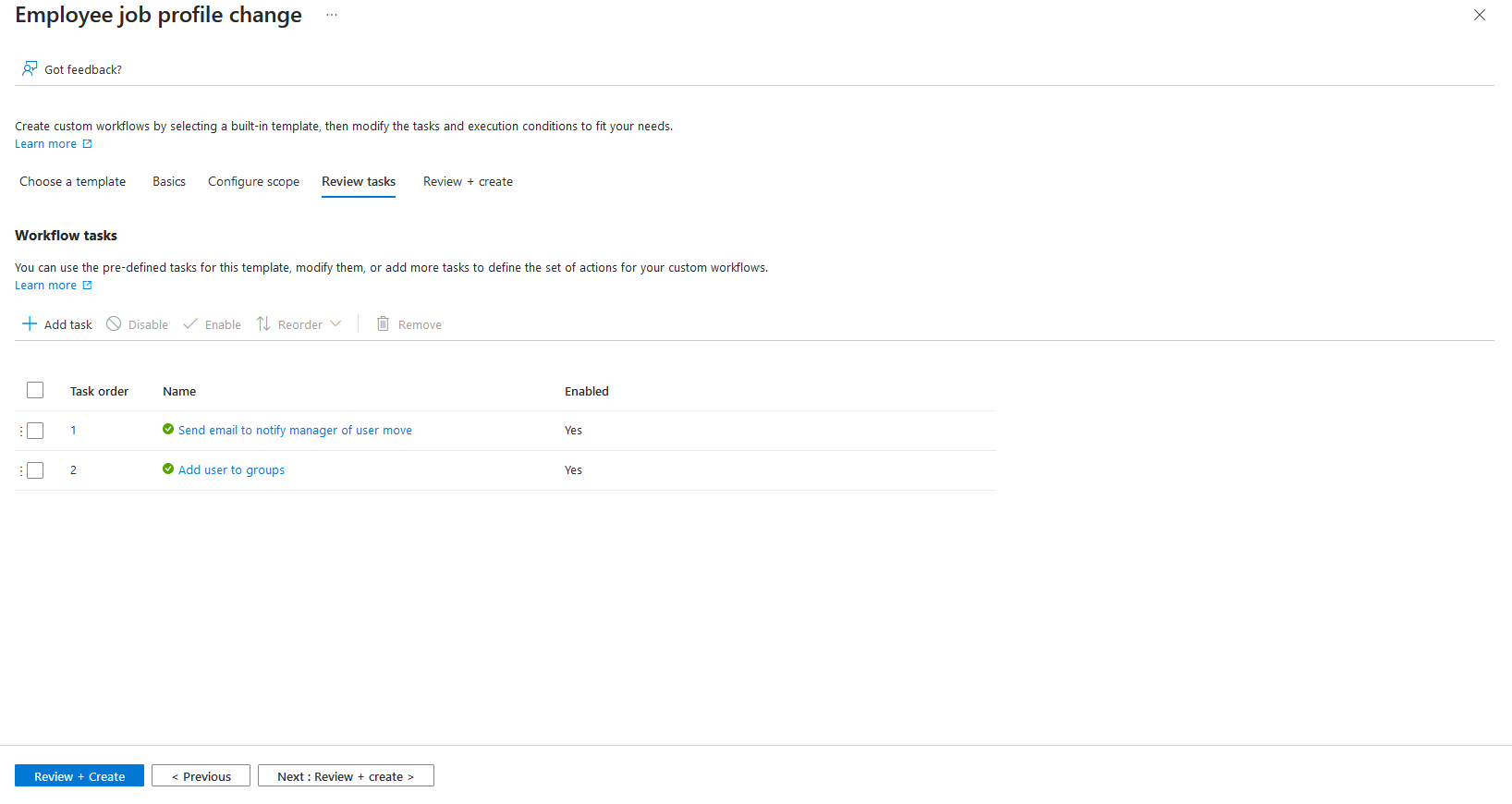
검토 화면에서 정보가 올바른지 확인하고 워크플로 일정을 사용하도록 설정하도록 선택합니다. 검토한 후 만들기를 선택합니다.
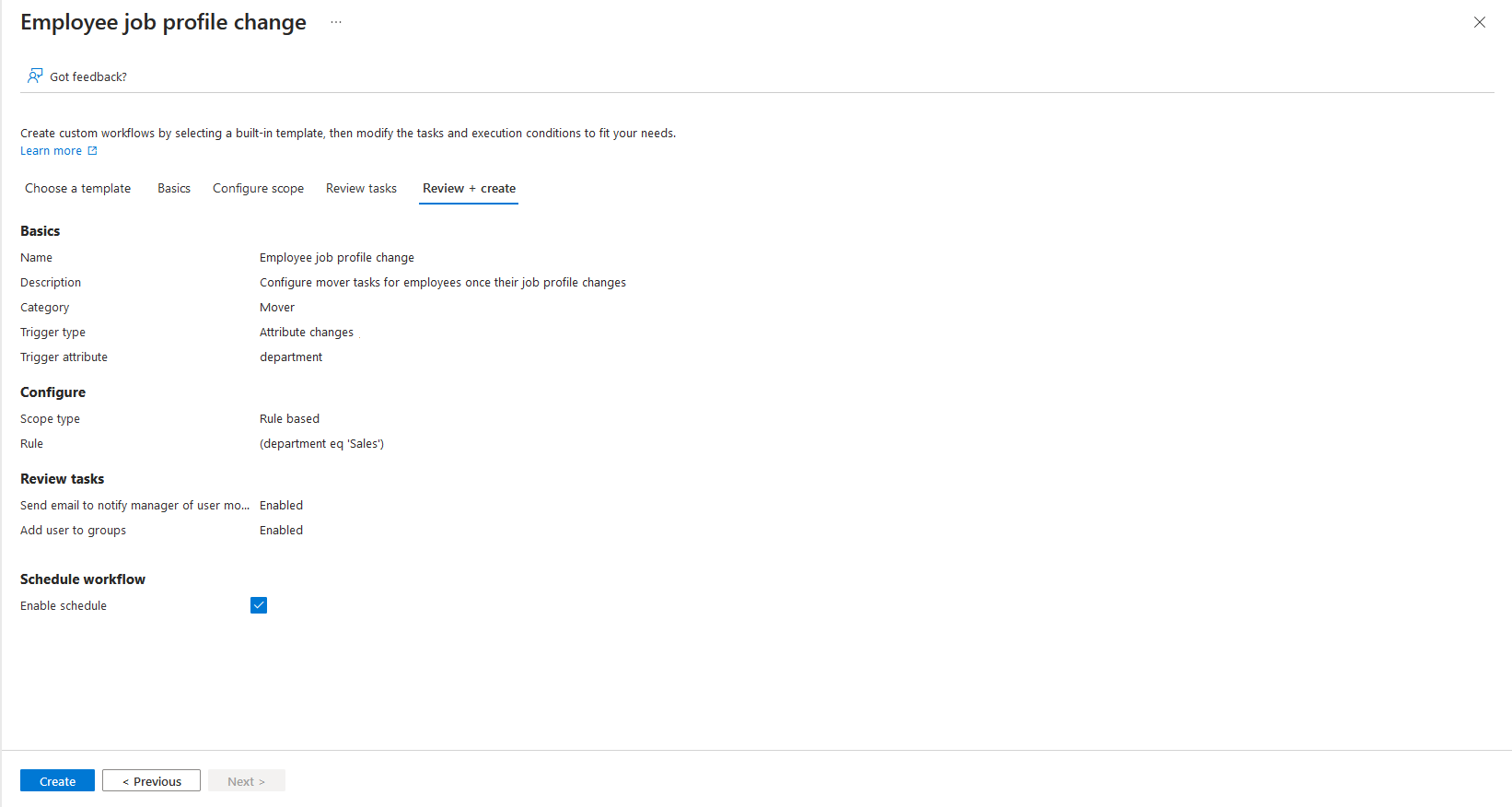
워크플로 실행
이제 워크플로가 만들어졌으므로 워크플로를 실행할 사용자로 이동하여 영업부에 추가합니다. 30분 이내에 해당 사용자가 워크플로 실행 조건 범위에 나타납니다. 수명 주기 워크플로는 연결된 실행 조건의 사용자를 3시간마다 확인하고 해당 사용자에 대해 구성된 작업을 실행합니다.
워크플로 상태 및 작업 확인
사용자에 대한 특성을 설정한 후 워크플로 상태, 범위를 충족하는 사용자 및 작업을 확인할 수 있습니다. 참고로 현재 사용 가능한 세 가지 데이터 피벗, 사용자 실행 및 작업이 있습니다. 워크플로 상태 확인 방법 가이드에서 자세히 알아볼 수 있습니다. 이 자습서에서는 사용자 중심 보고서를 사용하여 상태를 살펴봅니다.
만든 워크플로에서 실행 조건을 선택하고 실행 사용자 범위 섹션으로 이동합니다.
실행 사용자 범위 페이지에는 현재 실행 사용자 범위를 충족하는 사용자가 표시되어 다음 실행 시간에 워크플로가 실행됩니다.
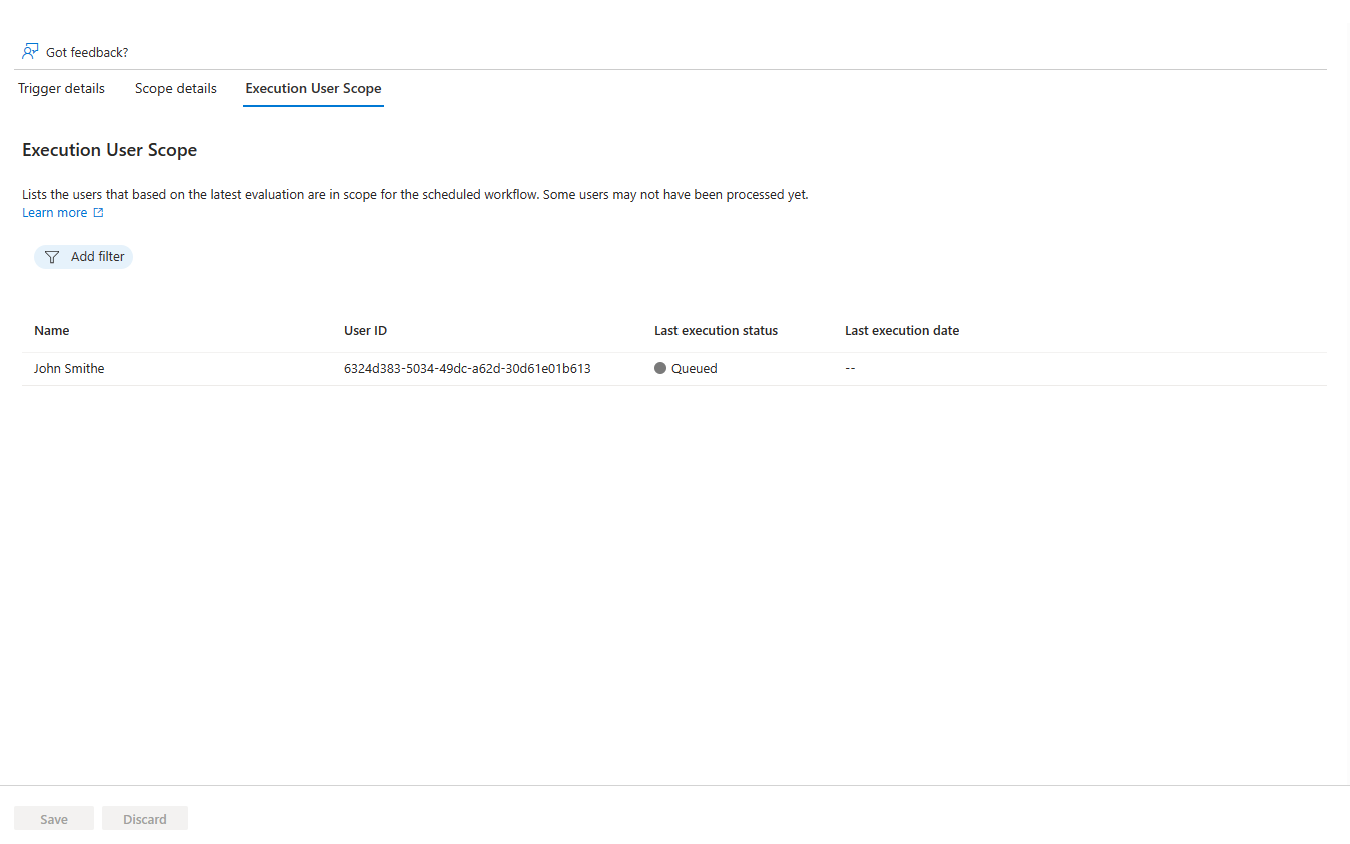
사용자에 대해 워크플로가 실행된 후 워크플로 기록 탭을 선택하여 사용자 요약과 관련 워크플로 작업 및 상태를 확인합니다.
워크플로 기록 탭에는 워크플로 기록 페이지가 표시됩니다.
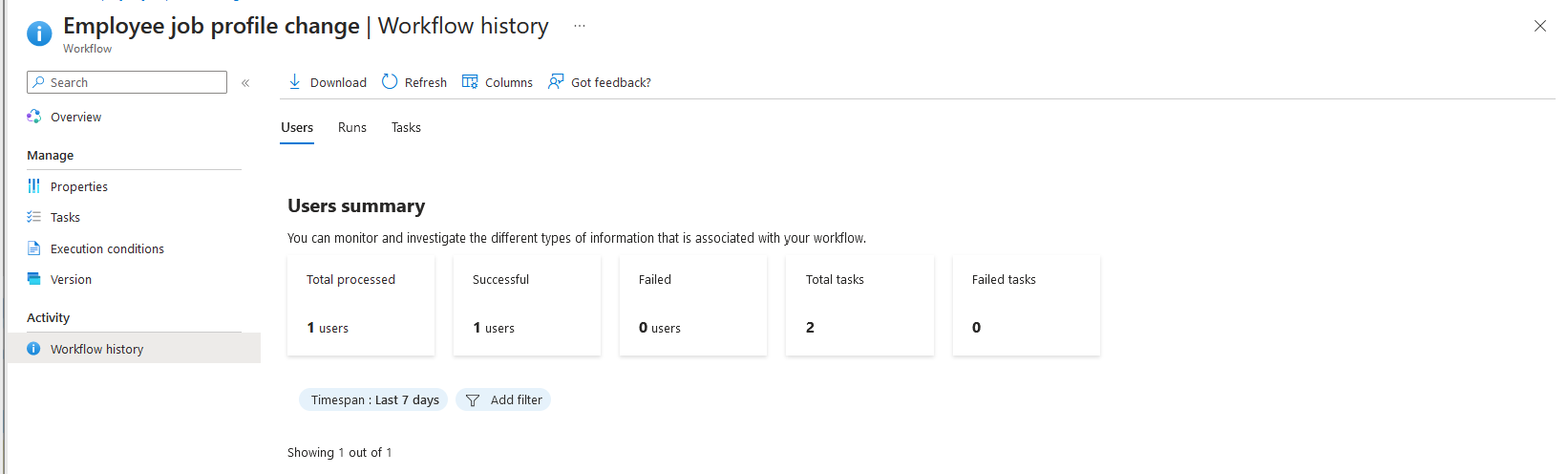
이 페이지에서는 사용자를 기준으로 전체 처리, 성공적으로 처리, 처리 실패, 성공한 작업, 실패한 작업의 일반 요약을 볼 수 있습니다.
처리된 사용자 목록에서 사용자를 선택하고 해당 사용자에 대해 어떤 작업이 실행되었는지, 성공적으로 실행되었는지 확인할 수도 있습니다. 작업이 실패한 경우 이유를 확인할 수 있습니다.