Windows Server에서 AD FS와 작동하도록 Azure Multi-Factor Authentication 서버 구성
AD FS(Active Directory Federation Services)를 사용하고 클라우드 또는 온-프레미스 리소스 보안을 유지하려는 경우, AD FS와 작동하도록 Azure Multi-Factor Authentication 서버를 구성할 수 있습니다. 이 구성은 높은 값의 엔드포인트에 대해 2단계 인증을 트리거합니다.
이 문서에서는 Windows Server 2016부터 AD FS와 함께 Azure Multi-Factor Authentication 서버를 사용하는 방법을 설명합니다. 자세한 내용은 AD FS 2.0과 함께 Azure Multi-Factor Authentication 서버를 사용하여 클라우드 및 온-프레미스 리소스 보안을 유지하는 방법에 대해 읽어보세요.
Important
2022년 9월, Microsoft는 Azure Multi-Factor Authentication 서버의 사용 중단을 발표했습니다. 2024년 9월 30일부터 Azure Multi-Factor Authentication 서버 배포는 더 이상 다단계 인증 요청을 처리하지 않으므로 조직에 대한 인증이 실패할 수 있습니다. 인증 서비스가 중단되지 않고 지원되는 상태를 유지하려면 조직에서 최신 Azure MFA 서버 업데이트에 포함된 최신 마이그레이션 유틸리티를 사용하여 사용자의 인증 데이터를 클라우드 기반 Azure MFA 서비스로 마이그레이션해야 합니다. 자세한 내용은 Azure MFA 서버 마이그레이션을 참조하세요.
클라우드 기반 MFA를 시작하려면 자습서: Azure Multi-Factor Authentication을 사용하여 사용자 로그인 이벤트 보안을 참조하세요.
클라우드 기반 MFA를 사용하는 경우 Microsoft Entra Multi-Factor Authentication 및 AD FS로 클라우드 리소스 보호를 참조하세요.
2019년 7월 1일 이전에 MFA 서버를 활성화한 기존 고객은 종전과 같이 최신 버전 및 이후 업데이트를 다운로드하고 활성화 자격 증명을 생성할 수 있습니다.
Azure Multi-Factor Authentication 서버를 사용하여 Windows Server AD FS 보안 유지
Azure Multi-Factor Authentication 서버를 설치하는 경우 다음과 같은 옵션을 사용할 수 있습니다.
- AD FS와 동일한 서버에 로컬로 Azure Multi-factor Authentication 서버 설치
- AD FS 서버에서 로컬로 Azure Multi-Factor Authentication 어댑터를 설치하고 다른 컴퓨터에 Multi-Factor Authentication 서버 설치
이 작업을 시작하기 전에 다음 정보를 고려하세요.
- AD FS 서버에 Azure Multi-Factor Authentication 서버를 설치할 필요가 없습니다. 그러나 AD FS를 실행하는 Windows Server 2012 R2 또한 Windows Server 2016에서 AD FS용 Multi-Factor Authentication 어댑터를 설치해야 합니다. AD FS 어댑터를 AD FS 페더레이션 서버에 따로 설치하는 경우 다른 컴퓨터에 서버를 설치할 수 있습니다. 어댑터를 별도로 설치하는 방법에 알아보려면 다음 절차를 참조하세요.
- 조직이 문자 메시지 또는 모바일 앱 확인 방법을 사용하는 경우, 회사 설정에서 정의된 문자열에는 <$application_name$> 자리 표시자가 있습니다. MFA 서버 v7.1에서 이 자리 표시자를 대체하는 애플리케이션 이름을 제공할 수 있습니다. v7.0 이상에서 이 자리 표시자는 AD FS 어댑터를 사용하는 경우 자동으로 대체되지 않습니다. 이전 버전의 경우 AD FS 보안을 유지하면 적절 한 문자열에서 자리 표시자를 제거합니다.
- 로그인에 사용하는 계정에는 Active Directory 서비스에서 보안 그룹을 만드는 사용자 권한이 있어야 합니다.
- Multi-Factor Authentication AD FS 어댑터 설치 마법사는 Active Directory의 인스턴스에서 PhoneFactor Admins이라고 하는 보안 그룹을 만듭니다. 그런 다음 페더레이션 서비스의 AD FS 서비스 계정을 이 그룹에 추가합니다. PhoneFactor Admins 그룹이 도메인 컨트롤러에 생성되고 AD FS 서비스 계정이 이 그룹의 멤버인지 확인합니다. 필요한 경우 도메인 컨트롤러의 PhoneFactor Admins 그룹에 AD FS 서비스 계정을 수동으로 추가합니다.
- 사용자 포털을 사용하여 웹 서비스 SDK를 설치하는 방법에 대한 내용은 Azure Multi-Factor Authentication 서버에 사용자 포털 배포를 참조하세요.
AD FS 서버에 로컬로 Azure Multi-Factor Authentication 서버 설치
AD FS 서버에 Azure Multi-Factor Authentication 서버를 다운로드하여 설치합니다. 설치에 대한 내용은 Azure Multi-factor Authentication 서버로 시작을 읽어보세요.
Azure Multi-Factor Authentication 서버 관리 콘솔에서 AD FS 아이콘을 클릭합니다. 사용자 등록 허용 및 사용자가 메서드를 선택하도록 허용 옵션을 선택합니다.
조직에 대해 지정하려는 추가 옵션을 선택합니다.
AD FS 어댑터 설치를 클릭합니다.
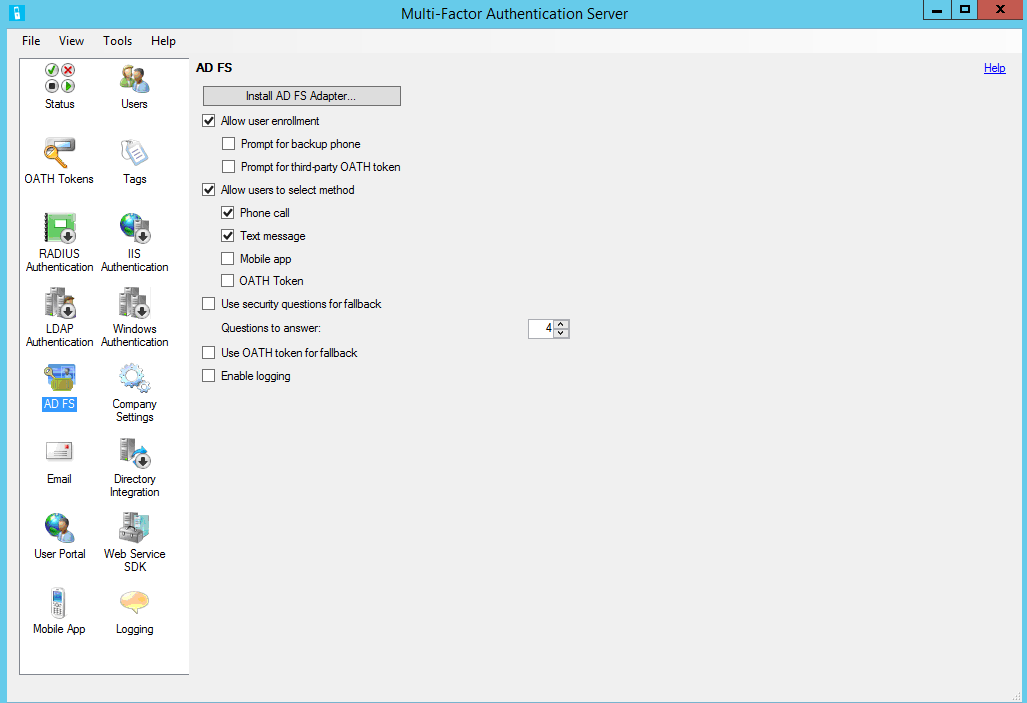
Active Directory 창이 표시되는 경우 다음 두 가지를 의미합니다. 컴퓨터가 도메인에 연결되어 있고 AD FS 어댑터와 Multi-Factor Authentication 서비스 간의 통신 보안 유지를 위한 Active Directory 구성이 완료되지 않습니다. 다음을 클릭하여 이 구성을 자동으로 완료하거나, 자동 Active Directory 구성을 건너뛰고 수동으로 설정 구성 확인란을 선택합니다. 다음을 클릭합니다.
로컬 그룹 창이 표시되는 경우 두 가지를 의미합니다. 컴퓨터가 도메인에 가입되지 않고 AD FS 어댑터와 Multi-Factor Authentication 서비스 간의 통신 보안 유지를 위한 로컬 그룹 구성이 완료되지 않습니다. 다음을 클릭하여 이 구성을 자동으로 완료하거나, 자동 로컬 그룹 구성을 건너뛰고 수동으로 설정 구성 확인란을 선택합니다. 다음을 클릭합니다.
설치 마법사에서 다음을 클릭합니다. Azure Multi-Factor Authentication 서버는 PhoneFactor Admins 그룹을 만들고 AD FS 서비스 계정을 PhoneFactor Admins 그룹에 추가합니다.
설치 관리자 시작 페이지에서 다음을 클릭합니다.
Multi-Factor Authentication AD FS 어댑터 설치 관리자에서 다음을 클릭합니다.
설치가 완료되면 닫기 를 클릭합니다.
어댑터가 설치되면 이를 AD FS에 등록해야 합니다. Windows PowerShell을 열고 다음 명령을 실행합니다.
C:\Program Files\Multi-Factor Authentication Server\Register-MultiFactorAuthenticationAdfsAdapter.ps1새로 등록된 어댑터를 사용하려면 AD FS에서 전역 인증 정책을 편집합니다. AD FS 관리 콘솔에서 인증 정책 노드로 이동합니다. 다단계 인증 섹션에서 전역 설정 섹션 옆에 있는 편집 링크를 클릭합니다. 전역 인증 정책 편집 창에서 추가 인증 방법으로 다단계 인증을 선택하고 확인을 클릭합니다. 어댑터는 WindowsAzureMultiFactorAuthentication으로 등록됩니다. 등록이 적용되려면 AD FS 서비스를 다시 시작합니다.
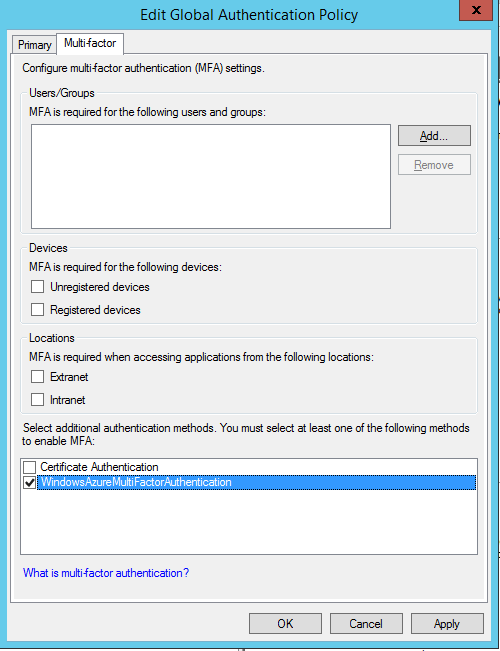
이제 Multi-Factor Authentication 서버가 AD FS와 함께 사용할 수 있도록 추가 인증 공급자로 설정됩니다.
웹 서비스 SDK를 사용하여 AD FS 어댑터의 독립 실행형 인스턴스를 설치합니다.
- Multi-Factor Authentication 서버를 실행하는 서버에 웹 서비스 SDK를 설치합니다.
- \Program Files\Multi-Factor Authentication Server 디렉터리에서 다음 파일을 AD FS 어댑터를 설치하려는 서버에 복사합니다.
- MultiFactorAuthenticationAdfsAdapterSetup64.msi
- Register-MultiFactorAuthenticationAdfsAdapter.ps1
- Unregister-MultiFactorAuthenticationAdfsAdapter.ps1
- MultiFactorAuthenticationAdfsAdapter.config
- MultiFactorAuthenticationAdfsAdapterSetup64.msi 설치 파일을 실행합니다.
- Multi-Factor Authentication AD FS 어댑터 설치 관리자에서 다음 을 클릭하여 설치를 시작합니다.
- 설치가 완료되면 닫기 를 클릭합니다.
MultiFactorAuthenticationAdfsAdapter.config 파일을 편집합니다.
다음 단계를 따라 MultiFactorAuthenticationAdfsAdapter.config 파일을 편집합니다.
- UseWebServiceSdk 노드를 true로 설정합니다.
- WebServiceSdkUrl 의 값을 Multi-Factor Authentication 웹 서비스 SDK의 URL로 설정합니다. 예를 들어 https://contoso.com/<certificatename>/MultiFactorAuthWebServiceSdk/PfWsSdk.asmx가 있으며, 여기서 <certificatename>은 인증서의 이름입니다.
- Register-MultiFactorAuthenticationAdfsAdapter.ps1 스크립트를 편집하고
Register-AdfsAuthenticationProvider명령 끝에-ConfigurationFilePath <path>를 추가합니다. 여기서 <path>는 MultiFactorAuthenticationAdfsAdapter.config 파일의 전체 경로입니다.
사용자 이름 및 암호를 사용하여 Web Service SDK 구성
Web Service SDK를 구성하는 데는 두 가지 옵션이 있습니다. 첫 번째 옵션은 사용자 이름 및 암호를 사용하고 두 번째 옵션은 클라이언트 인증서를 사용합니다. 첫 번째 옵션의 경우 다음 단계를 수행하거나 두 번째 옵션으로 건너 뛰세요.
- WebServiceSdkUsername 의 값을 PhoneFactor Admins 보안 그룹의 구성원인 계정으로 설정합니다. <도메인>\<사용자 이름> 형식을 사용합니다.
- WebServiceSdkPassword 값을 적절한 계정 암호로 설정합니다. 특수 문자 "&"는 WebServiceSdkPassword에서 사용할 수 없습니다.
클라이언트 인증서를 사용하여 Web Service SDK 구성
사용자 이름 및 암호를 사용하지 않으려는 경우 다음 단계를 따라 클라이언트 인증서를 사용하는 Web Service SDK를 구성합니다.
- 인증 기관에서 웹 서비스 SDK를 실행하는 서버에 대한 클라이언트 인증서를 가져옵니다. 클라이언트 인증서를 가져오는방법을 알아봅니다.
- 웹 서비스 SDK를 실행하는 서버의 로컬 컴퓨터 개인 인증서 저장소로 클라이언트 인증서를 가져옵니다. 신뢰할 수 있는 루트 인증서 인증서 저장소에 인증 기관의 공용 인증서가 있는지 확인합니다.
- 클라이언트 인증서의 공개 키 및 프라이빗 키를 .pfx 파일로 내보냅니다.
- Base64 형식인 공개 키를 .cer 파일로 내보냅니다.
- Server Manager에서 Web Server (IIS)\Web Server\Security\IIS Client Certificate Mapping Authentication 기능이 설치되어 있는지 확인합니다. 이 기능이 설치되어 있지 않은 경우 역할 및 기능 추가 를 선택하여 이 기능을 추가합니다.
- IIS Manager에서 Web Service SDK 가상 디렉터리가 포함된 웹 사이트의 구성 편집기 를 두 번 클릭합니다. 가상 디렉터리가 아니라 웹 사이트를 선택하는 것이 중요합니다.
- system.webServer/security/authentication/iisClientCertificateMappingAuthentication 섹션으로 이동합니다.
- 사용을 true로 설정합니다.
- oneToOneCertificateMappingsEnabled를 true로 설정합니다.
- oneToOneMappings 옆에 있는 ... 단추를 클릭한 다음 추가 링크를 클릭합니다.
- 앞에서 내보낸 Base64 .cer 파일을 엽니다. -----BEGIN CERTIFICATE-----, -----END CERTIFICATE----- 및 줄바꿈을 제거합니다. 결과 문자열을 복사합니다.
- 인증서를 이전 단계에서 복사한 문자열로 설정합니다.
- 사용을 true로 설정합니다.
- userName을 PhoneFactor Admins 보안 그룹의 구성원인 계정으로 설정합니다. <도메인>\<사용자 이름> 형식을 사용합니다.
- 적절한 계정 암호를 설정하고 Configuration Editor를 닫습니다.
- 적용 단추를 클릭합니다.
- Web Service SDK 가상 디렉터리에서 인증을 두 번 클릭합니다.
- ASP.NET 가장 및 기본 인증을 사용으로 설정하고 다른 모든 항목을 사용 안 함으로 설정했는지 확인합니다.
- Web Service SDK 가상 디렉터리에서 SSL 설정을 두 번 클릭합니다.
- 클라이언트 인증서를 허용으로 설정한 다음 적용을 클릭합니다.
- AD FS 어댑터를 실행하는 서버에 앞서 내보낸 .pfx 파일을 복사합니다.
- .pfx 파일을 로컬 컴퓨터 개인 인증서 저장소로 가져옵니다.
- 프라이빗 키 관리를 마우스 오른쪽 단추로 클릭하고 선택한 다음, AD FS 서비스에 로그인할 때 사용한 계정에 읽기 액세스 권한을 부여합니다.
- 클라이언트 인증서를 열고 세부 정보 탭에서 지문을 복사합니다.
- MultiFactorAuthenticationAdfsAdapter.config 파일에서 WebServiceSdkCertificateThumbprint 를 이전 단계에서 복사한 문자열로 설정합니다.
마지막으로 어댑터를 등록하려면 PowerShell에서 \Program Files\Multi-Factor Authentication Server\Register-MultiFactorAuthenticationAdfsAdapter.ps1 스크립트를 실행합니다. 어댑터는 WindowsAzureMultiFactorAuthentication으로 등록됩니다. 등록이 적용되려면 AD FS 서비스를 다시 시작합니다.
AD FS를 사용하여 Microsoft Entra 리소스 보호
클라우드 리소스를 보호하려면 사용자가 두 단계 인증을 성공적으로 수행했을 때 Active Directory Federation Services가 multipleauthn 클레임을 내보내도록 클레임 규칙을 설정합니다. 이 클레임은 Microsoft Entra ID에 전달됩니다. 다음 단계를 수행하려면 이 절차를 따르세요.
열기 AD FS 관리합니다.
왼쪽에서 신뢰 당사자 트러스트를 선택합니다.
Microsoft Office 365 ID 플랫폼을 마우스 오른쪽 단추로 클릭하고 클레임 규칙 편집을 선택합니다.
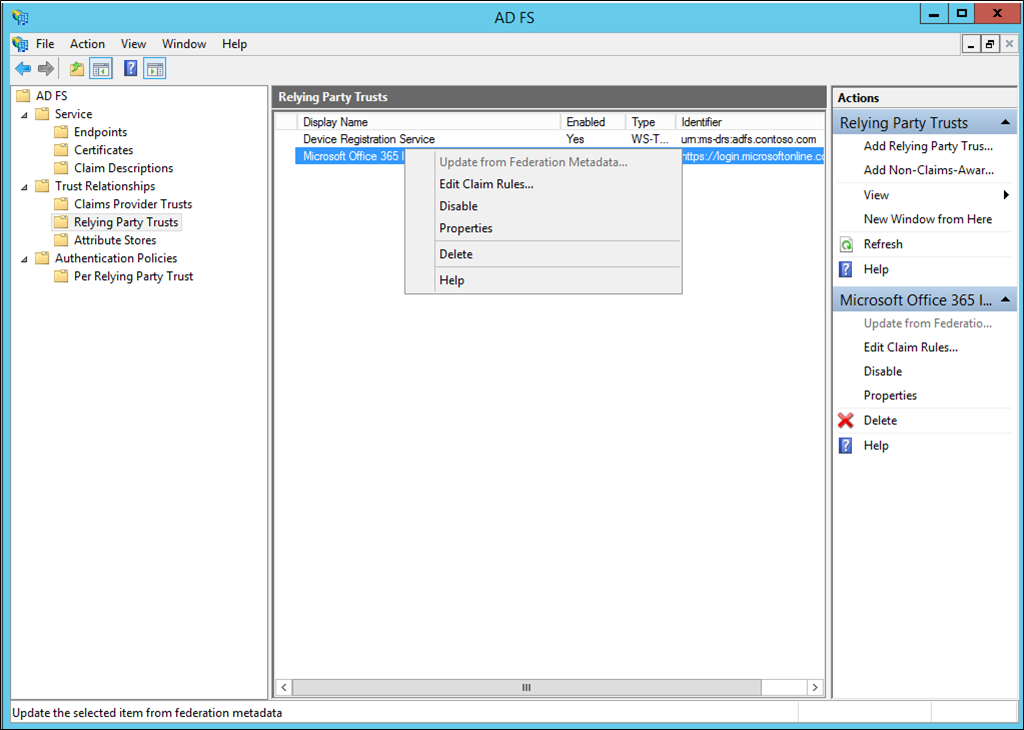
발급 변환 규칙에서 규칙 추가를 클릭합니다.
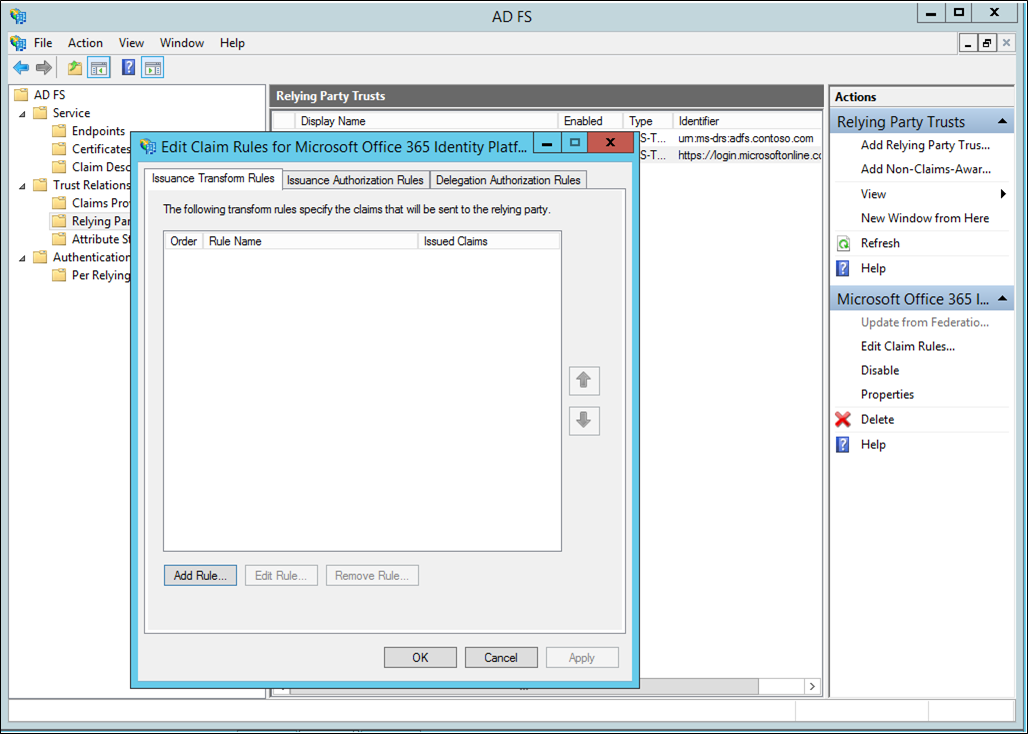
변환 클레임 규칙 추가 마법사의 드롭다운 목록에서 들어오는 클레임 통과 또는 필터링을 선택하고 다음을 클릭합니다.
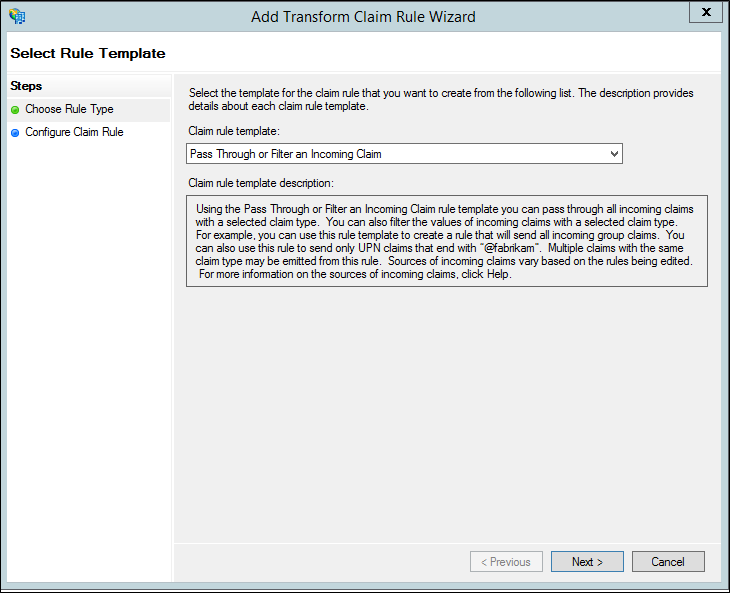
규칙의 이름을 지정합니다.
들어오는 클레임 유형으로 인증 방법 참조를 선택합니다.
모든 클레임 값 통과를 선택합니다.
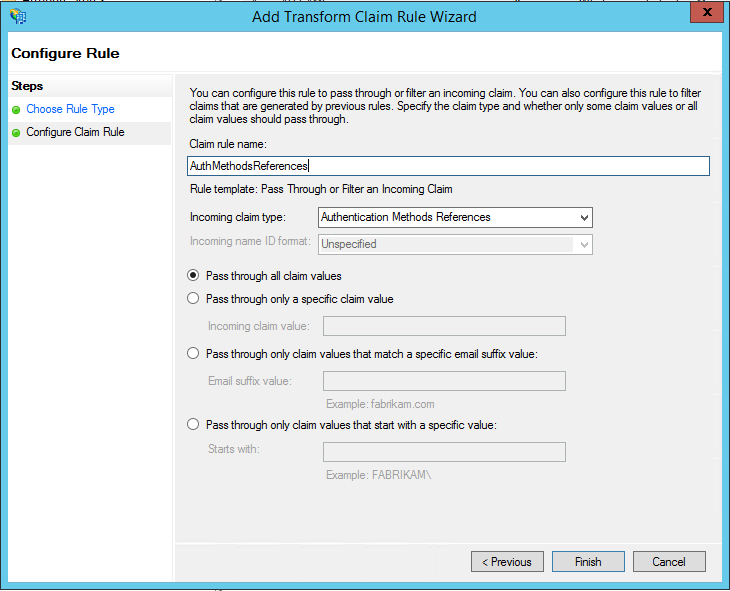
Finish를 클릭합니다. AD FS 관리 콘솔을 닫습니다.
문제 해결 로그
MFA 서버 AD FS 어댑터 문제를 해결하는 데 도움이 되도록 추가 로깅을 사용하려면 다음 단계를 사용합니다.
- MFA 서버 인터페이스에서 AD FS 섹션을 열고 로깅 사용 확인란을 선택합니다.
- 각 AD FS 서버에서 regedit.exe를 사용하여
C:\Program Files\Multi-Factor Authentication Server\값(또는 원하는 다른 디렉터리)이 있는Computer\HKEY_LOCAL_MACHINE\SOFTWARE\WOW6432Node\Positive Networks\PhoneFactor\InstallPath문자열 값 레지스트리 키를 만듭니다. 단, 후행 백슬래시가 중요합니다. C:\Program Files\Multi-Factor Authentication Server\Logs디렉터리(또는 2단계에서 참조된 다른 디렉터리)를 만듭니다.- Logs 디렉터리에 대한 수정 액세스 권한을 AD FS 서비스 계정에 부여합니다.
- AD FS 서비스를 다시 시작합니다.
MultiFactorAuthAdfsAdapter.log파일이 Logs 디렉터리에 만들어졌는지 확인합니다.
관련 항목
문제 해결 도움말을 보려면 Azure Multi-Factor Authentication FAQ를 참조하십시오.
피드백
출시 예정: 2024년 내내 콘텐츠에 대한 피드백 메커니즘으로 GitHub 문제를 단계적으로 폐지하고 이를 새로운 피드백 시스템으로 바꿀 예정입니다. 자세한 내용은 다음을 참조하세요. https://aka.ms/ContentUserFeedback
다음에 대한 사용자 의견 제출 및 보기