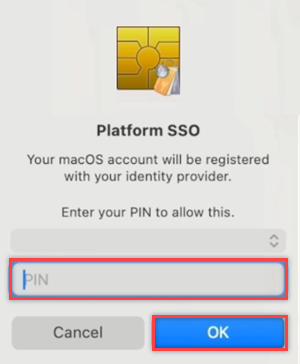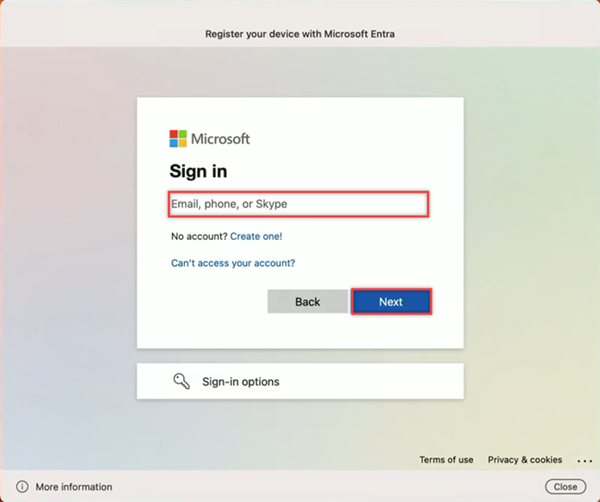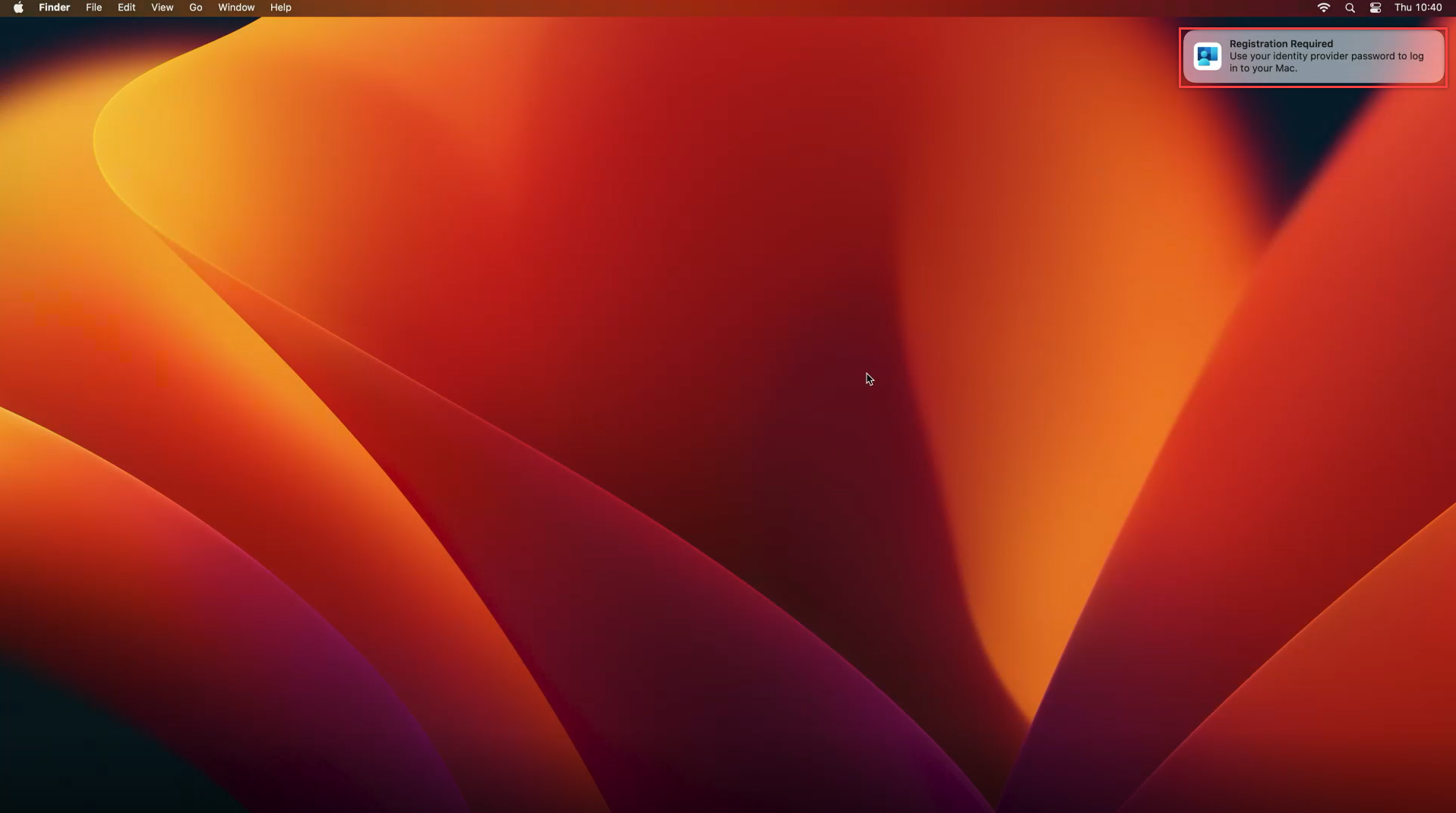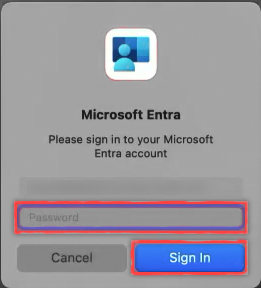macOS PSSO(미리 보기)를 사용한 첫 실행 경험 동안 Microsoft Entra ID로 Mac 디바이스에 조인
Mac 사용자는 최초 실행 OOBE(첫 실행 경험) 중에 새 Mac 디바이스를 Microsoft Entra ID에 조인시킬 수 있습니다. macOS PSSO(Platform Single Sign-On)는 Microsoft Enterprise Single Sign-On 확장을 사용하여 사용하도록 설정된 macOS의 기능입니다. PSSO를 사용하면 사용자가 하드웨어 바인딩된 키, 스마트 카드 또는 Microsoft Entra ID 암호를 사용하여 Mac 디바이스에 로그인할 수 있습니다. 이 자습서에서는 자동화된 디바이스 등록을 사용하여 PSSO를 사용하도록 OOBE 중에 Mac 디바이스를 설정하는 방법을 보여 줍니다.
필수 조건
- macOS 14 Sonoma의 최소 권장 버전입니다. macOS 13 Ventura가 지원되지만 최상의 환경을 위해서는 macOS 14 Sonoma를 사용하는 것이 좋습니다.
- ADE(자동 디바이스 등록)에 등록된 디바이스입니다. 디바이스가 이 요구 사항에 등록되어 있는지 확실하지 않은 경우 관리자에게 문의하세요.
- Microsoft Intune 회사 포털 버전 5.2404.0 이상
- Microsoft Intune을 사용하여 MDM(모바일 디바이스 관리)에 등록된 Mac 디바이스입니다.
- 관리자가 Intune에서 PSSO 설정을 사용하여 구성된 SSO 확장 MDM 페이로드
- Microsoft Authenticator(권장): 디바이스 등록을 완료하려면 모바일 디바이스에서 일부 형태의 Microsoft Entra ID MFA(다단계 인증)에 사용자를 등록해야 합니다.
- 스마트 카드 설정의 경우 인증서 기반 인증이 구성되고 사용하도록 설정됩니다. Microsoft Entra 인증을 위한 인증서가 로드된 스마트 카드와 로컬 계정과 쌍을 이루는 스마트 카드입니다.
macOS 디바이스 설정
Mac을 처음 열 때 "Hello" 화면이 표시되면 단계에 따라 국가 또는 지역을 선택하고 필요에 따라 네트워크 설정을 구성합니다.
Microsoft Intune의 구성 설정을 디바이스에 적용할 수 있는 원격 관리 프로필을 다운로드하라는 메시지가 표시됩니다. 계속을 선택하고 관리 프로필 다운로드를 승인하라는 메시지가 표시되면 Microsoft Entra ID 자격 증명을 입력합니다.

Authenticator 앱으로 전송된 코드를 입력하거나(권장) 다른 MFA 메서드를 사용합니다.
사용자 계정을 만들려면 전체 이름, 계정 이름을 입력하고 로컬 계정 암호를 만듭니다. 계속을 선택하면 홈 화면이 나타납니다.

자동 디바이스 등록을 통한 등록
PSSO 등록을 위한 세 가지 인증 방법이 있습니다.
- 보안 Enclave: 사용자가 인증에 Microsoft Entra ID를 사용하는 앱에서 SSO에 사용되는 보안 Enclave 지원 암호화 키가 있는 디바이스에 로그온합니다. macOS용 플랫폼 자격 증명이라고도 합니다.
- 스마트 카드: 사용자가 외부 스마트 카드 또는 스마트 카드 호환 하드 토큰을 사용하여 머신에 로그인합니다.
- 암호: 사용자가 Microsoft Entra ID 암호를 사용하도록 업데이트된 로컬 계정으로 로컬 디바이스에 로그온합니다.
시스템 관리자는 보안 Enclave 또는 스마트 카드를 사용하여 Mac을 등록하는 것이 좋습니다. 이러한 새로운 암호 없는 기능은 PSSO에서만 지원됩니다. 계속하기 전에 관리자가 설정한 인증 방법을 확인합니다.
화면 오른쪽 위에 있는 등록 필요 팝업으로 이동합니다. 팝업을 마우스로 가리키고 등록을 선택합니다. macOS 14 Sonoma 사용자의 경우 Microsoft Entra에 디바이스를 등록하라는 메시지가 표시됩니다. macOS 13 Ventura에는 이 메시지가 표시되지 않습니다.
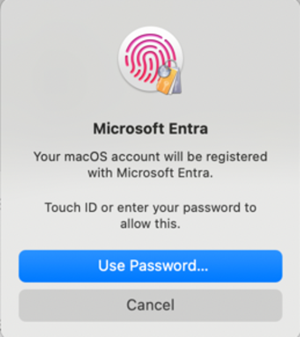
로컬 계정 암호를 입력하라는 메시지가 나타납니다. 암호를 입력하고 확인을 선택합니다.
계정이 잠금 해제되면 로그인할 계정을 선택하고 로그인 자격 증명을 입력한 후, 다음을 선택합니다.
이 로그인 흐름의 일부로 MFA가 필요합니다. Authenticator 앱을 열거나(권장) 등록한 다른 MFA 방법을 사용하고 화면에 표시된 번호를 입력하여 등록을 완료합니다.
MFA 흐름이 완료되고 로드 화면이 사라지면 디바이스가 PSSO에 등록된 것입니다. 이제 PSSO를 사용하여 Microsoft 앱 리소스에 액세스할 수 있습니다.
패스키로 사용하기 위해 macOS용 플랫폼 자격 증명을 사용하도록 설정
보안 Enclave 방법을 사용하여 디바이스를 설정하면 Mac에 저장된 결과 자격 증명을 브라우저에서 패스키로 사용할 수 있습니다. 사용하도록 설정하려면 다음 단계를 따릅니다.
설정 앱을 열고 암호>암호 옵션으로 이동합니다.
암호 옵션에서 다음 위치의 암호 및 패스키 사용을 찾아 토글 스위치를 통해 회사 포털을 사용하도록 설정합니다.
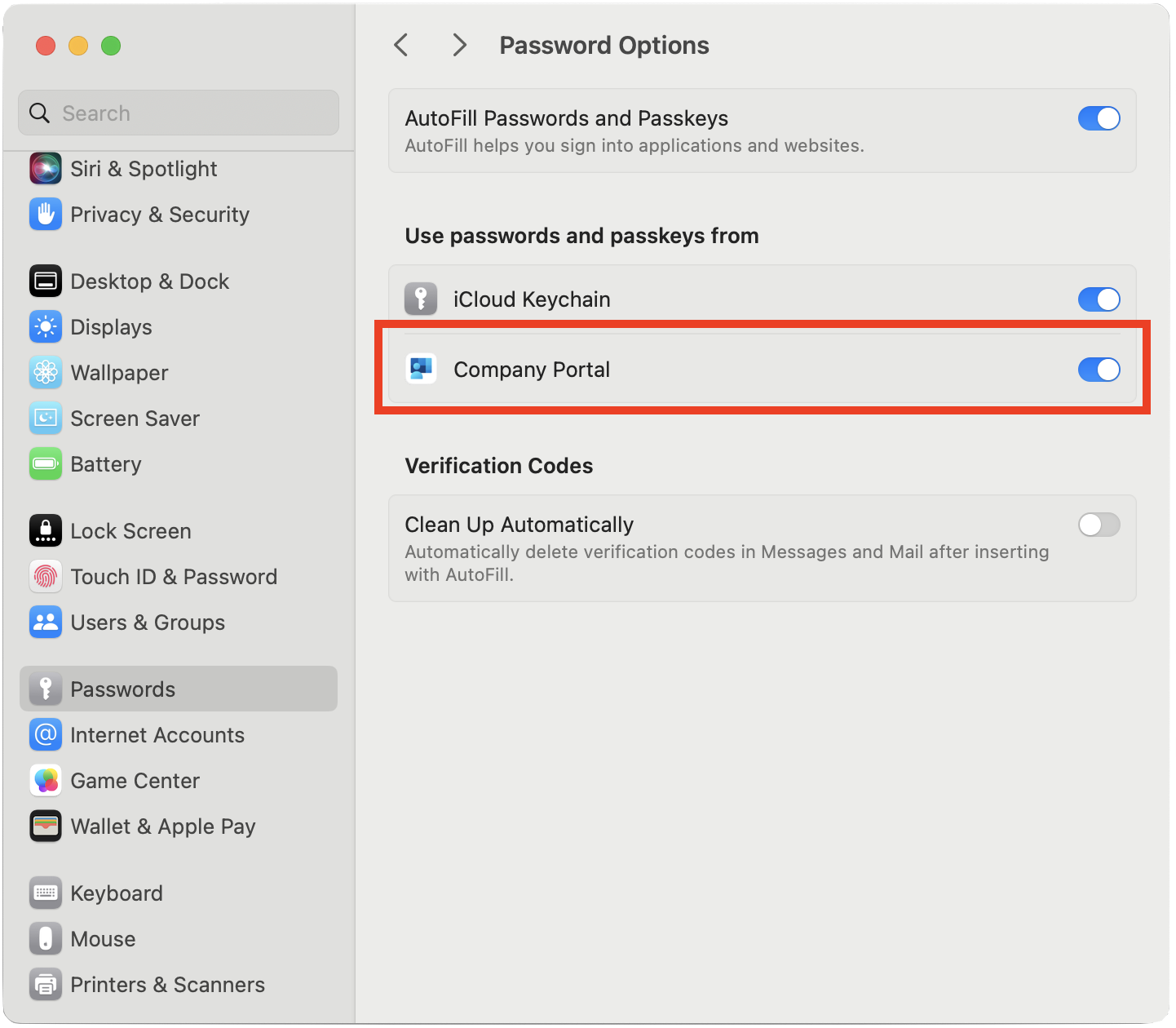
디바이스 등록 상태 확인
위의 단계를 완료한 후에는 디바이스 등록 상태를 확인하는 것이 좋습니다.
등록이 성공적으로 완료되었는지 확인하려면 설정으로 이동하여 사용자 및 그룹을 선택합니다.
네트워크 계정 서버 옆에 있는 편집을 선택하고 플랫폼 SSO가 등록됨으로 나열되어 있는지 확인합니다.
인증에 사용된 방법을 확인하려면 사용자 및 그룹 창에서 사용자 이름으로 이동하여 정보 아이콘을 선택합니다. 보안 Enclave, 스마트 카드, 암호 중 어떤 방법이 나열되었는지 확인합니다.
참고 항목
터미널 앱을 사용하여 등록 상태를 확인할 수도 있습니다. 다음 명령을 실행하여 디바이스 등록 상태를 확인합니다. 출력 아래쪽에서 SSO 토큰이 검색된 것을 볼 수 있습니다. macOS 13 Ventura 사용자의 경우 등록 상태를 확인하려면 이 명령이 필요합니다.
app-sso platform -s