내 앱 포털에서 컬렉션 만들기
사용자는 내 앱 포털을 사용하여 액세스 권한이 있는 클라우드 기반 애플리케이션을 보고 시작할 수 있습니다. 기본적으로 사용자가 액세스할 수 있는 모든 애플리케이션은 단일 페이지에 함께 나열됩니다. 사용자를 위해 이 페이지를 더 잘 구성하려면 Microsoft Entra ID Premium P1 또는 P2 라이선스가 있는 경우 컬렉션을 설정할 수 있습니다. 컬렉션을 사용하여 관련된 애플리케이션을 그룹화할 수 있습니다. 컬렉션을 사용하여 관련된 애플리케이션(예: 작업 역할, 작업 또는 프로젝트별)을 함께 그룹화하고 별도의 탭에 표시할 수 있습니다. 컬렉션은 기본적으로 사용자가 이미 액세스할 수 있는 애플리케이션에 필터를 적용하므로 사용자는 컬렉션에서 해당 애플리케이션에 할당된 애플리케이션만 볼 수 있습니다.
참고 항목
이 문서에서는 관리자가 컬렉션을 사용하도록 설정하고 만드는 방법을 설명합니다. 내 앱 포털 및 컬렉션을 사용하는 방법에 대한 최종 사용자 정보는 컬렉션 액세스 및 사용을 참조하세요.
필수 조건
내 앱 포털에서 컬렉션을 만들려면 다음이 필요합니다.
- 활성 구독이 있는 Azure 계정. 체험 계정을 만듭니다.
- 클라우드 애플리케이션 관리자, 애플리케이션 관리자 또는 서비스 주체 소유자 역할 중 하나입니다.
컬렉션 만들기
컬렉션을 만들려면 Microsoft Entra ID P1 또는 P2 라이선스가 있어야 합니다.
최소한 클라우드 애플리케이션 관리자로 Microsoft Entra 관리 센터에 로그인합니다.
ID>애플리케이션>엔터프라이즈 애플리케이션으로 이동합니다.
관리에서 앱 시작 관리자를 선택합니다.
새 컬렉션을 선택합니다. 새 컬렉션 페이지에서 컬렉션의 이름을 입력합니다(이름에 "collection"을 사용하지 않는 것이 좋음). 그런 다음, 설명을 입력합니다.
애플리케이션 탭을 선택합니다. + 애플리케이션 추가를 선택한 다음, 애플리케이션 추가 페이지에서 컬렉션에 추가하려는 모든 애플리케이션을 선택하거나 검색 상자를 사용하여 애플리케이션을 찾습니다.
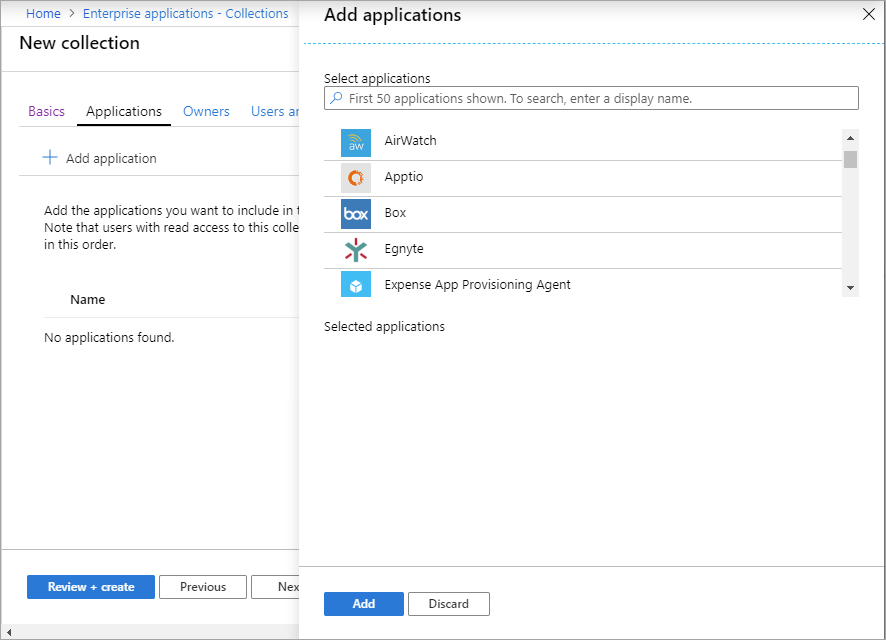
애플리케이션 추가가 완료되면 추가를 선택합니다. 선택한 애플리케이션 목록이 표시됩니다. 화살표를 사용하여 목록에서 애플리케이션의 순서를 변경할 수 있습니다.
소유자 탭을 선택합니다. + 사용자 및 그룹 추가를 선택한 다음 사용자 및 그룹 추가 페이지에서 소유권을 할당할 사용자 또는 그룹을 선택합니다. 사용자 및 그룹 선택을 완료한 후 선택을 선택합니다.
사용자 및 그룹 탭을 선택합니다. + 사용자 및 그룹 추가를 선택한 다음 사용자 및 그룹 추가 페이지에서 컬렉션을 할당할 사용자 또는 그룹을 선택합니다. 또는 검색 상자를 사용하여 사용자 또는 그룹을 찾을 수 있습니다. 사용자 및 그룹 선택을 완료한 후 선택을 선택합니다.
검토 + 생성를 선택합니다. 새 컬렉션의 속성이 표시됩니다.
참고 항목
관리자 컬렉션은 내 앱 포털이 아닌 Microsoft Entra 관리 센터를 통해 관리됩니다. 예를 들어, 사용자 또는 그룹을 소유자로 할당하면 해당 사용자는 Microsoft Entra 관리 센터를 통해서만 컬렉션을 관리할 수 있습니다.
참고 항목
컬렉션의 Office 앱에 알려진 문제가 있습니다. 컬렉션에 이미 하나 이상의 Office 앱이 있고 더 추가하려면 다음 단계를 따릅니다.
- 관리할 컬렉션을 선택한 다음 애플리케이션 탭을 선택합니다.
- 컬렉션에서 모든 Office 앱을 제거하지만 변경 내용은 저장하지 마세요.
- + 애플리케이션 추가를 선택합니다.
- 애플리케이션 추가 페이지에서 컬렉션에 추가할 모든 Office 앱(2단계에서 제거한 앱 포함)을 선택합니다.
- 애플리케이션 추가가 완료되면 추가를 선택합니다. 선택한 애플리케이션 목록이 표시됩니다. 화살표를 사용하여 목록에서 애플리케이션의 순서를 변경할 수 있습니다.
- 저장을 선택하여 변경 내용을 적용합니다.
감사 로그 보기
감사 로그는 컬렉션 생성 최종 사용자 작업을 포함하여 내 앱 컬렉션 작업을 기록합니다. 내 앱에서 생성되는 이벤트는 다음과 같습니다.
- 관리 컬렉션 만들기
- 관리 컬렉션 수정
- 관리 컬렉션 삭제
- 셀프 서비스 애플리케이션 추가(최종 사용자)
- 셀프 서비스 애플리케이션 삭제(최종 사용자)
활동 섹션에서 ID>>>를 선택하여 Microsoft Entra 관리 센터에서 감사 로그에 액세스할 수 있습니다. 서비스의 경우 내 앱을 선택합니다.
내 계정 페이지에 대한 지원 받기
내 앱 페이지에서 사용자는 내 계정>계정 보기를 선택하여 해당 계정 설정을 열 수 있습니다. Microsoft Entra ID 내 계정 페이지에서 사용자는 보안 정보, 디바이스, 암호 등을 관리할 수 있습니다. 또한 Office 계정 설정에 액세스할 수 있습니다.
Microsoft Entra 계정 페이지 또는 Office 계정 페이지에서 문제에 대한 지원 요청을 제출해야 하는 경우 다음 단계를 따르면 요청이 적절히 라우팅됩니다.
Microsoft Entra ID "내 계정" 페이지에 문제가 있는 경우 Microsoft Entra 관리 센터 내에서 지원 요청을 엽니다. Microsoft Entra 관리 센터 >ID>알아보기 및 지원>새 지원 요청으로 이동합니다.
Office "내 계정" 페이지 문제의 경우 Microsoft 365 관리 센터 내에서 지원 요청을 여세요. Microsoft 365 관리 센터>지원으로 이동합니다.