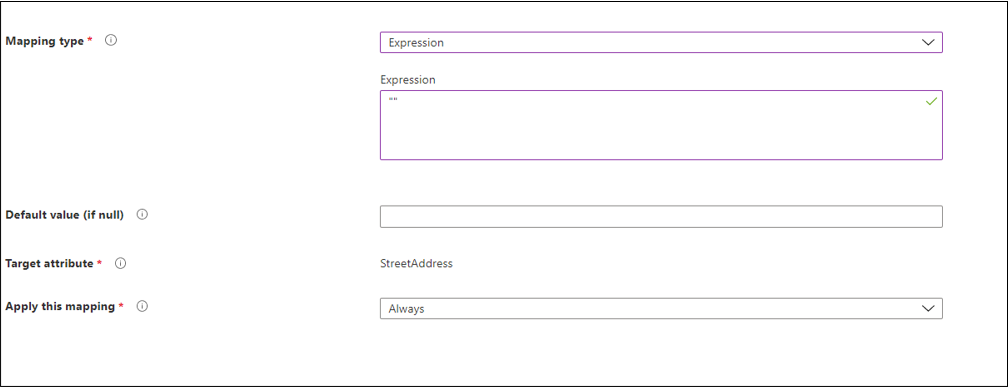클라우드 동기화를 통해 식 작성기 사용
식 작성기는 클라우드 동기화 아래에 있는 Azure의 새 함수입니다. 식 작성기는 복잡한 식을 작성하는 데 도움이 됩니다. 이러한 식을 클라우드 동기화 환경에 적용하기 전에 테스트하는 데 사용할 수 있습니다.
식 작성기 사용
식 작성기에 액세스하려면 다음을 수행합니다.
- 최소한 하이브리드 관리자로 Microsoft Entra 관리 센터에 로그인합니다.
- ID>하이브리드 관리>Microsoft Entra Connect>클라우드 동기화로 이동합니다.
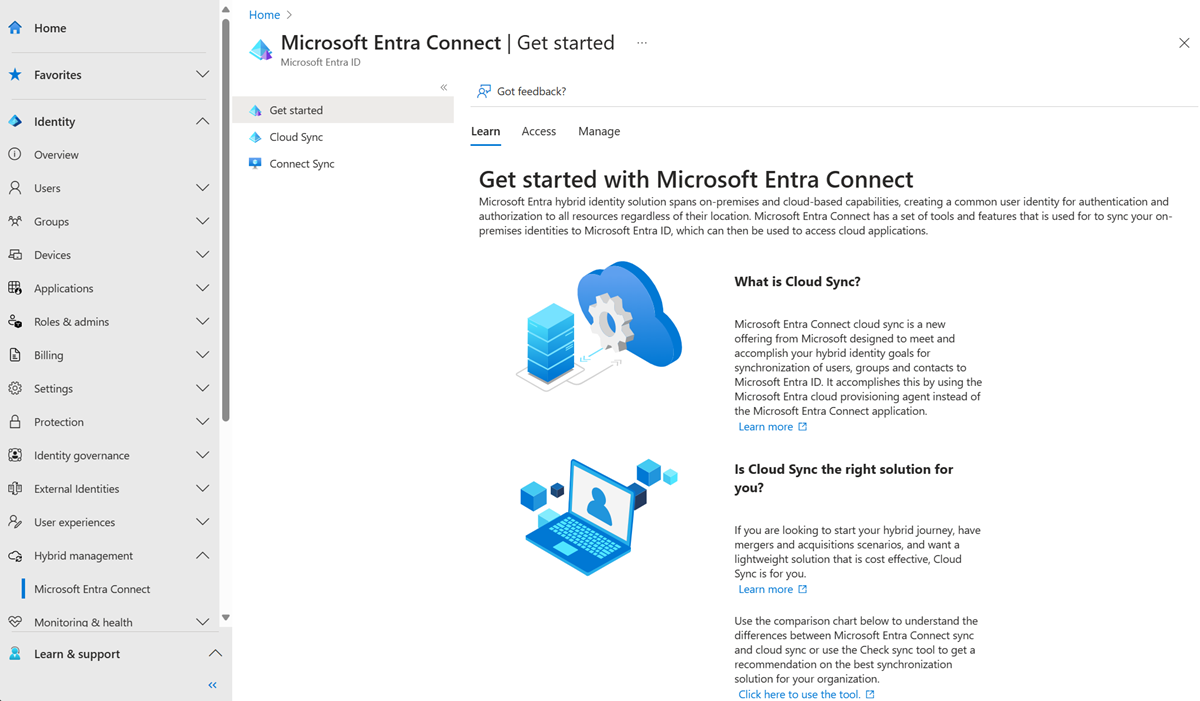
구성 아래에서 구성을 선택합니다.
특성 관리에서 매핑을 편집하려면 클릭을 선택합니다.
특성 매핑 편집 창에서 특성 매핑 추가를 선택합니다.
매핑 유형에서 식을 선택합니다.
**식 작성기 시도**를 선택합니다.

식 작성
이 섹션에서는 드롭다운 목록을 사용하여 지원되는 함수에서 선택합니다. 그런 다음, 선택한 함수에 따라 추가 상자를 채웁니다. 식 적용을 선택하면 구문이 식 입력 상자에 표시됩니다.
예를 들어 드롭다운 목록에서 Replace를 선택하면 추가 상자가 제공됩니다. 함수의 구문이 연한 파란색 상자에 표시됩니다. 표시되는 상자는 선택한 함수의 구문에 해당합니다. Replace는 제공된 매개 변수에 따라 다르게 작동합니다.
이 예제의 경우 oldValue 및 replacementValue가 제공되는 경우 모든 oldValue는 replacementValue의 원본으로 대체됩니다.
자세한 내용은 Replace를 참조하세요.
가장 먼저 해야 할 일은 replace 함수의 원본인 특성을 선택하는 것입니다. 이 예제에서 mail 특성이 선택됩니다.
그런 다음 oldValue 상자를 찾아 @fabrikam.com을 입력합니다. 마지막으로 replacementValue 상자에 @contoso.com 값을 입력합니다.
기본적으로 식은 값이 @fabrikam.com인 사용자 개체의 mail 특성을 @contoso.com 값으로 바꿉니다. 식 추가를 선택하면 식 입력 상자에서 구문을 볼 수 있습니다.
참고 항목
Replace를 선택한 경우 발생하는 구문에 따라 oldValue 및 replacementValue와 일치하는 값을 상자에 입력해야 합니다.
지원되는 식에 대한 자세한 내용은 Microsoft Entra ID에서 특성 매핑을 위한 식 작성을 참조하세요.
식 작성기 입력 상자에 대한 정보
선택한 함수에 따라 식 작성기에서 제공하는 상자에 여러 값이 허용됩니다. 예를 들어 JOIN 함수는 지정된 특성과 연결된 문자열 또는 값을 허용합니다. 예를 들어, [givenName] 특성 값에 포함된 값을 사용하여 @contoso.com 문자열 값과 조인하여 이메일 주소를 만들 수 있습니다.
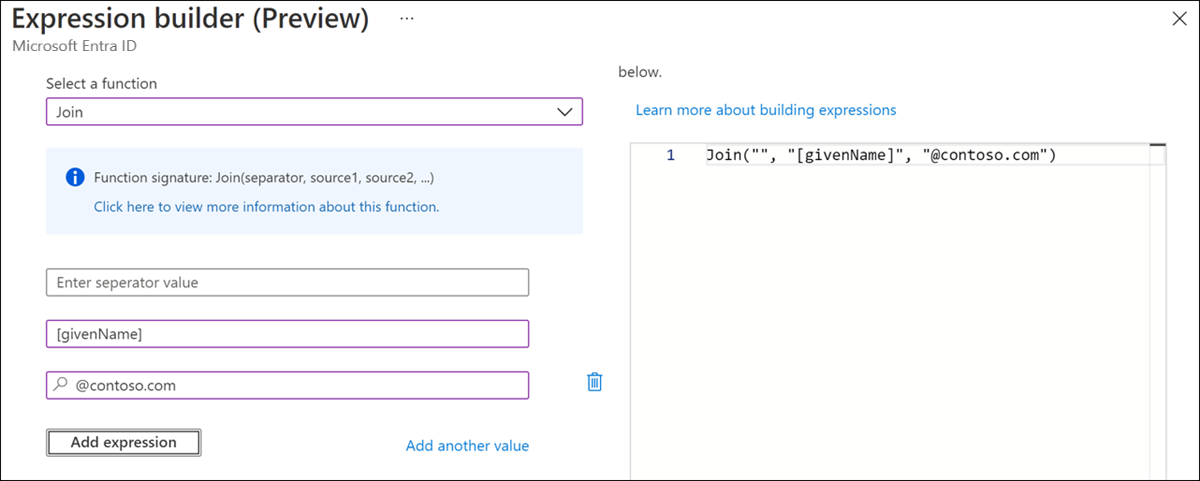
허용되는 값 및 식을 작성하는 방법에 대한 자세한 내용은 Microsoft Entra ID에서 특성 매핑에 대한 식 작성을 참조하세요.
식 테스트
이 섹션에서는 식을 테스트할 수 있습니다. 드롭다운 목록에서 mail 특성을 선택합니다. @fabrikam.com으로 값을 입력하고 테스트 식을 선택합니다.
@contoso.com 값이 식 출력 보기 상자에 표시됩니다.

식 배포
식에 만족하면 식 적용을 선택합니다.

그러면 에이전트 구성에 식이 추가됩니다.

식에 NULL 값 설정
특성의 값을 NULL로 설정하려면 값이 ""인 식을 사용합니다. 이 식은 NULL 값을 대상 특성으로 전달합니다.