Microsoft Entra Connect 동기화를 사용하여 암호 해시 동기화 문제 해결
이 항목에서는 암호 해시 동기화 문제를 해결하는 방법에 대한 단계를 제공합니다. 암호가 예상대로 동기화되지 않으면 사용자의 하위 집합 또는 모든 사용자의 암호일 수 있습니다.
버전 1.1.614.0 이상인 Microsoft Entra Connect 배포의 경우 마법사의 문제 해결 작업을 사용하여 암호 해시 동기화 문제를 해결합니다.
암호가 동기화되지 않는 문제가 있으면 암호가 동기화되지 않음: 문제 해결 작업을 사용하여 문제 해결 섹션을 참조하세요.
개별 개체에 문제가 있으면 한 개체가 암호를 동기화하지 않음: 문제 해결 작업을 사용하여 문제 해결 섹션을 참조하세요.
버전 1.1.524.0 이상인 배포의 경우, 이제 암호 해시 동기화 문제를 해결하는 데 사용할 수 있는 진단 cmdlet이 있습니다.
암호가 동기화되지 않는 문제가 있으면 암호가 동기화되지 않음: 진단 cmdlet을 사용하여 문제 해결 섹션을 참조하세요.
개별 개체에 문제가 있으면 한 개체가 암호를 동기화하지 않음: 진단 cmdlet을 사용하여 문제 해결 섹션을 참조하세요.
이전 버전의 Microsoft Entra Connect 배포의 경우:
암호가 동기화되지 않는 문제가 있으면 암호가 동기화되지 않음: 수동 문제 해결 단계 섹션을 참조하세요.
개별 개체에 문제가 있으면 한 개체가 암호를 동기화하지 않음: 수동 문제 해결 단계 섹션을 참조하세요.
암호가 동기화되지 않음: 문제 해결 작업을 사용하여 문제 해결
문제 해결 작업을 사용하여 암호가 동기화되지 않은 이유를 파악할 수 있습니다.
참고 항목
문제 해결 작업은 Microsoft Entra Connect 버전 1.1.614.0 이상에서만 사용할 수 있습니다.
문제 해결 작업 실행
암호가 동기화되지 않는 문제를 해결하려면
관리자 권한으로 실행 옵션을 사용하여 Microsoft Entra Connect 서버에서 새 Windows PowerShell 세션을 엽니다.
Set-ExecutionPolicy RemoteSigned또는Set-ExecutionPolicy Unrestricted를 실행합니다.Microsoft Entra Connect 마법사를 시작합니다.
추가 작업 페이지로 이동하고 문제 해결을 선택하고 다음을 클릭합니다.
문제 해결 페이지에서 시작을 클릭하여 PowerShell의 문제 해결 메뉴를 시작합니다.
주 메뉴에서 암호 해시 동기화 문제 해결을 선택합니다.
하위 메뉴에서 암호 해시 동기화가 전혀 작동하지 않음을 선택합니다.
문제 해결 작업의 결과 이해
문제 해결 작업에서는 다음 검사를 수행합니다.
Microsoft Entra 테넌트에 암호 해시 동기화 기능이 사용되는지 확인합니다.
Microsoft Entra Connect 서버가 준비 모드에 있지 않은지 확인합니다.
각각의 기존 온-프레미스 Active Directory 커넥터(기존 Active Directory 포리스트에 해당)에 대해 다음을 수행합니다.
암호 해시 동기화 기능이 사용되는지 확인합니다.
Windows 애플리케이션 이벤트 로그에서 암호 해시 동기화 하트비트 이벤트를 검색합니다.
온-프레미스 Active Directory 커넥터 아래의 각 Active Directory 도메인에 대해 다음을 수행합니다.
Microsoft Entra Connect 서버에서 도메인에 연결할 수 있는지 확인합니다.
온-프레미스 Active Directory 커넥터에서 사용되는 AD DS(Active Directory Domain Services) 계정에 올바른 사용자 이름, 암호 및 암호 해시 동기화에 필요한 권한이 있는지 확인합니다.
다음 다이어그램은 단일 도메인 온-프레미스 Active Directory 토폴로지에 대한 cmdlet의 결과를 보여 줍니다.
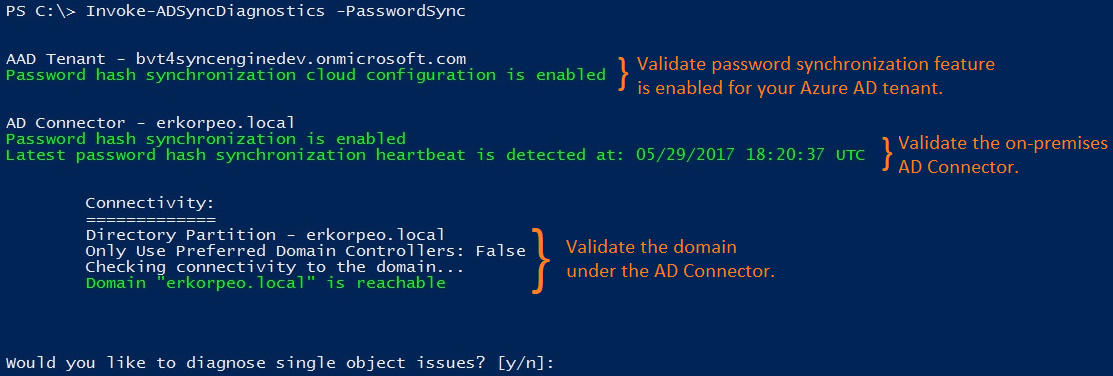
이 섹션의 나머지 부분에서는 이 작업과, 해당 문제에서 반환되는 특정 결과에 대해 설명합니다.
암호 해시 동기화 기능이 사용되지 않음
Microsoft Entra Connect 마법사를 통해 암호 해시 동기화를 사용하도록 설정하지 않은 경우 다음 오류가 반환됩니다.

Microsoft Entra Connect 서버가 준비 모드에 있음
Microsoft Entra Connect 서버가 준비 모드에 있으면 암호 해시 동기화가 일시적으로 사용되지 않고 다음 오류가 반환됩니다.

암호 해시 동기화 하트비트 이벤트 없음
각각의 온-프레미스 Active Directory 커넥터에 자체 암호 해시 동기화 채널이 있습니다. 암호 해시 동기화 채널이 설정되었으며 동기화할 암호 변경 내용이 없는 경우, Windows 애플리케이션 이벤트 로그 아래에 하트비트 이벤트(EventId 654)가 30분마다 생성됩니다. 각각의 온-프레미스 Active Directory 커넥터에 대해 cmdlet은 지난 3시간 동안의 해당 하트비트 이벤트를 검색합니다. 하트비트 이벤트가 발견되면 다음 오류가 반환됩니다.

AD DS 계정에 올바른 사용 권한이 없음
온-프레미스 Active Directory 커넥터가 암호 해시 동기화에 사용하는 AD DS 계정에 적절한 사용 권한이 없으면 다음 오류가 반환됩니다.
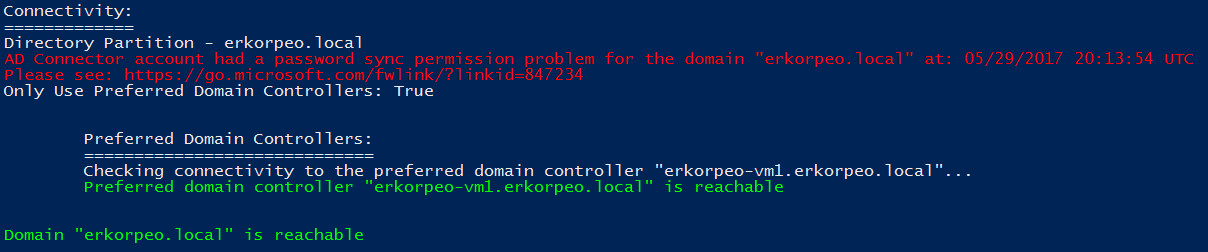
잘못된 AD DS 계정 사용자 이름 또는 암호
온-프레미스 Active Directory 커넥터가 암호 해시 동기화에 사용하는 AD DS 계정에 잘못된 사용자 이름 또는 암호가 있으면 다음 오류가 반환됩니다.

한 개체가 암호를 동기화하지 않음: 문제 해결 작업을 사용하여 문제 해결
문제 해결 작업을 사용하여 한 개체가 암호를 동기화하지 않는 이유를 확인할 수 있습니다.
참고 항목
문제 해결 작업은 Microsoft Entra Connect 버전 1.1.614.0 이상에서만 사용할 수 있습니다.
진단 cmdlet 실행
특정 사용자 개체에 대한 문제 해결
관리자 권한으로 실행 옵션을 사용하여 Microsoft Entra Connect 서버에서 새 Windows PowerShell 세션을 엽니다.
Set-ExecutionPolicy RemoteSigned또는Set-ExecutionPolicy Unrestricted를 실행합니다.Microsoft Entra Connect 마법사를 시작합니다.
추가 작업 페이지로 이동하고 문제 해결을 선택하고 다음을 클릭합니다.
문제 해결 페이지에서 시작을 클릭하여 PowerShell의 문제 해결 메뉴를 시작합니다.
주 메뉴에서 암호 해시 동기화 문제 해결을 선택합니다.
하위 메뉴에서 특정 사용자 계정에 대해 암호가 동기화되지 않음을 선택합니다.
문제 해결 작업의 결과 이해
문제 해결 작업에서는 다음 검사를 수행합니다.
Active Directory 커넥터 공간, 메타버스 및 Microsoft Entra 커넥터 공간에서 Active Directory 개체의 상태를 검사합니다.
암호 해시 동기화가 사용되고 Active Directory 개체에 적용되는 동기화 규칙이 있는지 확인합니다.
개체의 암호를 동기화하려는 마지막 시도의 결과를 검색하고 표시하려고 합니다.
다음 다이어그램은 단일 개체에 대한 암호 해시 동기화 문제를 해결하는 경우의 cmdlet 결과를 보여 줍니다.
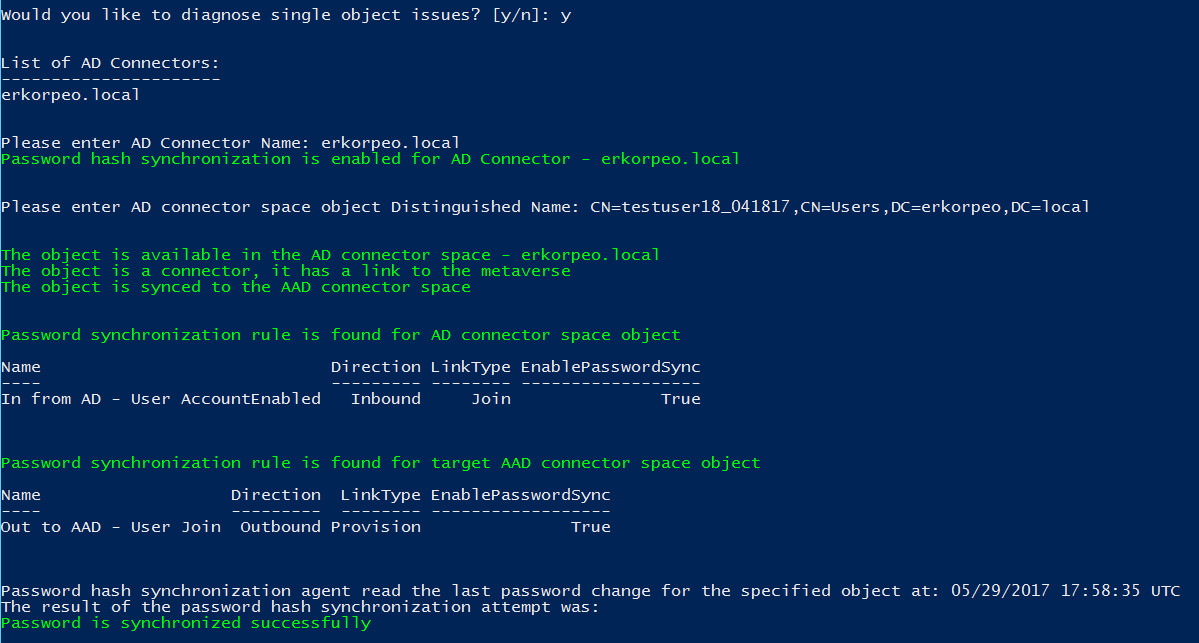
이 섹션의 나머지 부분에서는 cmdlet 및 해당 문제에서 반환되는 특정 결과에 대해 설명합니다.
Active Directory 개체가 Microsoft Entra ID로 내보내지지 않습니다.
이 온-프레미스 Active Directory 계정에 대한 암호 해시 동기화는 Microsoft Entra 테넌트에 해당 개체가 없으므로 실패합니다. 다음 오류가 반환됩니다.

사용자에게 임시 암호가 있음
이전 버전의 Microsoft Entra Connect는 임시 암호를 Microsoft Entra ID와 동기화하는 것을 지원하지 않았습니다. 다음 로그온할 때 암호 변경 옵션이 온-프레미스 Active Directory 사용자에 설정되어 있으면 임시 암호로 간주됩니다. 다음 오류는 이러한 이전 버전과 함께 반환됩니다.

임시 암호 동기화를 사용하도록 설정하려면 Microsoft Entra Connect 버전 2.0.3.0 이상이 설치되어 있어야 하며 ForcePasswordChangeOnLogon 기능을 사용하도록 설정해야 합니다.
마지막 암호 동기화 시도의 결과를 사용할 수 없음
기본적으로 Microsoft Entra Connect는 7일 동안의 암호 해시 동기화 시도 결과를 저장합니다. 선택한 Active Directory 개체에 대한 결과를 사용할 수 없는 경우 다음 경고가 반환됩니다.

암호가 동기화되지 않음: 진단 cmdlet을 사용하여 문제 해결
Invoke-ADSyncDiagnostics cmdlet을 사용하여 암호가 동기화되지 않은 이유를 파악할 수 있습니다.
참고 항목
Invoke-ADSyncDiagnostics cmdlet은 Microsoft Entra Connect 버전 1.1.524.0 이상에서만 사용할 수 있습니다.
진단 cmdlet 실행
암호가 동기화되지 않는 문제를 해결하려면
관리자 권한으로 실행 옵션을 사용하여 Microsoft Entra Connect 서버에서 새 Windows PowerShell 세션을 엽니다.
Set-ExecutionPolicy RemoteSigned또는Set-ExecutionPolicy Unrestricted를 실행합니다.Import-Module ADSyncDiagnostics을 실행합니다.Invoke-ADSyncDiagnostics -PasswordSync을 실행합니다.
한 개체가 암호를 동기화하지 않음: 진단 cmdlet을 사용하여 문제 해결
Invoke-ADSyncDiagnostics cmdlet을 사용하여 한 개체가 암호를 동기화하지 않는 이유를 확인할 수 있습니다.
참고 항목
Invoke-ADSyncDiagnostics cmdlet은 Microsoft Entra Connect 버전 1.1.524.0 이상에서만 사용할 수 있습니다.
진단 cmdlet 실행
사용자에 대해 암호가 동기화되지 않는 문제를 해결하려면
관리자 권한으로 실행 옵션을 사용하여 Microsoft Entra Connect 서버에서 새 Windows PowerShell 세션을 엽니다.
Set-ExecutionPolicy RemoteSigned또는Set-ExecutionPolicy Unrestricted를 실행합니다.Import-Module ADSyncDiagnostics을 실행합니다.다음 cmdlet을 실행합니다.
Invoke-ADSyncDiagnostics -PasswordSync -ADConnectorName <Name-of-AD-Connector> -DistinguishedName <DistinguishedName-of-AD-object>예시:
Invoke-ADSyncDiagnostics -PasswordSync -ADConnectorName "contoso.com" -DistinguishedName "CN=TestUserCN=Users,DC=contoso,DC=com"
암호가 동기화되지 않음: 수동 문제 해결 단계
암호가 동기화되지 않는 이유를 확인하려면 다음 단계를 따르세요.
연결 서버가 스테이징 모드인가요? 스테이징 모드의 서버는 암호를 동기화하지 않습니다.
암호 동기화 설정 상태 가져오기 섹션에서 스크립트를 실행합니다. 암호 동기화 구성의 개요를 제공합니다.

Microsoft Entra ID에서 이 기능이 사용되지 않거나 동기화 채널 상태가 사용되지 않는 경우 Connect 설치 마법사를 실행합니다. 동기화 옵션 사용자 지정을 선택하고 암호 동기화의 선택을 취소합니다. 이 변경 내용은 기능을 일시적으로 비활성화합니다. 그런 다음, 마법사를 다시 실행하고 암호 동기화를 다시 사용하도록 설정합니다. 스크립트를 다시 실행하여 구성이 올바른지 확인합니다.
이벤트 로그에서 오류를 찾습니다. 문제를 나타내는 다음 이벤트를 찾습니다.
원본: "디렉터리 동기화"
ID: 0, 611, 652, 655이러한 이벤트가 표시되면 연결 문제가 있는 것입니다. 이벤트 로그 메시지에는 문제가 있는 포리스트 정보가 포함됩니다.
하트비트가 표시되지 않거나 아무 작동도 진행되지 않으면 모든 암호의 전체 동기화 트리거를 실행합니다. 스크립트를 한 번만 실행합니다.
암호를 동기화하지 않는 한 개체의 문제 해결 섹션을 참조하세요.
연결 문제
Microsoft Entra ID와 연결되어 있나요?
계정에 모든 도메인에서 암호 해시를 읽는 데 필요한 권한이 있나요? 기본 설정을 사용하여 Connect를 설치한 경우 사용 권한은 이미 올바른 상태입니다.
사용자 지정 설치를 사용한 경우 다음을 수행하여 사용 권한을 수동으로 설정합니다.
Active Directory Connector에서 사용되는 계정을 찾으려면 Synchronization Service Manager를 시작합니다.
커넥터로 이동한 다음 문제를 해결하려는 온-프레미스 Active Directory 포리스트를 검색합니다.
커넥터를 선택하고 속성을 클릭합니다.
Active Directory 포리스트에 연결로 이동합니다.
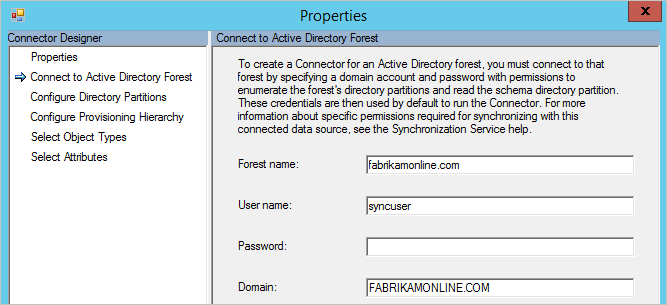
계정이 있는 사용자 이름 및 도메인을 적어둡니다.Active Directory 사용자 및 컴퓨터를 시작한 다음 앞에서 찾은 계정에 대해 포리스트에 있는 모든 도메인의 루트에서 다음 사용 권한이 설정되어 있는지 확인합니다.
- 디렉터리 변경 내용 복제
- 모든 디렉터리 변경 내용 복제
Microsoft Entra Connect에서 도메인 컨트롤러에 연결할 수 있나요? Connect 서버에서 일부 도메인 컨트롤러에 연결할 수 없는 경우 기본 설정 도메인 컨트롤러만 사용을 구성합니다.
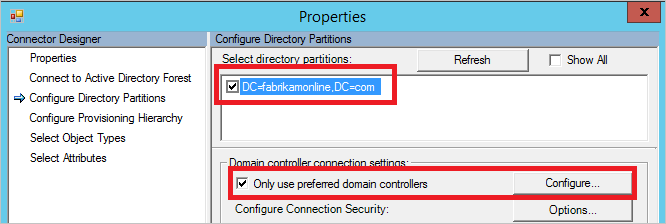
Synchronization Service Manager 및 디렉터리 파티션 구성으로 돌아갑니다.
디렉터리 파티션 선택에서 도메인을 선택하고 기본 설정 도메인 컨트롤러만 사용 확인란을 선택한 다음 구성을 클릭합니다.
목록에서 Connect가 암호 동기화에 사용해야 하는 도메인 컨트롤러를 입력합니다. 동일한 목록이 가져오기 및 내보내기에도 사용됩니다. 모든 도메인에 대해 이 단계를 수행합니다.
참고 항목
이 변경 내용을 적용하려면 Microsoft Entra ID 동기화(ADSync) 서비스를 다시 시작합니다.
- 스크립트에서 하트비트가 없음을 보여 주는 경우 모든 암호의 전체 동기화 트리거에서 스크립트를 실행합니다.
한 개체가 암호를 동기화하지 않음: 수동 문제 해결 단계
개체의 상태를 검토하여 암호 해시 동기화 문제를 쉽게 해결할 수 있습니다.
Active Directory 사용자 및 컴퓨터에서 해당 사용자를 검색하고 다음 로그온할 때 반드시 암호 변경 확인란이 선택 취소되어 있는지 확인합니다.
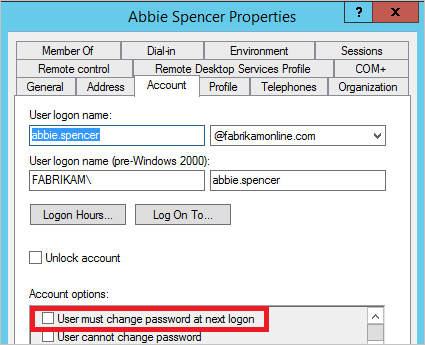
확인란이 선택된 경우 사용자에게 로그인하여 암호를 변경하도록 요청합니다. 임시 암호는 Microsoft Entra ID와 동기화되지 않습니다.
Active Directory에서 암호가 올바른 것 같으면 동기화 엔진에서 사용자를 따릅니다. 온-프레미스 Active Directory에서 Microsoft Entra ID까지 사용자를 따라 개체에 설명이 포함된 오류가 있는지 확인할 수 있습니다.
a. Synchronization Service Manager를 시작합니다.
b. 커넥터를 클릭합니다.
c. 사용자가 있는 Active Directory Connector를 선택합니다.
d. 커넥터 공간 검색을 선택합니다.
e. 범위 상자에서 DN 또는 앵커를 선택한 다음 문제를 해결하려는 사용자의 전체 DN을 입력합니다.
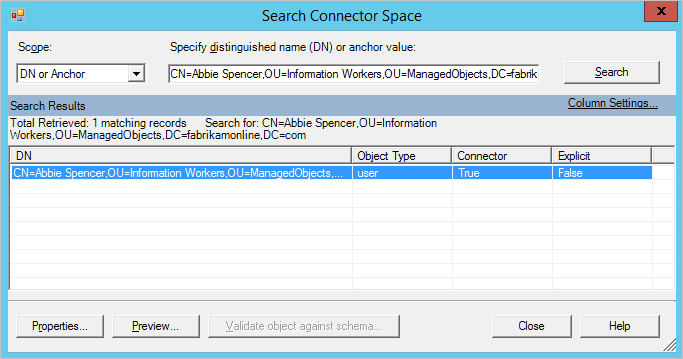
f. 원하는 사용자를 찾은 후 속성을 클릭하여 모든 특성을 확인합니다. 해당 사용자가 검색 결과에 없으면 필터링 규칙을 확인하고 변경 내용 적용 및 확인을 실행하여 사용자가 Connect에 표시되도록 합니다.
g. 지난주에 대한 개체의 암호 동기화 정보를 보려면 로그를 클릭합니다.

개체 로그가 비어 있으면 Microsoft Entra Connect가 Active Directory에서 암호 해시를 읽지 못한 것입니다. 연결 오류 문제를 계속 해결합니다. success 이외의 값이 표시되면 암호 동기화 로그의 테이블을 참조하세요.
h. 계보 탭을 선택한 다음 PasswordSync 열에서 하나 이상의 동기화 규칙이 True인지 확인합니다. 기본 구성에서 동기화 규칙의 이름은 AD에서 들어오기 - User AccountEnabled입니다.
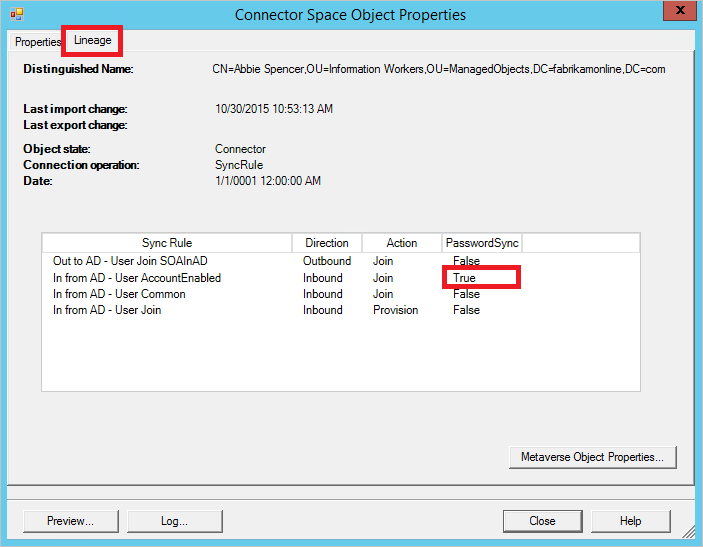
i. 메타버스 개체 속성을 클릭하여 사용자 특성 목록을 표시합니다.
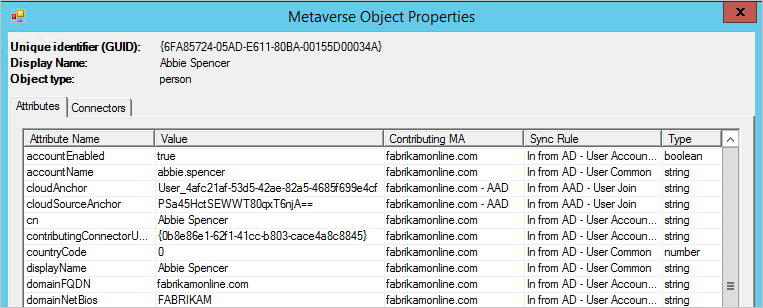
cloudFiltered 특성이 없는지 확인합니다. 도메인 특성(domainFQDN 및 domainNetBios)이 예상 값을 갖는지 확인합니다.
j. 커넥터 탭을 클릭합니다. 온-프레미스 Active Directory 및 Microsoft Entra ID에 대해 둘 다 커넥터가 표시되는지 확인합니다.
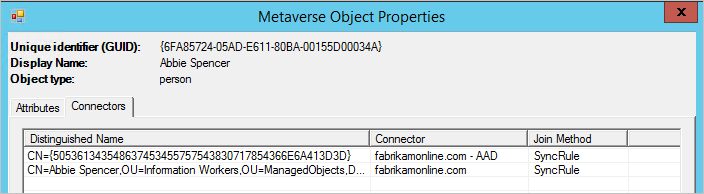
k. Microsoft Entra ID를 나타내는 행을 선택하고 속성을 클릭한 다음, 계보 탭을 클릭합니다. 커넥터 공간 개체에서 PasswordSync 열의 아웃바운드 규칙을 True로 설정해야 합니다. 기본 구성에서 동기화 규칙의 이름은 Microsoft Entra ID로 나가기 - 사용자 조인입니다.
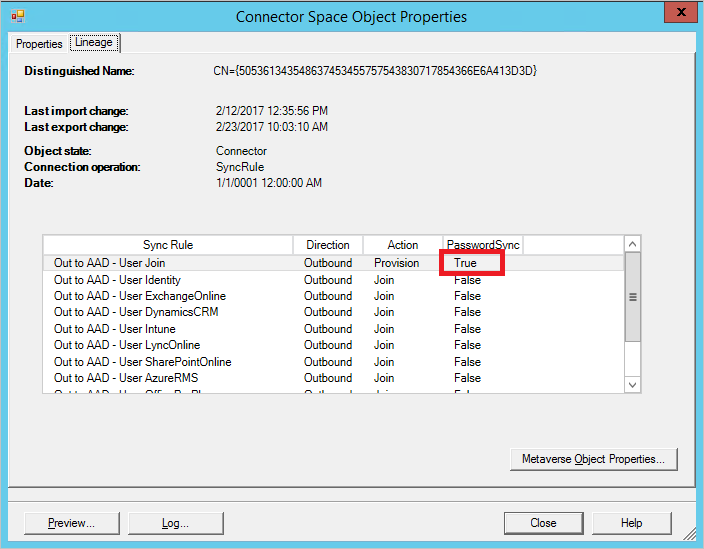
암호 동기화 로그
상태 열에는 다음과 같은 값을 포함할 수 있습니다.
| 상태 | 설명 |
|---|---|
| Success | 암호가 성공적으로 동기화되었습니다. |
| FilteredByTarget | 다음 로그인할 때 반드시 암호 변경으로 암호가 설정됩니다. 암호가 동기화되지 않았습니다. |
| NoTargetConnection | 메타버스에 또는 Microsoft Entra 커넥터 공간에 개체가 없습니다. |
| SourceConnectorNotPresent | 개체를 온-프레미스 Active Directory Connector 공간에서 찾을 수 없습니다. |
| TargetNotExportedToDirectory | Microsoft Entra 커넥터 공간에 있는 개체가 아직 내보내지지 않았습니다. |
| MigratedCheckDetailsForMoreInfo | 로그 항목 1.0.9125.0 빌드 전에 만들어졌으며 레거시 상태로 표시됩니다. |
| 오류 | 서비스에 알 수 없는 오류가 반환되었습니다. |
| Unknown | 암호 해시의 배치를 처리하는 동안 오류가 발생했습니다. |
| MissingAttribute | Microsoft Entra Domain Services에 필요한 특정 특성(예: Kerberos 해시)을 사용할 수 없습니다. |
| RetryRequestedByTarget | Microsoft Entra Domain Services에 필요한 특정 특성(예: Kerberos 해시)을 이전에 사용할 수 없었습니다. 사용자의 암호 해시를 다시 동기화하려고 합니다. |
문제 해결에 도움이 되는 스크립트
암호 동기화 설정의 상태 가져오기
Import-Module ADSync
$connectors = Get-ADSyncConnector
$aadConnectors = $connectors | Where-Object {$_.SubType -eq "Windows Azure Active Directory (Microsoft)"}
$adConnectors = $connectors | Where-Object {$_.ConnectorTypeName -eq "AD"}
if ($aadConnectors -ne $null -and $adConnectors -ne $null)
{
if ($aadConnectors.Count -eq 1)
{
$features = Get-ADSyncAADCompanyFeature
Write-Host
Write-Host "Password sync feature enabled in your Azure AD directory: " $features.PasswordHashSync
foreach ($adConnector in $adConnectors)
{
Write-Host
Write-Host "Password sync channel status BEGIN ------------------------------------------------------- "
Write-Host
Get-ADSyncAADPasswordSyncConfiguration -SourceConnector $adConnector.Name
Write-Host
$pingEvents =
Get-EventLog -LogName "Application" -Source "Directory Synchronization" -InstanceId 654 -After (Get-Date).AddHours(-3) |
Where-Object { $_.Message.ToUpperInvariant().Contains($adConnector.Identifier.ToString("D").ToUpperInvariant()) } |
Sort-Object { $_.Time } -Descending
if ($pingEvents -ne $null)
{
Write-Host "Latest heart beat event (within last 3 hours). Time " $pingEvents[0].TimeWritten
}
else
{
Write-Warning "No ping event found within last 3 hours."
}
Write-Host
Write-Host "Password sync channel status END ------------------------------------------------------- "
Write-Host
}
}
else
{
Write-Warning "More than one Azure AD Connectors found. Please update the script to use the appropriate Connector."
}
}
Write-Host
if ($aadConnectors -eq $null)
{
Write-Warning "No Azure AD Connector was found."
}
if ($adConnectors -eq $null)
{
Write-Warning "No AD DS Connector was found."
}
Write-Host
모든 암호의 전체 동기화 트리거
참고 항목
이 스크립트는 한 번만 실행합니다. 이 스크립트를 두 번 이상 실행해야 한다면 문제가 있는 것입니다. 문제를 해결하려면 Microsoft 지원에 문의하세요.
다음 스크립트를 사용하여 모든 암호의 전체 동기화를 트리거할 수 있습니다.
$adConnector = "<CASE SENSITIVE AD CONNECTOR NAME>"
$aadConnector = "<CASE SENSITIVE AAD CONNECTOR NAME>"
Import-Module adsync
$c = Get-ADSyncConnector -Name $adConnector
$p = New-Object Microsoft.IdentityManagement.PowerShell.ObjectModel.ConfigurationParameter "Microsoft.Synchronize.ForceFullPasswordSync", String, ConnectorGlobal, $null, $null, $null
$p.Value = 1
$c.GlobalParameters.Remove($p.Name)
$c.GlobalParameters.Add($p)
$c = Add-ADSyncConnector -Connector $c
Set-ADSyncAADPasswordSyncConfiguration -SourceConnector $adConnector -TargetConnector $aadConnector -Enable $false
Set-ADSyncAADPasswordSyncConfiguration -SourceConnector $adConnector -TargetConnector $aadConnector -Enable $true