자습서: 자동 사용자 프로비저닝을 위한 BrowserStack Single Sign-On 구성
이 자습서에서는 자동 사용자 프로비전을 구성하기 위해 BrowserStack과 Microsoft Entra ID 모두에서 수행해야 하는 단계를 설명합니다. 구성된 경우 Microsoft Entra ID는 Microsoft Entra 프로비전 서비스를 사용하여 사용자를 BrowserStack Single Sign-On에 자동으로 프로비전 및 프로비전 해제합니다. 이 서비스의 기능, 사용법, 자주 묻는 질문과 답변 등 중요 세부 정보는 Microsoft Entra ID를 사용한 SaaS 애플리케이션으로의 사용자 자동 프로비전 및 프로비전 해제를 참조하세요.
지원되는 기능
- BrowserStack Single Sign-on에서 사용자 만들기
- BrowserStack Single Sign-on에서 더 이상 액세스할 필요가 없는 사용자 제거
- Microsoft Entra ID와 BrowserStack Single Sign-on 간 사용자 특성을 동기화된 상태로 유지
- BrowserStack Single Sign-on에 대한 Single sign-on(맞춤)
필수 조건
이 자습서에 설명된 시나리오에서는 사용자에게 이미 다음 필수 구성 요소가 있다고 가정합니다.
- Microsoft Entra 테넌트
- 전역 관리자, 클라우드 애플리케이션 관리자 또는 애플리케이션 소유자 역할 중 하나.
- BrowserStack에 Owner 권한이 있는 사용자 계정
- BrowserStack을 사용하는 엔터프라이즈 플랜
- BrowserStack과 Single sign-on 통합(필수)
1단계: 프로비저닝 배포 계획
- 프로비저닝 서비스의 작동 방식에 대해 알아봅니다.
- 프로비저닝 범위에 포함될 사용자를 결정합니다.
- Microsoft Entra ID와 BrowserStack Single Sign-On 간에 매핑할 데이터를 결정합니다.
2단계: Microsoft Entra ID로 프로비저닝을 지원하도록 BrowserStack Single Sign-On 구성
Owner 권한이 있는 사용자로 BrowserStack에 로그인합니다.
계정 ->설정 및 사용 권한. 보안 탭을 선택합니다.
자동 사용자 프로비저닝에서 구성을 클릭합니다.
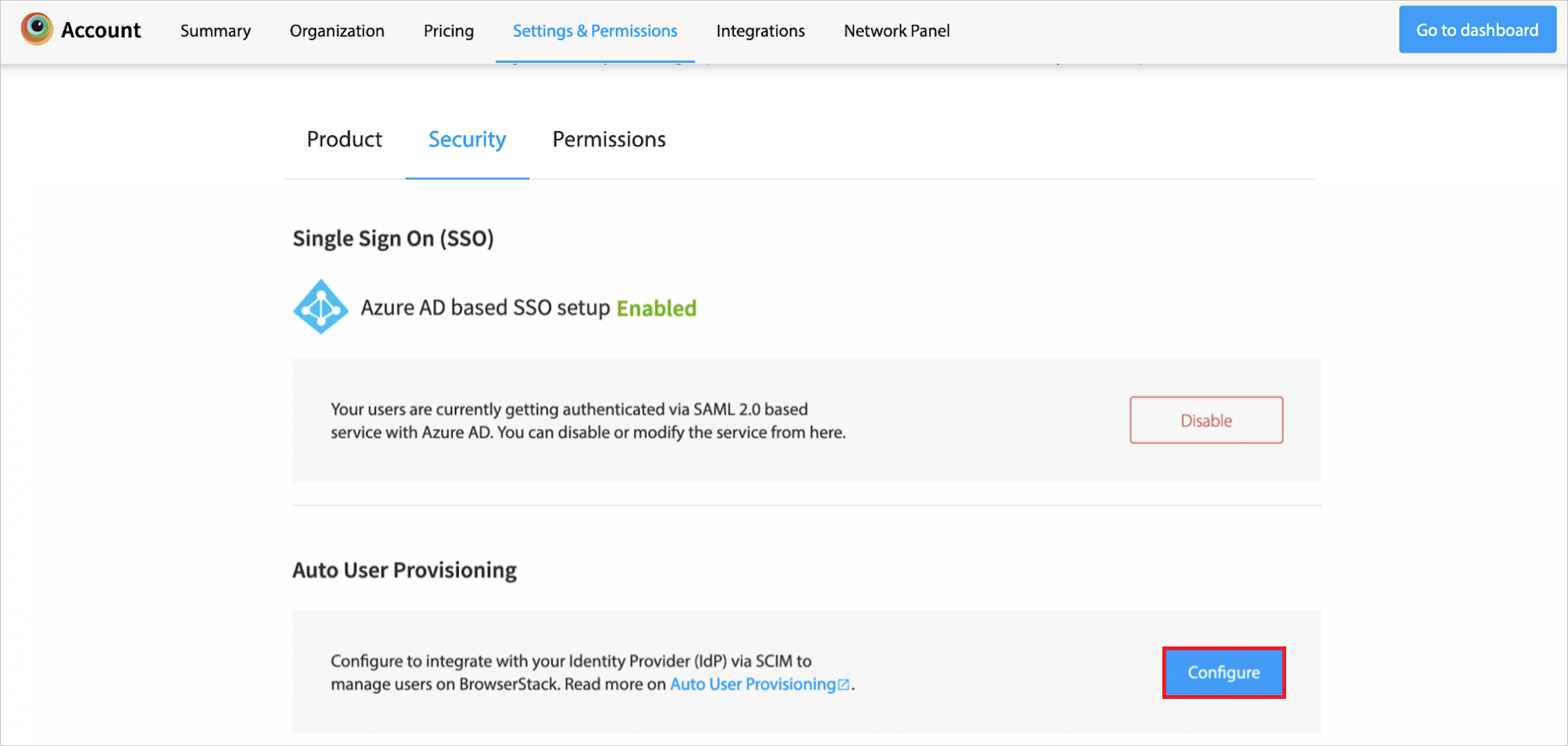
Microsoft Entra ID를 통해 제어하려는 사용자 특성을 선택하고 확인을 클릭합니다.
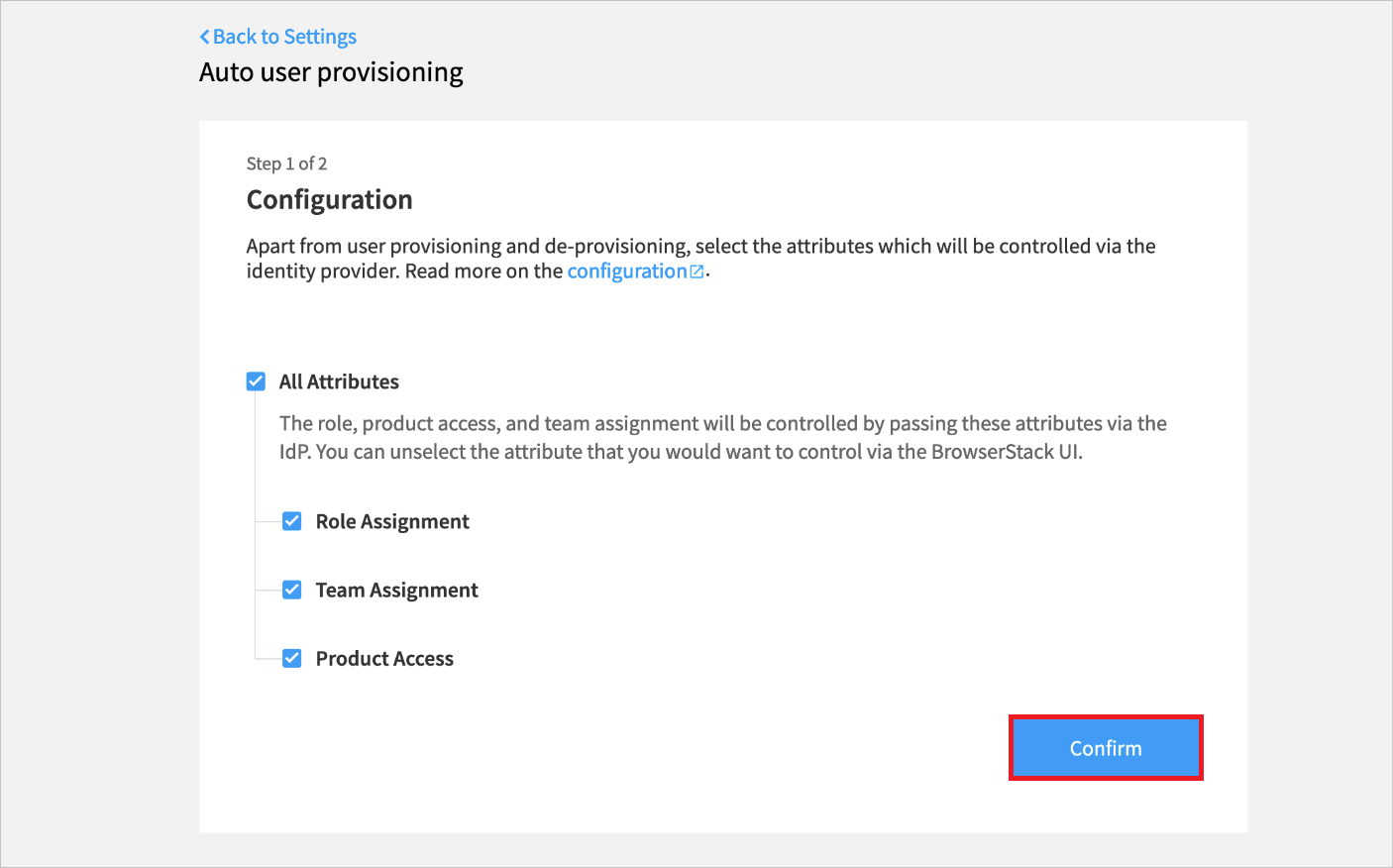
테넌트 URL 및 비밀 토큰을 복사합니다. 이 값은 BrowserStack Single Sign-On 애플리케이션 프로비전 탭에서 테넌트 URL 및 비밀 토큰 필드에 입력됩니다. 완료를 클릭합니다.
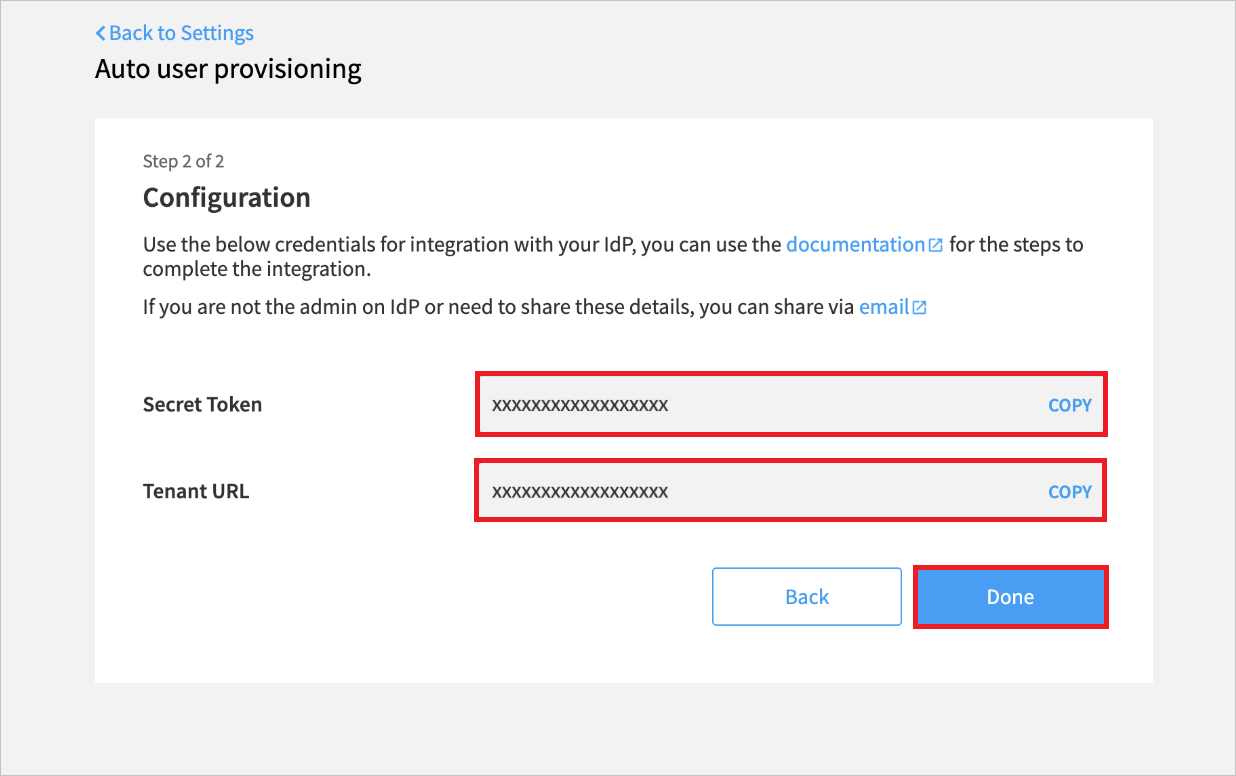
프로비저닝 구성이 BrowserStack에 저장되었습니다. Microsoft Entra ID에서 프로비저닝 설치가 완료되면 BrowserStack에서 사용자 프로비저닝을 사용하도록 설정하여 BrowserStack 계정에서 새 사용자를 초대하지 못하도록 차단합니다.
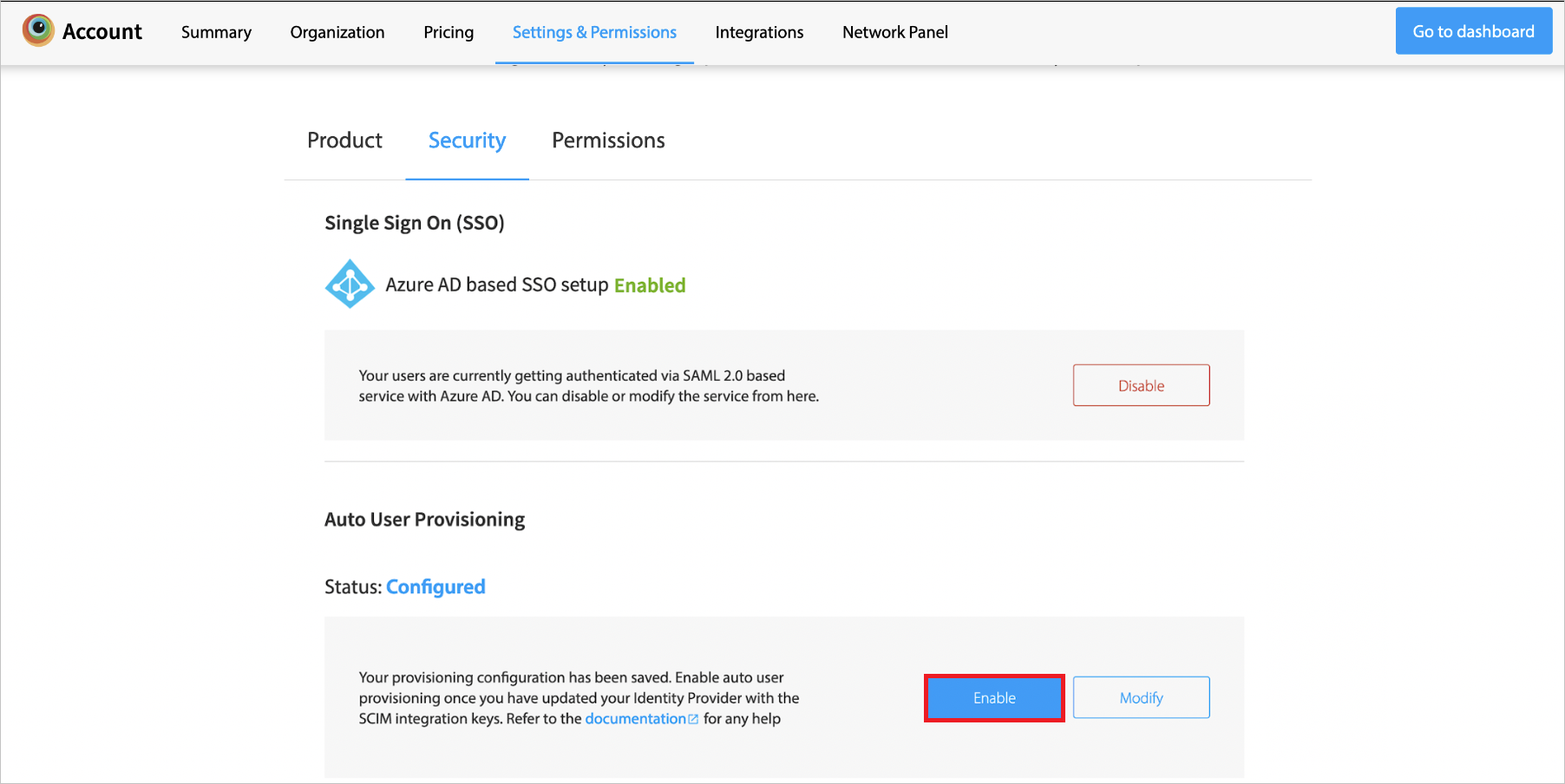
3단계: Microsoft Entra 애플리케이션 갤러리에서 BrowserStack Single Sign-On 추가
Microsoft Entra 애플리케이션 갤러리에서 BrowserStack Single Sign-On을 추가하여 BrowserStack Single Sign-on에 대한 프로비저닝 관리를 시작합니다. 이전에 SSO에 대해 BrowserStack Single Sign-On을 설정한 경우 동일한 애플리케이션을 사용할 수 있습니다. 그러나 처음 통합을 테스트하는 경우 별도의 앱을 만드는 것이 좋습니다. 여기를 클릭하여 갤러리에서 애플리케이션을 추가하는 방법에 대해 자세히 알아봅니다.
4단계: 프로비저닝 범위에 있는 사용자 정의
Microsoft Entra 프로비전 서비스를 사용하면 애플리케이션에 대한 할당 및/또는 사용자 특성을 기반으로 프로비전할 대상의 범위를 할당할 수 있습니다. 할당을 기준으로 앱에 프로비저닝할 사용자의 범위를 선택하려면 다음 단계를 사용하여 애플리케이션에 사용자를 할당할 수 있습니다. 사용자의 특성만을 기준으로 프로비저닝할 사용자의 범위를 선택하는 경우 여기에 설명된 대로 범위 지정 필터를 사용할 수 있습니다.
소규모로 시작합니다. 모든 사용자에게 배포하기 전에 소수의 사용자 및 그룹 집합으로 테스트합니다. 할당된 사용자 및 그룹으로 프로비저닝 범위가 설정된 경우 앱에 하나 또는 두 개의 사용자 또는 그룹을 할당하여 범위를 제어할 수 있습니다. 모든 사용자 및 그룹으로 범위가 설정된 경우 특성 기반 범위 지정 필터를 지정할 수 있습니다.
소규모로 시작합니다. 모든 사용자에게 배포하기 전에 소수의 사용자 집합으로 테스트합니다. 할당된 사용자로 프로비저닝 범위가 설정된 경우 앱에 하나 또는 두 개의 사용자를 할당하여 범위를 제어할 수 있습니다. 모든 사용자로 범위가 설정된 경우 특성 기반 범위 지정 필터를 지정할 수 있습니다.
5단계: BrowserStack Single Sign-On에 자동 사용자 프로비저닝 구성
이 섹션에서는 Microsoft Entra ID의 사용자 및 그룹 할당에 따라 앱에서 사용자 및 그룹을 만들고, 업데이트하고, 사용하지 않도록 Microsoft Entra 프로비저닝 서비스를 구성하는 단계를 안내합니다.
Microsoft Entra ID의 BrowserStack Single Sign-On에 자동 사용자 프로비저닝을 구성하려면 다음을 수행합니다.
최소한 클라우드 애플리케이션 관리자로 Microsoft Entra 관리 센터에 로그인합니다.
ID>애플리케이션>엔터프라이즈 애플리케이션으로 이동합니다.

애플리케이션 목록에서 BrowserStack Single Sign-On을 선택합니다.

프로비전 탭을 선택합니다.

프로비전 모드를 자동으로 설정합니다.

관리자 자격 증명 섹션 아래에 BrowserStack Single Sign-On 테넌트 URL 및 비밀 토큰을 입력합니다. 연결 테스트를 클릭하여 Microsoft Entra ID가 BrowserStack Single Sign-On에 연결할 수 있는지 확인합니다. 연결이 실패하면 BrowserStack Single Sign-on 계정에 관리자 권한이 있는지 확인한 후 다시 시도합니다.
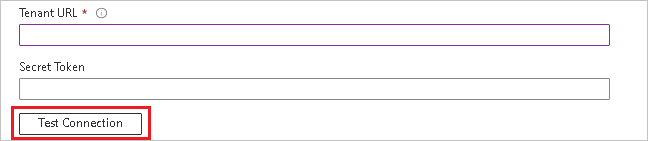
알림 이메일 필드에 프로비저닝 오류 알림을 받을 개인의 이메일 주소를 입력하고, 오류가 발생할 경우 이메일 알림 보내기 확인란을 선택합니다.

저장을 선택합니다.
매핑 섹션에서 Microsoft Entra 사용자를 BrowserStack Single Sign-On에 동기화를 선택합니다.
특성 매핑 섹션에서 Microsoft Entra ID에서 BrowserStack Single Sign-on으로 동기화되는 사용자 특성을 검토합니다. 일치 속성으로 선택한 특성은 업데이트 작업 시 BrowserStack Single Sign-On의 사용자 계정을 일치시키는 데 사용됩니다. 일치하는 대상 특성을 변경하는 경우 BrowserStack Single Sign-On API에서 해당 특성에 따라 사용자 필터링을 지원하는지 확인해야 합니다. 저장 단추를 선택하여 변경 내용을 커밋합니다.
Attribute Type 필터링 지원됨 userName 문자열 ✓ name.givenName 문자열 name.familyName 문자열 urn:ietf:params:scim:schemas:extension:Bstack:2.0:User:bstack_role 문자열 urn:ietf:params:scim:schemas:extension:Bstack:2.0:User:bstack_team 문자열 urn:ietf:params:scim:schemas:extension:Bstack:2.0:User:bstack_product 문자열 범위 지정 필터를 구성하려면 범위 지정 필터 자습서에서 제공하는 다음 지침을 참조합니다.
BrowserStack Single Sign-On에 Microsoft Entra 프로비저닝 서비스를 사용하도록 설정하려면 설정 섹션에서 프로비저닝 상태를 켜기로 변경합니다.

설정 섹션의 범위에서 원하는 값을 선택하여 BrowserStack Single Sign-On에 프로비저닝하려는 사용자를 정의합니다.

프로비전할 준비가 되면 저장을 클릭합니다.

이 작업은 설정 섹션의 범위에 정의된 모든 사용자의 초기 동기화 주기를 시작합니다. 초기 주기는 Microsoft Entra 프로비전 서비스가 실행되는 동안 약 40분마다 발생하는 후속 주기보다 수행하는 데 더 오랜 시간이 걸립니다.
6단계: 배포 모니터링
프로비저닝을 구성한 후에는 다음 리소스를 사용하여 배포를 모니터링합니다.
- 프로비저닝 로그를 사용하여 어떤 사용자가 성공적으로 프로비저닝되었는지 확인합니다.
- 진행률 표시줄을 통해 프로비저닝 주기 상태와 완료 정도를 확인합니다.
- 프로비저닝 구성이 비정상 상태로 보이면 애플리케이션이 격리됩니다. 격리 상태에 대한 자세한 내용은 여기를 참조하세요.
커넥터 제한 사항
- BrowserStack Single Sign-on은 그룹 프로비저닝을 지원하지 않습니다.
- BrowserStack Single Sign-on에는 emails[type eq “work”].value 와 userName이 동일한 원본 값을 포함해야 합니다.
문제 해결 팁
- 문제 해결 팁은 여기를 참조하세요.
추가 리소스
- 엔터프라이즈 앱에 대한 사용자 계정 프로비전 관리
- Microsoft Entra ID를 사용한 애플리케이션 액세스 및 Single Sign-On이란?
- BrowserStack Single Sign-on에서 특성 매핑 구성
- BrowserStack에서 자동 사용자 프로비저닝 설정 및 사용
다음 단계
피드백
출시 예정: 2024년 내내 콘텐츠에 대한 피드백 메커니즘으로 GitHub 문제를 단계적으로 폐지하고 이를 새로운 피드백 시스템으로 바꿀 예정입니다. 자세한 내용은 다음을 참조하세요. https://aka.ms/ContentUserFeedback
다음에 대한 사용자 의견 제출 및 보기