이 자습서에서는 Microsoft Authenticator 앱을 설치하고 확인된 ID로 처음으로 사용하는 방법을 알아봅니다. 퍼블릭 엔드투엔드 데모 웹앱을 사용하여 Authenticator 에 확인 가능한 자격 증명을 발급하고 Authenticator에서 확인 가능한 자격 증명을 제공합니다.
이 문서에서는 다음 방법을 알아봅니다.
- 모바일 디바이스에 Microsoft Authenticator 설치
- 처음으로 Microsoft Authenticator 사용
- 공개 데모 웹앱에서 Authenticator로 확인 가능한 자격 증명 발급
- Authenticator에서 공개 데모 웹 애플리케이션으로 확인 가능한 자격 증명을 제시하세요.
- 확인 가능한 자격 증명을 제시한 시기 및 위치에 대한 활동 세부 정보 보기
- Authenticator에서 확인 가능한 자격 증명 삭제
모바일 디바이스에 Microsoft Authenticator 설치
Microsoft Authenticator가 이미 설치되어 있는 경우 이 섹션을 건너뛸 수 있습니다. 설치해야 하는 경우 다음 지침을 따르지만, 해당 이름을 공유하는 여러 앱이 있으므로 Authenticator라는 이름의 다른 앱이 아닌 Microsoft Authenticator
iPhone에서 App Store 앱을 열고 Microsoft Authenticator 검색하고 앱을 설치합니다.
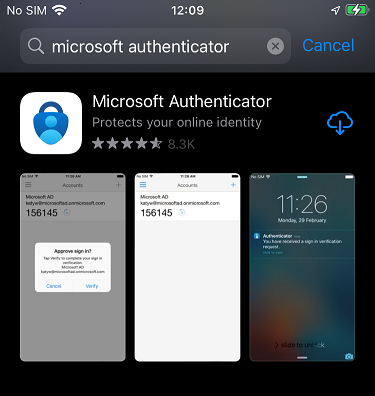
Android에서 Google Play 앱을 열고 Microsoft Authenticator 검색하고 앱을 설치합니다.
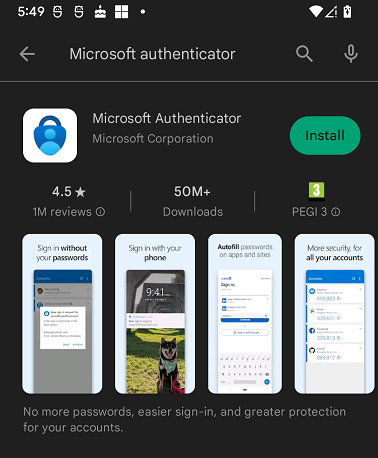
처음으로 Microsoft Authenticator 사용
처음으로 Authenticator를 사용하면 확인된 ID로 작업할 준비가 되도록 탐색해야 하는 화면 집합이 표시됩니다.
Authenticator 앱을 열고 첫 번째 화면에서 수락을 누릅니다.
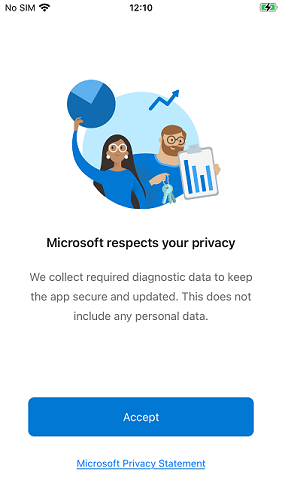
앱 사용 정보 공유 옵션을 선택한 후 계속버튼을 누르세요.
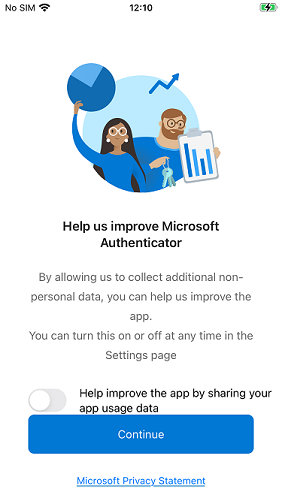
화면의 오른쪽 위 모서리에 있는
건너뛰기 눌러 Microsoft로그인을. 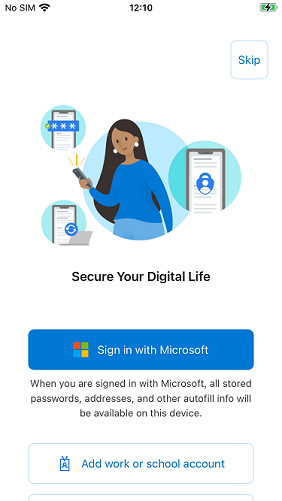
확인 가능한 자격 증명 발급
Microsoft Authenticator 앱이 설치되고 준비되면 퍼블릭 엔드투엔드 데모 웹앱을 사용하여 첫 번째 확인 가능한 자격 증명을 Authenticator에 발급합니다.
브라우저에서 종단 간 데모 엽니다.
- 이름과 성을 입력하고 다음 누릅니다.
- True Identity로 확인 선택
- 셀카
선택하고 정부 발급 ID업로드할 . 데모는 시뮬레이션된 데이터를 사용하며 실제 셀카 또는 ID를 제공할 필요가 없습니다. - 다음
선택하고 확인 .
Microsoft Authenticator 앱 열기
시작 화면 오른쪽 아래 모서리에서 확인된 ID을 선택합니다.
스캔 QR 코드 단추를 선택합니다. 이 화면은 앱에 확인 가능한 자격 증명 카드가 없는 경우에만 표시됩니다.
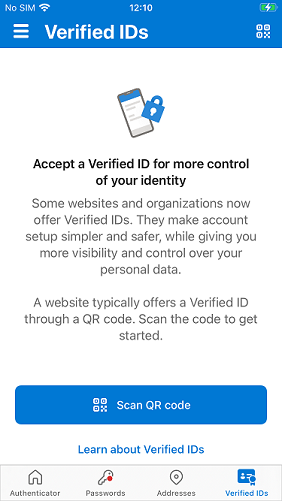
QR 코드를 처음 스캔할 때, 모바일 디바이스는 Authenticator가 카메라에 액세스하려고 한다고 알립니다. QR 코드 검사를 계속하려면 확인을 선택하십시오.
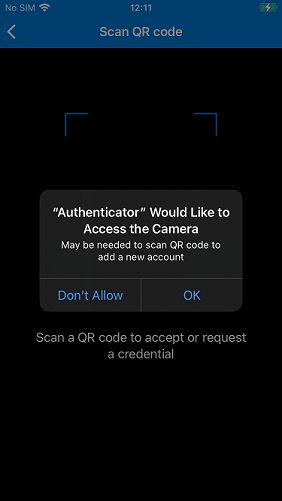
QR 코드를 스캔하고 Authenticator에 핀 코드를 입력하고 다음선택합니다. 핀 코드는 브라우저 페이지에 표시됩니다.
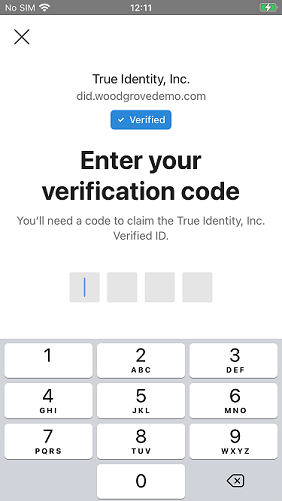
을 선택하고을 추가하여 확인 가능한 자격 증명 카드를 Authenticator 지갑에 넣습니다.
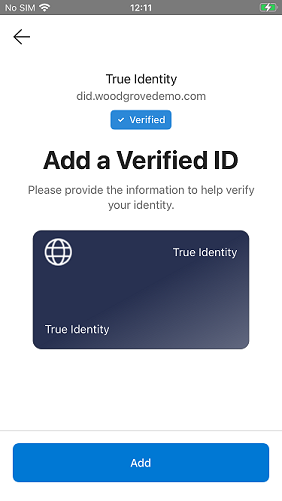
브라우저에서 Woodgrove로 돌아가기 선택
- QR 코드를 스캔한 후 Authenticator는 확인 가능한 자격 증명에 대해 발급 당사자가 누구인지 표시합니다. 위의 스크린샷에서는 True Identity이며 발급 요청이 확인된 도메인 did.woodgrovedemo.com에서 온 것을 확인할 수 있습니다. 사용자는 이 발급 당사자를 신뢰할지를 선택할 수 있습니다.
- 모든 발급 요청에 핀 코드가 포함된 것은 아닙니다. 핀 코드 사용을 포함하도록 결정하는 것은 발급 당사자에게 달려 있습니다.
- 핀 코드를 사용하는 목적은 발급 프로세스의 추가 보안 수준을 추가하는 것입니다. 사용하도록 설정하면 의도한 받는 사람만 확인 가능한 자격 증명을 발급할 수 있습니다.
- 데모는 QR 코드 옆에 있는 브라우저 페이지에 핀 코드를 표시합니다. 실제 상황에서는 핀 코드가 그곳에 표시되지 않고 이메일이나 문자 메시지와 같은 다른 방법으로 제공됩니다.
확인 가능한 자격 증명 제시
확인 가능한 자격 증명을 제공하는 방법을 배우는 과정에서 중단했던 부분부터 계속 진행하세요. 여기서는 True Identity 검증 가능한 자격 증명을 데모 웹앱에 제시합니다. 계속하기 전에 Authenticator에 True Identity 확인 가능한 자격 증명이 있는지 확인합니다.
이어서 진행하려면, 종단 간 데모 웹앱에서 맞춤형 포털에 액세스하기를 선택하세요. Authenticator에서
True Identity 확인 가능한 자격 증명이 있지만 브라우저를 닫은 경우 먼저엔드투엔드 데모 웹앱에서 확인된 선택한 다음 개인 설정된 포털 액세스를 선택합니다. Access 개인화 포털을 선택하면 웹 페이지에 QR 코드가 표시됩니다. Microsoft Authenticator 앱 열기
시작 화면 오른쪽 아래 모서리에서 확인된 ID을 선택합니다.
오른쪽 위 모서리에 있는 QR 코드 기호 눌러 카메라를 켜고 QR 코드를 스캔합니다.
Authenticator에서 공유을 선택하여 확인 가능한 자격 증명을 엔드투엔드 데모 웹앱에 제시합니다.
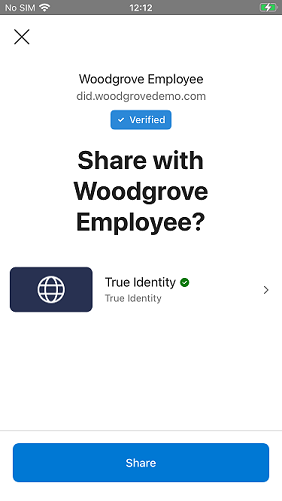
브라우저에서 계속 초기 설정 단추를 선택합니다.
- QR 코드를 스캔한 후 Authenticator는 확인 가능한 자격 증명에 대한 확인 당사자가 누구인지 표시합니다. 위의 스크린샷에서는 True Identity이며 발급 요청이 확인된 도메인 did.woodgrovedemo.com에서 온 것을 확인할 수 있습니다. 사용자로서 이 파티를 신뢰하고 자격 증명을 공유하려는 경우 사용자의 선택입니다.
- 프레젠테이션 요청이 Authenticator에 있는 확인 가능한 자격 증명과 일치하지 않으면 요청된 자격 증명이 없다는 메시지가 표시됩니다.
- 프레젠테이션 요청과 일치하는 검증 가능한 자격 증명이 만료된 경우 만료되었다는 메시지가 표시됩니다. 요청된 자격 증명을 공유할 수 없습니다.
종단 간 데모에서 온보딩 계속
종합 데모는 Woodgrove 회사의 신입 직원으로서의 등록을 계속합니다. 데모를 계속 진행하면 Authenticator에서 발급 및 프레젠테이션 프로세스가 반복됩니다. 온보딩 프로세스를 계속하려면 다음 단계를 수행합니다.
Woodgrove 직원으로서 확인 가능한 자격 증명을 스스로 발급하세요.
- 브라우저에서 확인된 ID 검색하여 웹 페이지에 QR 코드를 표시합니다.
- Authenticator의 오른쪽 위 모서리에 있는 QR 코드 기호 을 눌러 카메라를 켜세요.
- QR 코드를 스캔하고 Authenticator에 핀 코드를 입력하고 다음선택합니다. 핀 코드는 브라우저 페이지에 표시됩니다.
- 을 선택하고을 추가하여 확인 가능한 자격 증명 카드를 Authenticator 지갑에 넣습니다.
Woodgrove 직원 확인 가능한 자격 증명을 사용하여 랩톱 가져오기
- 브라우저에서 Proseware을 선택합니다.
- 브라우저에서 Access 할인 선택합니다.
- 브라우저에서 직원 자격 증명 확인합니다.
- Authenticator의 오른쪽 위 모서리에 있는 QR 코드 기호를 눌러서 카메라를 켜고 QR 코드를 스캔하십시오.
- 인증자에서 공유을 선택하여 검증 가능한 자격 증명을 Proseware 웹앱에 제출합니다.
- Proseware에서 자격 증명을 확인한 경우 Woodgrove 직원 할인이 가격에 적용됩니다.
확인 가능한 자격 증명 활동 세부 정보 보기
Microsoft Authenticator는 확인 가능한 자격 증명에 대한 활동 레코드를 유지합니다. 자격 증명 카드를 선택한 다음 활동보기로 전환하면 가장 최근에 사용한 순서로 정렬된 자격 증명의 활동 목록이 표시됩니다. True Identity card에는 두 개의 항목이 표시됩니다. 여기서 첫 번째는 발급된 날짜이고 두 번째는 자격 증명이 Woodgrove와 공유된 날짜입니다.
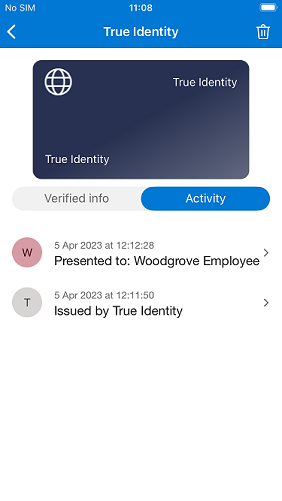
Authenticator에서 확인 가능한 자격 증명 삭제
Microsoft Authenticator에서 확인 가능한 자격 증명을 삭제할 수 있습니다. 삭제할 자격 증명 카드를 선택하여 세부 정보를 봅니다. 그런 다음 오른쪽 위 모서리에 있는 휴지통을 선택하고 삭제 프롬프트를 확인합니다.
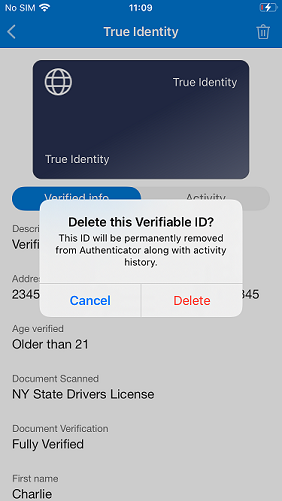
Authenticator에서 확인 가능한 자격 증명을 삭제하는 것은 취소할 수 없는 프로세스이며 다시 가져올 휴지통이 없습니다. 자격 증명을 삭제한 경우 발급 프로세스를 다시 거쳐야 합니다.
Microsoft Authenticator 앱의 버전 번호를 보려면 어떻게 하나요?
- iPhone에서 왼쪽 위 모서리에 있는 세로 막대 3개를 선택합니다.
- Android에서 오른쪽 위 모서리에 있는 세로 점 3개를 선택합니다.
- 도움말 선택하면 버전 번호를 표시합니다.
Microsoft 지원 담당자에게 진단 데이터를 제공하는 방법
Microsoft 지원 사례 중에 Microsoft Authenticator 앱에서 진단 데이터를 제공하라는 메시지가 표시되면 다음 단계를 수행합니다.
- iPhone에서 왼쪽 위 모서리에 있는 세로 막대 3개를 선택합니다.
- Android에서 오른쪽 위 모서리에 있는 세로 점 3개를 선택합니다.
- 피드백 보내기 선택한 다음 문제가 있나요?
- 선택 옵션을 선택하고 확인된 ID를 선택하세요.
- 문제 설명 텍스트 상자에 일부 텍스트 입력
- iPhone에서 보내기를 선택하거나 Android에서 오른쪽 위 모서리에 있는 화살표 선택
다음 단계
Microsoft Entra 확인된 ID을 위해 테넌트를 구성하는 방법을 배우십시오