Exchange 하이브리드 배포에서 클라우드 기반 보관 파일 Create
Exchange 하이브리드 배포에서는 Exchange Online 클라우드 기반 보관 사서함을 사용하여 온-프레미스 기본 사서함 또는 온라인 사서함을 구성할 수 있습니다.
시작하기 전에
온-프레미스 기본 사서함이 있는 사용자는 Microsoft 365 또는 Office 365 organization 사용자 계정이 있어야 합니다.
사용자 계정에 Exchange Online Archiving 라이선스가 할당되어야 합니다. 다양한 옵션에 대한 자세한 내용은 Exchange Online Archiving 서비스 설명을 참조하세요. 라이선스를 할당하는 단계는 1 단계에 나와 있는 절차에 포함되어 있습니다.
1단계에서 클라우드 기반 보관 사서함을 사용하도록 설정한 후 클라우드 기반 보관 사서함을 프로비전하는 데 최대 30분이 걸릴 수 있습니다. 이는 클라우드 기반 보관 사서함이 디렉터리 동기화 프로세스에 의해 생성되기 때문입니다. 여기서 온-프레미스 Active Directory Microsoft 365 또는 Office 365 Microsoft Entra ID 동기화됩니다. 기본적으로 디렉터리 동기화는 30분마다 한 번씩 실행됩니다.
1단계: 기본 온-프레미스 사서함 또는 온라인 사서함에 클라우드 기반 보관 사서함 사용
다음 절차 중 하나를 사용하여 온-프레미스 기본 사서함 또는 온라인 사서함에 클라우드 기반 보관 사서함을 사용하도록 설정합니다. 온-프레미스 Exchange organization 및 Microsoft 365 관리 센터 Exchange 관리 센터 또는 Exchange 관리 셸에서 이러한 단계를 수행합니다.
EAC를 사용하여 새 사용자에 대한 클라우드 기반 보관 사서함 만들기
온-프레미스 organization EAC에서 받는 사람>사서함으로 이동합니다.
새
 을 클릭합니다.>사서함을 만들 위치에 따라 사용자 사서함 또는 Office 365 사서함입니다.
을 클릭합니다.>사서함을 만들 위치에 따라 사용자 사서함 또는 Office 365 사서함입니다.새 사용자 사서함 페이지에서 새 또는 기존 사용자의 사서함을 만듭니다. 사용자 사서함을 만드는 방법에 대한 자세한 내용은 Create User Mailboxes를 참조하세요.
온라인 사서함을 만들려면 다음을 수행합니다.
- 보관 사서함 검사 Create 상자를 클릭합니다.
온-프레미스 사서함을 만들려면 다음을 수행합니다.
추가 옵션을 클릭하여 클라우드 기반 보관 사서함을 사용하도록 설정합니다.
보관에서 이 사용자에 대한 원본 위치 보관 만들기 확인란을 클릭하고 클라우드 기반 보관을 클릭합니다. 보관 사서함이 프로비전될 도메인의 이름이 표시됩니다.
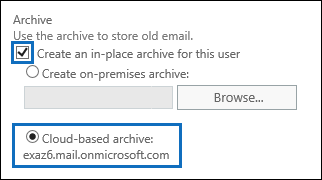
저장을 클릭하여 사서함 및 클라우드 기반 보관 파일을 만듭니다.
사서함 페이지에서 사용자(보관) 가 선택한 사서함에 대한 사서함 유형 열에 표시됩니다.
디렉터리 동기화가 Microsoft 365 또는 Office 365 해당 사용자 계정을 만들 때까지 최대 30분 정도 기다립니다.
팁
Microsoft 365 관리 센터 상태>디렉터리 동기화 상태 이동하여 디렉터리 동기화가 마지막으로 발생한 시간을 확인합니다.
새 사서함을 만든 후 디렉터리 동기화가 발생했는지 확인한 후 Microsoft 365 관리 센터 사용자>활성 사용자로 이동한 다음 새 온-프레미스 사서함에 대해 만들어진 새 사용자 계정을 선택합니다.
표시되는 사용자 속성 페이지에서 제품 라이선스 섹션에서 편집을 클릭합니다.
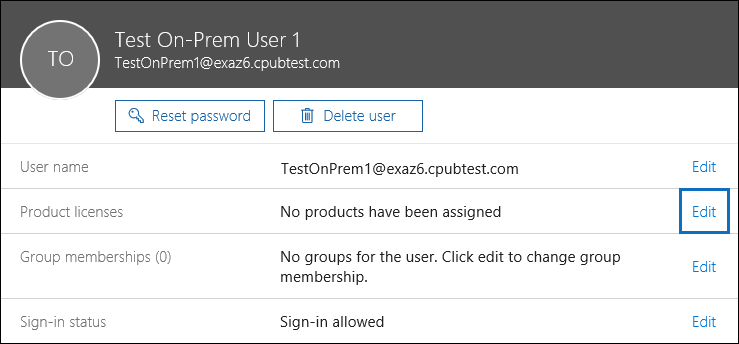
위치 드롭다운 메뉴 아래에서 사용자에 대한 위치를 선택합니다.
Microsoft 365 또는 Office 365 Enterprise 라이선스 목록을 확장한 다음, Exchange Online Archiving 라이선스를 할당한 다음 변경 내용을 저장합니다.
사용자 목록의 상태 열에서 라이선스가 사용자에게 할당된 것을 확인합니다.
다시 한 번 디렉터리 동기화가 클라우드 기반 보관 사서함을 프로비전하는 동안 최대 30분 정도 기다립니다. 클라우드 기반 보관 사서함이 만들어졌는지 확인하는 방법을 보려면 2단계로 이동합니다. 보관 사서함이 만들어지면 Outlook 또는 웹에서 Outlook을 사용하여 액세스할 수 있습니다.
Exchange Management Shell을 사용하여 새 사용자에 대한 클라우드 기반 보관 사서함 만들기
다음 예제에서는 클라우드 기반 보관 사서함을 사용하여 Pilar Pinilla에 대한 새 기본 온-프레미스 사서함 및 Active Directory 사용자 계정을 만듭니다. 암호를 입력하라는 메시지가 표시됩니다.
New-Mailbox -Name "Pilar Pinilla" -UserPrincipalName pilarp@contoso.com -Password (Read-Host "Enter password" -AsSecureString) -ArchiveDomain <tenant_domain>.mail.onmicrosoft.com -RemoteArchive -FirstName Pilar -LastName Pinilla
구문과 매개 변수에 대한 자세한 내용은 New-Mailbox를 참조하십시오.
다음 예제에서는 클라우드 기반 보관 사서함을 사용하여 Kim Akers에 대한 새 기본 온라인 사서함 및 Active Directory 사용자 계정을 만듭니다. 암호를 입력하라는 메시지가 표시됩니다.
New-RemoteMailbox -Name "Kim Akers" -UserPrincipalName kima@contoso.com -Password (Read-Host "Enter password" -AsSecureString) -Archive -FirstName Kim -LastName Akers
자세한 구문 및 매개 변수 정보는 New-RemoteMailbox를 참조하세요.
기본 및 클라우드 기반 보관 사서함을 만든 후 디렉터리 동기화가 Microsoft 365 또는 Office 365 해당 사용자 계정을 만들 때까지 최대 30분 동안 기다립니다. 그런 다음 EAC를 사용하여 새 사용자에 대한 클라우드 기반 보관 사서함을 만드는 8~10단계에서 설명한 대로 제품 라이선스를 할당합니다. PowerShell을 사용하여 라이선스를 할당하려면 PowerShell을 사용하여 사용자 계정에 Microsoft 365 라이선스 할당을 참조하세요. 다시 한 번 디렉터리 동기화가 클라우드 기반 보관 사서함을 프로비전하는 동안 최대 30분 정도 기다립니다. 클라우드 기반 보관 사서함이 만들어졌는지 확인하는 방법을 보려면 2단계로 이동합니다. 보관 사서함이 만들어지면 Outlook 또는 웹에서 Outlook을 사용하여 액세스할 수 있습니다.
팁
Microsoft 365 관리 센터 상태>디렉터리 동기화 상태 이동하여 디렉터리 동기화가 마지막으로 발생한 시간을 확인합니다.
EAC를 사용하여 기존 사용자에 대한 클라우드 기반 보관 사서함 만들기
Microsoft 365 관리 센터 사용자>활성 사용자로 이동한 다음 클라우드 기반 보관 사서함을 만들 사용자 계정을 선택합니다.
표시되는 사용자 속성 페이지에서 제품 라이선스 섹션에서 편집을 클릭합니다.
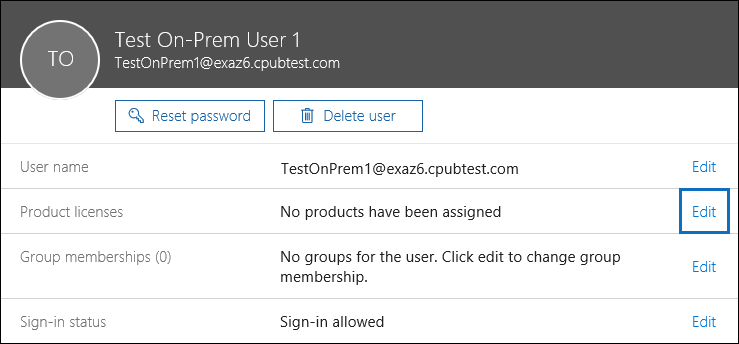
위치 드롭다운 메뉴 아래에서 사용자에 대한 위치를 선택합니다.
Microsoft 365 또는 Office 365 Enterprise 라이선스 목록을 확장한 다음, Exchange Online Archiving 라이선스를 할당한 다음 변경 내용을 저장합니다.
사용자 목록의 상태 열에서 이제 해당 사용자에게 라이선스가 할당된 것을 확인할 수 있습니다.
온-프레미스 organization EAC에서 받는 사람>사서함으로 이동합니다.
사서함 목록에서 라이선스를 할당한 사용자를 선택합니다.
세부 정보 창의 원본 위치 보관함에서 사용을 클릭합니다.
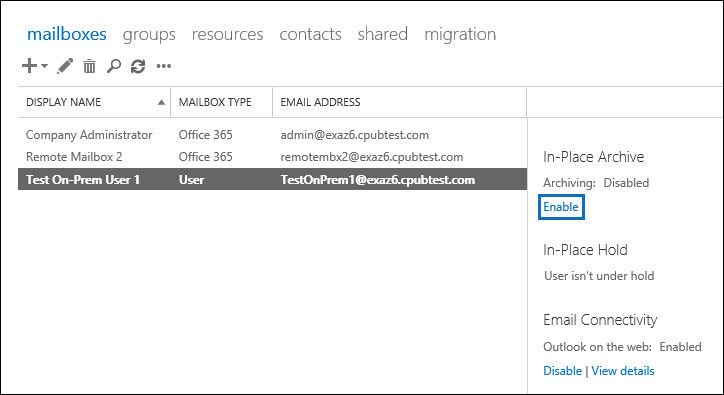
온라인 사서함인 경우:
- 예 를 클릭하여 In-Place 보관을 사용하도록 설정합니다.
온-프레미스 사서함인 경우:
원본 위치 보관 만들기 페이지에서 클라우드 기반 보관을 클릭하고 확인을 클릭합니다. 보관 사서함이 프로비전될 도메인의 이름이 표시됩니다.
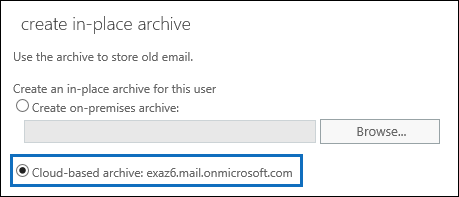
사서함 페이지에서 사용자(보관) 가 선택한 사서함에 대한 사서함 유형 열에 표시됩니다.
디렉터리 동기화가 클라우드 기반 보관 사서함을 만드는 동안 최대 30분 정도 기다립니다. 클라우드 기반 보관 사서함이 만들어졌는지 확인하는 방법을 보려면 2단계로 이동합니다. 보관 사서함이 만들어지면 Outlook 또는 웹에서 Outlook을 사용하여 액세스할 수 있습니다.
팁
관리 센터에서 상태>디렉터리 동기화 상태 이동하여 디렉터리 동기화가 마지막으로 발생한 시간을 확인합니다.
Exchange Management Shell을 사용하여 기존 사용자에 대한 클라우드 기반 보관 사서함 만들기
클라우드 기반 보관 사서함을 만들기 전에 EAC를 사용하여 기존 사용자에 대한 클라우드 기반 보관 사서함 만들기의 1~4단계에서 설명한 대로 제품 라이선스를 할당해야 합니다. PowerShell을 사용하여 라이선스를 할당하려면 PowerShell을 사용하여 사용자 계정에 Microsoft 365 라이선스 할당을 참조하세요.
다음 예제에서는 기본 온-프레미스 사서함이 있는 Ayla에 대한 클라우드 기반 보관 사서함을 만듭니다.
Enable-Mailbox -Identity ayla@contoso.com -RemoteArchive -ArchiveDomain "contoso.mail.onmicrosoft.com"
구문과 매개 변수에 대한 자세한 내용은 Enable-Mailbox를 참조하십시오.
다음 예제에서는 기본 온라인 사서함이 있는 Laura에 대한 클라우드 기반 보관 사서함을 만듭니다.
Enable-RemoteMailbox -Identity laura@contoso.com -Archive
자세한 구문 및 매개 변수 정보는 Enable-RemoteMailbox를 참조하세요.
디렉터리 동기화가 클라우드 기반 보관 사서함을 만드는 동안 최대 30분 정도 기다립니다. 클라우드 기반 보관 사서함이 만들어졌는지 확인하는 방법을 보려면 2단계로 이동합니다. 보관 사서함이 만들어지면 Outlook 또는 웹에서 Outlook을 사용하여 액세스할 수 있습니다.
팁
관리 센터에서 상태>디렉터리 동기화 상태 이동하여 디렉터리 동기화가 마지막으로 발생한 시간을 확인합니다.
2단계: 클라우드 기반 보관 사서함이 만들어졌는지 확인
앞에서 설명한 것처럼 클라우드 기반 보관 사서함을 사용하도록 설정하는 시간과 클라우드 기반 보관 사서함을 만드는 시간 사이에 지연이 있을 수 있습니다. 클라우드 기반 보관 사서함을 만들기 위해 디렉터리 동기화를 실행해야 하기 때문입니다. 클라우드 기반 보관 사서함이 만들어졌는지 확인하는 방법은 다음과 같습니다.
Exchange Online organization 다음 PowerShell 명령을 실행하여 온-프레미스 사용자의 클라우드 기반 보관 사서함과 관련된 속성을 표시합니다. Exchange Online PowerShell에 연결하려면 Exchange Online PowerShell에 연결을 참조하세요.
온-프레미스 사서함인 경우:
Get-MailUser <cloud mail user> | FL *archive*
온라인 사서함인 경우:
Get-Mailbox <cloud mailbox> | FL *archive*
다음 스크린샷은 클라우드 기반 보관 사서함의 프로비저닝이 보류 중이고 클라우드 기반 보관 사서함을 만든 후 반환되는 속성을 보여 줍니다.
디렉터리 동기화를 통해 클라우드 기반 보관 사서함이 프로비전되기 전의 속성
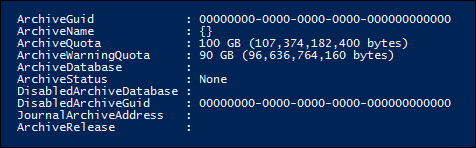
디렉터리 동기화에서 클라우드 기반 보관 파일을 프로비전하기 전에 ArchiveStatus 속성이 로 None설정됩니다. 또한 ArchiveGuid 및 ArchiveName 속성은 비어 있습니다.
디렉터리 동기화를 통해 클라우드 기반 보관 사서함이 프로비전된 후의 속성
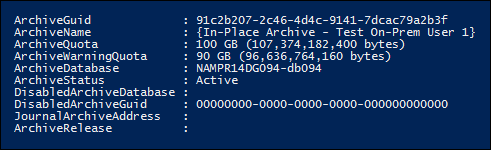
디렉터리 동기화에서 클라우드 기반 보관 파일을 프로비전하면 ArchiveStatus 속성이 로 설정 Active되고 ArchiveGuid 및 ArchiveName 속성이 채워집니다. 이 시점에서 사용자는 Outlook 또는 웹용 Outlook 클라우드 기반 보관 사서함에 액세스할 수 있습니다.
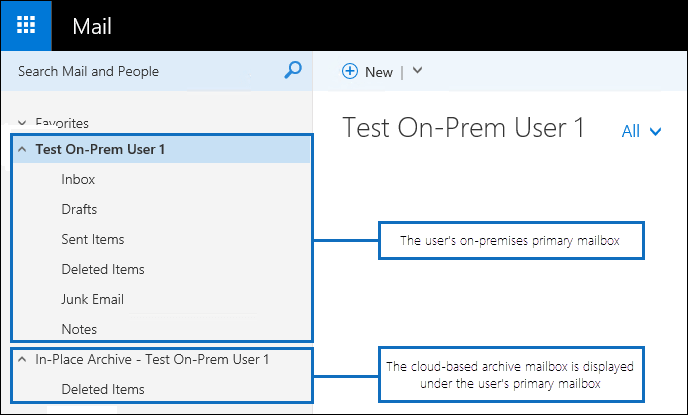
온-프레미스 Exchange organization 다음 PowerShell 명령을 실행하여 온-프레미스 사용자의 클라우드 기반 보관 사서함과 관련된 속성을 표시할 수도 있습니다.
온-프레미스 사서함인 경우:
Get-Mailbox <on-premises user mailbox> | FL *archive*
온라인 사서함인 경우:
Get-MailUser <on-premises mail user> | FL *archive*
디렉터리 동기화를 통해 클라우드 기반 보관 사서함이 프로비전되기 전의 속성
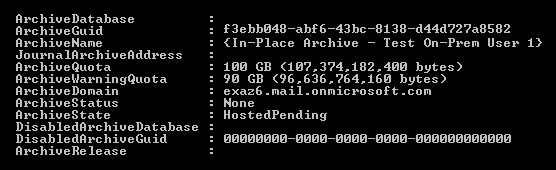
디렉터리 동기화가 클라우드 기반 보관 파일을 프로비전하기 전에 ArchiveStatus 속성이 로 None 설정되고 ArchiveState 속성이 로 HostedPending설정됩니다.
디렉터리 동기화를 통해 클라우드 기반 보관 사서함이 프로비전된 후의 속성
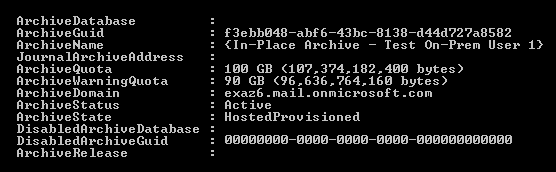
디렉터리 동기화에서 클라우드 기반 보관 파일을 프로비전하면 ArchiveStatus 속성이 로 Active 설정되고 ArchiveState 속성이 로 HostedProvisioned설정됩니다. 이 시점에서 사용자는 Outlook 또는 웹용 Outlook 클라우드 기반 보관 사서함에 액세스할 수 있습니다.
(선택 사항) 디렉터리 동기화 실행
앞서 설명한 것처럼 클라우드 기반 보관 사서함은 디렉터리 동기화 프로세스 중에 생성됩니다. 기본적으로 온-프레미스 Active Directory Microsoft 365의 Microsoft Entra ID 동기화되거나 30분마다 한 번씩 Office 365. Microsoft 365 관리 센터 상태>디렉터리 동기화 상태 이동하여 디렉터리 동기화가 마지막으로 발생한 시간을 확인할 수 있습니다.
경우에 따라 다음 예약된 동기화 전에 클라우드 기반 보관 사서함을 프로비전하기 위해 디렉터리 동기화를 시작할 수 있습니다. 클라우드 동기화 또는 Microsoft Entra Connect가 설치된 서버에서 다음 PowerShell 명령을 실행하여 이 작업을 수행할 수 있습니다.
Start-ADSyncSyncCycle -PolicyType Delta