전자 메일 클라이언트는 문제가 발생할 때 실행 가능한 오류 메시지를 제공합니다. 디바이스 및 애플리케이션에서 전자 메일을 보내는 것은 쉽게 해결할 수 없으며 도움이 되는 명확한 정보를 얻지 못할 수 있습니다. 이 문서는 문제를 해결하는 데 도움이 될 수 있으며 프린터 구성을 예제로 사용합니다.
문제를 해결하는 첫 번째 단계로 구성을 확인합니다. 구성 옵션에 대한 자세한 내용은 Microsoft 365 또는 Office 365를 사용하여 전자 메일을 보내도록 다기능 장치 또는 응용 프로그램을 설정하는 방법을 참조하세요.
프린터가 전자 메일용으로 이미 구성되어 있지만 어떤 구성 옵션을 사용하는지 알 수 없습니다.
다음 목록에서는 사용 가능한 구성 옵션에 대해 설명합니다.
SMTP AUTH 클라이언트 제출(권장)
- 프린터가 smtp.office365.com 서버에 연결되어 있습니다.
- 프린터에서 사용하는 Microsoft 365 또는 Office 365 계정/사서함의 전자 메일 주소와 암호를 입력했습니다.
- 프린터는 조직 내부 및 외부 사용자에게 전자 메일을 보낼 수 있습니다.
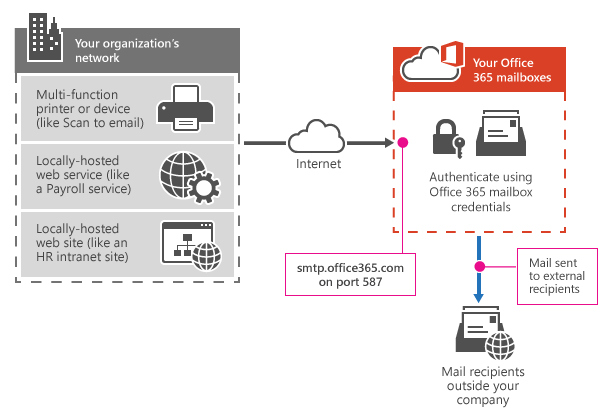
직접 보내기
- 프린터는 이름이 mail.protection.outlook.com 끝나는 Microsoft 365 또는 Office 365 서버에 연결됩니다.
- 온-프레미스 조직에서 Microsoft 365 또는 Office 365로 보낸 메일용 Microsoft 365 또는 Office 365에는 커넥터가 없습니다.
- 프린터는 조직의 사용자에게만 전자 메일을 보낼 수 있습니다. 프린터에서 조직 외부의 받는 사람에게 전자 메일을 보낼 수 없습니다.
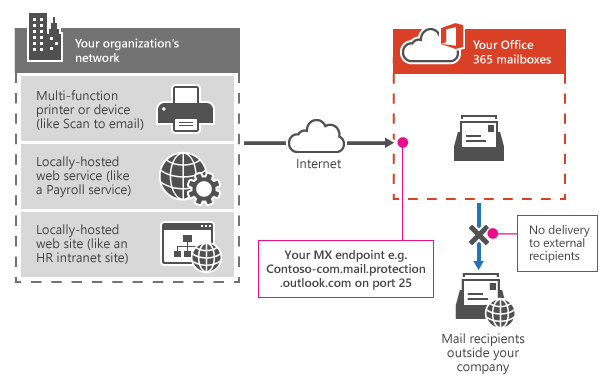
Microsoft 365 또는 Office 365 SMTP 릴레이
- 프린터는 이름이 mail.protection.outlook.com 끝나는 Microsoft 365 또는 Office 365 서버에 연결됩니다.
- 온-프레미스 조직에서 Microsoft 365 또는 Office 365로 보낸 메일에 대해 Microsoft 365 또는 Office 365에서 커넥터를 구성했습니다.
- 프린터는 조직 내부 및 외부 사용자에게 전자 메일을 보낼 수 있습니다.
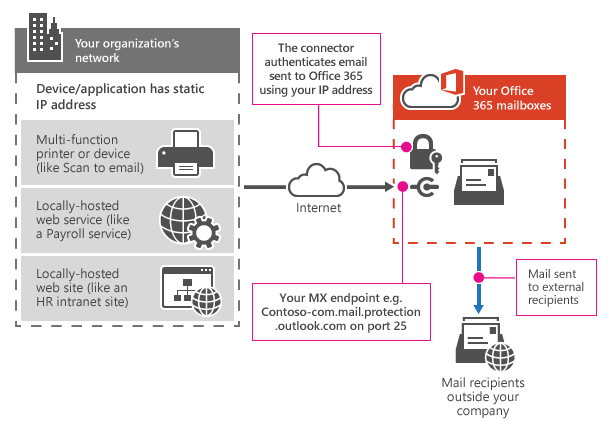
SMTP AUTH 클라이언트 제출 관련 문제 해결
SMTP AUTH 클라이언트 제출을 위해 프린터를 설정했지만 여전히 전자 메일을 보낼 수 없습니다.
프린터에 직접 입력한 설정을 확인합니다.
프린터 설정 값 서버/스마트 호스트 smtp.office365.com 포트 포트 587(권장) 또는 포트 25 TLS/StartTLS 사용 사용자 이름/전자 메일 주소 및 암호 프린터에서 사용하는 Microsoft 365 또는 Office 365 사서함의 로그인 자격 증명 프린터에 입력한 사용자 이름/전자 메일 주소에 대한 암호가 필요하지 않은 경우 프린터가 Microsoft 365 또는 Office 365에 로그온하지 않고 전자 메일을 보내려고 합니다. SMTP AUTH 클라이언트 제출을 사용하려면 프린터가 Microsoft 365 또는 Office 365에 로그인해야 합니다. 직접 보내기 및 Microsoft 365 또는 Office 365 SMTP 릴레이에는 로그온이 필요하지 않습니다. 대신 이러한 옵션 중 하나를 고려합니다.
프린터 또는 응용 프로그램은 전자 메일 설정 중에 로그온 자격 증명으로 입력한 것과 동일한 전자 메일 주소에서 전자 메일을 보내야 합니다. 프린터 또는 응용 프로그램에서 다른 계정에서 전자 메일을 보내려는 경우 로그인 계정에 해당 계정에 대한 다른 이름으로 보내기 권한이 있어야 합니다. 그렇지 않으면 결과는 다음과 유사한 오류입니다.
5.7.60 SMTP; 클라이언트에는 이 보낸 사람으로 보낼 수 있는 권한이 없습니다.
예를 들어 프린터 또는 응용 프로그램 설정에서 로그인 자격 증명을
sales@contoso.com입력했지만 프린터에서salesperson1@contoso.comsales@contoso.com전자 메일을 보내려고 하면 [다른 이름으로 보내기] 권한이salesperson1@contoso.com있어야 합니다. 그렇지 않으면 이 구성이 지원되지 않습니다. 이 시나리오에서는 대신 Microsoft 365 또는 Office 365 SMTP 릴레이를 사용합니다.웹용 Outlook 로그온하여 사용자 이름 및 암호를 테스트하고 테스트 이메일을 보내 계정이 차단되지 않았는지 확인합니다. 사용자가 차단된 경우 제한된 사용자 포털에서 차단된 사용자 제거를 참조하세요.
다음으로, 다음 단계를 수행하여 네트워크에서 Microsoft 365 또는 Office 365에 연결할 수 있는지 테스트합니다.
지침 에 따라 디바이스 또는 애플리케이션과 동일한 네트워크에 있는 컴퓨터에 텔넷 클라이언트 도구를 설치합니다.
텔넷을 입력하여 명령줄에서 도구를 실행합니다.
열린 smtp.office365.com 587을 입력합니다(또는 대신 해당 포트 설정을 사용하는 경우 587의 경우 25로 대체).
Office 365 서버에 성공적으로 연결한 경우 다음 응답과 유사한 응답 줄을 수신해야 합니다.
220 BY1PR10CA0041.outlook.office365.com Microsoft ESMTP MAIL Service ready at Mon, 1 Jun 2015 12:00:00 +0000
Microsoft 365 또는 Office 365에 연결할 수 없는 경우 네트워크 방화벽 또는 ISP(인터넷 서비스 공급자)가 포트 587 또는 25를 차단했을 수 있습니다. 프린터에서 전자 메일을 보낼 수 있도록 이 문제를 해결합니다.
이러한 문제가 디바이스에 적용되지 않는 경우 TLS(전송 계층 보안) 암호화 요구 사항을 충족하지 못할 수 있습니다.
최근에 SMTP AUTH에 TLS1.0/1.1을 사용하는 smtp.office365.com 대한 연결 비율을 거부하기 시작했습니다.
디바이스는 TLS 버전 1.2 이상을 지원해야 합니다. 디바이스에서 펌웨어를 업데이트하거나 TLS가 선택 사항인 다른 구성 옵션 중 하나를 사용해 보세요. 레거시 클라이언트 및 디바이스를 유지하기 위해 SMTP AUTH에 TLS 1.0/1.1을 활용해야 하는 경우 다음을 통해 옵트인해야 합니다.
- Set-TransportConfig cmdlet의 AllowLegacyTLSClients 매개 변수를 True로 설정합니다. 또는 Exchange 관리 센터에서 설정 > 메일 흐름으로 이동하고(보안에서) "레거시 TLS 클라이언트 사용 설정"을 선택하고 저장을 선택합니다.
- 새 엔드포인트 smtp-legacy.office365.com 제출하도록 레거시 클라이언트 및 디바이스를 구성해야 합니다.
자세한 내용은 레거시 TLS가 여전히 필요한 SMTP AUTH 클라이언트에 사용할 수 있는 새 옵트인 엔드포인트를 참조 하세요.
TLS에 대한 자세한 내용은 Exchange Online에서 TLS를 사용하여 전자 메일 연결을 보호하는 방법을 참조 하세요.
디바이스에서 전자 메일을 보내려고 할 때 인증 오류가 발생합니다.
이 오류는 다음과 같은 여러 문제로 인해 발생할 수 있습니다.
- 올바른 사용자 이름과 암호를 입력했는지 확인합니다.
- 프린터의 사용자 이름 및 암호로 웹용 Outlook 로그인해 보세요. 메일을 보내 사서함이 활성 상태이고 스팸 전송이 차단되지 않았는지 확인합니다.
- 디바이스 또는 애플리케이션이 TLS 버전 1.2 이상을 지원하는지 확인합니다. 가장 좋은 확인 방법은 디바이스의 펌웨어를 업그레이드하거나 애플리케이션을 최신 버전으로 업데이트하는 것입니다. 디바이스 제조업체에 문의하여 TLS 버전 1.2 이상을 지원하는지 확인합니다.
오류: 인증 실패
다음 오류 중 하나가 표시되는 경우:
- 535 5.7.3 인증 실패
- 5.7.57 클라이언트가 메일을 보내도록 인증되지 않음
확인해야 할 몇 가지 사항이 있습니다.
Exchange Online PowerShell을 사용하여 프린터 또는 응용 프로그램이 Microsoft 365 또는 Office 365에 연결하는 데 사용하는 라이선스 사서함에서 인증된 SMTP 제출(SMTP AUTH라고도 함)이 사용하도록 설정되어 있는지 확인합니다.
Exchange Online PowerShell<에서 EmailAddress>를 전자 메일 주소로 바꾸고 다음 명령을 실행합니다.
Get-CASMailbox -Identity <EmailAddress> | Format-List SmtpClientAuthenticationDisabled값이 True <이면 EmailAddress> 를 전자 메일 주소로 바꾸고 다음 명령을 실행하여 사용하도록 설정합니다.
Set-CASMailbox -Identity <EmailAddress> -SmtpClientAuthenticationDisabled $false사용 중인 라이선스 사서함에서 MFA(다단계 인증)를 사용하지 않도록 설정합니다.
- Microsoft 365 관리 센터 왼쪽 탐색 메뉴에서 사용자>활성 사용자를 선택합니다.
- 활성 사용자 페이지에서 Multi-Factor Authentication을 선택합니다.
- 다단계 인증 페이지에서 사용자를 선택하고 다단계 인증 상태를 사용하지 않도록 설정합니다.
보안 기본값 사용 설정을 아니요로 전환하여 Azure 보안 기본값을 사용하지 않도록 설정합니다.
주의
관련된 위험을 이해하지 않는 한 이 단계를 수행하지 마세요.
- Azure Portal에 보안 관리자 또는 조건부 액세스 관리자로 로그인합니다.
- Microsoft Entra ID>속성으로 이동합니다.
- 보안 기본값 관리를 선택합니다.
- 보안 기본값 사용 토글을 아니요로 설정합니다.
- 저장을 선택합니다.
레거시 인증을 차단하는 조건부 액세스 정책에서 사용자를 제외합니다.
- Azure Portal에 보안 관리자 또는 조건부 액세스 관리자로 로그인합니다.
- Microsoft Entra ID>보안>조건부 액세스로 이동합니다.
- 레거시 인증을 차단하는 정책에서 사용자 및 그룹>제외에서 사용되는 사서함을 제외합니다.
- 저장을 선택합니다.
오류: 5.7.60 SMTP; 클라이언트에 이 보낸 사람으로 보낼 수 있는 권한이 없습니다.
이 오류는 디바이스가 로그온 자격 증명과 일치하지 않는 주소에서 전자 메일을 보내려고 했음을 나타냅니다. 예를 들어 애플리케이션 설정에서 입력한 로그인 자격 증명 sales@contoso.com 이 애플리케이션에서 salesperson1@contoso.com전자 메일을 보내려고 하는 경우입니다. 애플리케이션 또는 프린터가 이러한 방식으로 동작하는 경우 SMTP 클라이언트 제출이 이 시나리오를 지원하지 않으므로 Microsoft 365 또는 Office 365 SMTP 릴레이를 사용합니다.
오류: 메일 보낸 사람 중에 익명 메일을 보내도록 클라이언트가 인증되지 않았습니다.
이 오류는 프린터가 SMTP 클라이언트 제출 엔드포인트(smtp.office365.com)에 연결됨을 나타냅니다. 그러나 메시지를 보내려면 프린터가 사서함에 로그온해야 합니다. 이 오류는 프린터 설정에서 사서함 로그온 자격 증명을 입력하지 않은 경우에 발생합니다. 자격 증명을 입력하는 옵션이 없는 경우 이 프린터는 SMTP 클라이언트 제출을 지원하지 않습니다. 직접 보내기 또는 Microsoft 365 또는 Office 365 SMTP 릴레이를 대신 사용합니다. Microsoft 365 또는 Office 365를 사용하여 전자 메일을 보내도록 다기능 장치 또는 응용 프로그램을 설정하는 방법을 참조하세요.
오류: 550 5.1.8 잘못된 아웃바운드 보낸 사람
이 오류는 디바이스가 스팸 차단 목록에 있는 Microsoft 365 또는 Office 365 사서함에서 전자 메일을 보내려고 함을 나타냅니다. 도움말은 제한된 사용자 포털에서 차단된 사용자 제거를 참조 하세요.
오류: 535 5.7.139 인증 실패, 페더레이션된 STS 서비스에 연결할 수 없습니다.
고객이 온-프레미스에서 호스트하는 페더레이션 게이트웨이 서버와 관련된 이 오류입니다. 구성된 서버 위치에 연결할 수 없으므로 페더레이션된 사용자를 인증할 수 없습니다.
오류: 535 5.7.139 인증에 실패했습니다. 페더레이션된 STS URL은 HTTPS를 지원하지 않습니다.
고객이 온-프레미스에서 호스트하는 페더레이션 게이트웨이 서버와 관련된 이 오류입니다. 서버와 필요한 보안 연결을 설정할 수 없으므로 페더레이션된 사용자를 인증할 수 없습니다. 참고: 이는 2022년에 발생하는 TLS1.0 및 TLS1.1의 사용 중단 때문일 수 있습니다. 서버에서 TLS1.2를 사용할 수 있는지 확인해야 합니다. 자세한 내용은 Office 365 및 Office 365 GCC에서 TLS 1.2 준비입니다.
직접 보내기 관련 문제 해결
직접 보내기 위해 프린터를 설정했는데 전자 메일을 보내지 않습니다. 또는 장치가 직접 보내기를 사용하여 전자 메일을 보내고 있었지만 작동이 중지되었습니다.
이 문제는 여러 가지 문제로 인해 발생할 수 있습니다.
직접 보내기와 관련된 일반적인 문제는 차단된 IP 주소입니다. 스팸 방지 도구가 조직에서 아웃바운드 스팸을 검색하는 경우 스팸 차단 목록에 의해 IP 주소를 차단할 수 있습니다. MXToolbox 또는 WhatIsMyIPAddress와 같은 타사 서비스를 사용하여 IP 주소가 차단 목록에 있는지 확인합니다. 차단 목록에 IP 주소를 추가한 조직에 대한 후속 조치입니다. Microsoft 365 및 Office 365는 차단 목록을 사용하여 서비스를 보호합니다. 도움말은 제한된 사용자 포털에서 차단된 사용자 제거를 참조 하세요.
장치 문제를 배제하려면 테스트 전자 메일을 보내 Microsoft 365 또는 Office 365에 대한 연결을 확인합니다. 테스트 이메일을 보내려면 텔넷을 사용하여 SMTP 통신을 테스트하는 문서의 다음 단계를 수행합니다. Microsoft 365 또는 Office 365에 연결할 수 없는 경우 네트워크 또는 ISP가 포트 25를 사용하여 통신을 차단했을 수 있습니다. 이를 되돌릴 수 없는 경우 SMTP 클라이언트 제출을 대신 사용합니다.
MAIL FROM 오류 중에 익명 메일을 보내도록 클라이언트가 인증되지 않았습니다.
이는 직접 보내기에 사용할 수 없는 SMTP 클라이언트 제출 엔드포인트(smtp.office365.com)에 연결하고 있음을 나타냅니다. 직접 보내기의 경우 "mail.protection.outlook.com"로 끝나는 Microsoft 365 또는 Office 365 조직의 MX 엔드포인트를 사용합니다. 옵션 2의 단계에 따라 MX 엔드포인트를 찾을 수 있습니다. 프린터 또는 응용 프로그램에서 Microsoft 365 또는 Office 365로 직접 메일 보내기(직접 보내기).
내 전자 메일은 조직에 없는 받는 사람에게 전송되지 않습니다.
이것은 의도적인 것입니다. 직접 보내기를 사용하면 Microsoft 365 또는 Office 365에서 호스트되는 조직의 받는 사람에게만 전자 메일을 보낼 수 있습니다. 외부 받는 사람에게 보내야 하는 경우 SMTP 클라이언트 제출 또는 Microsoft 365 또는 Office 365 SMTP 릴레이를 사용합니다.
MX 엔드포인트가 프린터 설정 상자에 너무 깁니다. 대신 IP 주소를 사용할 수 있나요?
MX 엔드포인트 대신 IP 주소를 사용할 수 없습니다. 이로 인해 나중에 메시지를 보낼 수 없게 될 수 있습니다. MX 엔드포인트가 너무 긴 경우 엔드포인트(smtp.office365.com)가 짧은 SMTP 클라이언트 제출을 사용하는 것이 좋습니다.
내 장치에서 보낸 전자 메일이 Microsoft 365 또는 Office 365에서 정크 메일로 표시됩니다.
직접 보내기의 경우 고정 IP 주소에서 보내는 디바이스를 사용하는 것이 좋습니다. 이렇게 하면 전자 메일이 스팸으로 표시되지 않도록 SPF(보낸 사람 정책 프레임워크) 레코드를 설정할 수 있습니다. SPF 레코드가 고정 IP 주소로 설정되어 있는지 확인합니다. 네트워크 또는 ISP 변경으로 인해 고정 IP 주소가 변경됩니다. 이 변경 내용을 반영하도록 SPF 레코드를 업데이트합니다. 사용자 고유의 고정 IP 주소에서 보내지 않는 경우 대신 SMTP 클라이언트 제출을 고려합니다.
Microsoft 365 또는 Office 365 SMTP 릴레이 문제 해결
Microsoft 365 또는 Office 365 SMTP 릴레이용 프린터를 설정했지만 전자 메일을 보내지 않습니다. 또는 디바이스에서 SMTP 릴레이를 사용하여 전자 메일을 보내고 있었지만 작동이 중지되었습니다.
이 문제는 여러 가지 문제로 인해 발생할 수 있습니다.
Microsoft 365 또는 Office 365 SMTP 릴레이와 관련된 일반적인 문제는 차단된 IP 주소입니다. 스팸 방지 도구가 조직에서 아웃바운드 스팸을 검색하는 경우 스팸 차단 목록에 의해 IP 주소를 차단할 수 있습니다. MXToolbox 또는 WhatIsMyIPAddress와 같은 타사 서비스를 사용하여 IP 주소가 차단 목록에 있는지 확인합니다. 차단 목록에 IP 주소를 추가한 조직에 대한 후속 조치입니다. Microsoft 365 및 Office 365는 차단 목록을 사용하여 서비스를 보호합니다. 도움말은 제한된 사용자 포털에서 차단된 사용자 제거를 참조 하세요.
장치 문제를 배제하려면 테스트 전자 메일을 보내 Microsoft 365 또는 Office 365에 대한 연결을 확인합니다. 테스트 이메일을 보내려면 텔넷을 사용하여 SMTP 통신을 테스트하는 문서의 다음 단계를 수행합니다. Microsoft 365 또는 Office 365에 연결할 수 없는 경우 네트워크 또는 ISP가 포트 25를 사용하여 통신을 차단했을 수 있습니다. 이를 되돌릴 수 없는 경우 SMTP 클라이언트 제출을 대신 사용합니다.
전자 메일은 더 이상 외부 받는 사람에게 전송되지 않습니다.
네트워크 또는 ISP를 변경하면 고정 IP 주소가 변경될 수 있습니다. 이로 인해 커넥터가 메시지를 식별하고 외부 받는 사람에게 릴레이하지 않습니다. 커넥터 및 SPF 레코드를 새 IP 주소로 업데이트합니다. 옵션 3의 단계를 수행합니다. Microsoft 365 또는 Office 365 SMTP 릴레이 를 사용하여 기존 커넥터 설정을 편집하여 메일을 보내도록 커넥터를 구성합니다.
5.7.64 TenantAttribution; 잘못된 Office 365 지역으로 전송된 릴레이 액세스 거부 또는 4.4.62 메일
이 오류는 애플리케이션 또는 디바이스에서 보낸 전자 메일이 테넌트에 올바르게 기인 하지 않음을 나타냅니다. 이 문제의 일반적인 원인은 전용 및 고정 IP 주소의 변경 또는 애플리케이션 또는 디바이스에서 사용하는 인증서의 변경입니다. 새 IP 주소 또는 새 인증서 정보로 인바운드 커넥터를 업데이트합니다.
내 장치에서 보낸 전자 메일이 Microsoft 365 또는 Office 365에서 정크 메일로 표시됨
Microsoft 365 또는 Office 365 SMTP 릴레이를 사용하려면 장치가 고정 IP 주소에서 전자 메일을 보내야 합니다. SPF 레코드가 고정 IP 주소로 설정되어 있는지 확인합니다. 네트워크 또는 ISP 변경으로 인해 고정 IP 주소가 변경됩니다. 이 변경 내용을 반영하도록 SPF 레코드를 업데이트합니다. 사용자 고유의 고정 IP 주소에서 보내지 않는 경우 대신 SMTP 클라이언트 제출을 고려합니다.
Microsoft 365를 사용하여 전자 메일을 보내는 애플리케이션 또는 디바이스를 설정하기 위한 진단 실행
참고 항목
이 기능을 사용하려면 Microsoft 365 관리자 계정이 필요합니다.
Microsoft 365를 사용하여 전자 메일을 보내는 애플리케이션 또는 디바이스 문제를 해결하는 데 여전히 도움이 필요한 경우 자동화된 진단을 실행할 수 있습니다.
진단 검사를 실행하려면 다음 단추를 선택합니다.
Microsoft 365 관리 센터 플라이아웃 페이지가 열립니다. 원하는 적절한 옵션(예: 새 설정 또는 기존 설정 문제 해결)을 선택합니다.