필터 작업을 사용하여 배열에서 항목 필터링
파이프라인에서 필터 작업을 사용하여 입력 배열에 필터 식을 적용할 수 있습니다.
필수 조건
시작하려면 다음 필수 조건을 완료해야 합니다.
- 활성 구독이 있는 테넌트 계정입니다. 체험 계정을 만듭니다.
- 작업 영역이 만들어집니다.
UI를 사용하여 파이프라인에 필터 작업 추가
파이프라인에서 필터 작업을 사용하려면 다음 단계를 완료합니다.
활동 만들기
작업 영역에서 새 파이프라인을 만듭니다.
파이프라인 설정 영역에서 변수 탭을 선택한 다음+ 새로 만들기를 선택하여 배열 형식의 새 파이프라인 변수를 추가합니다.
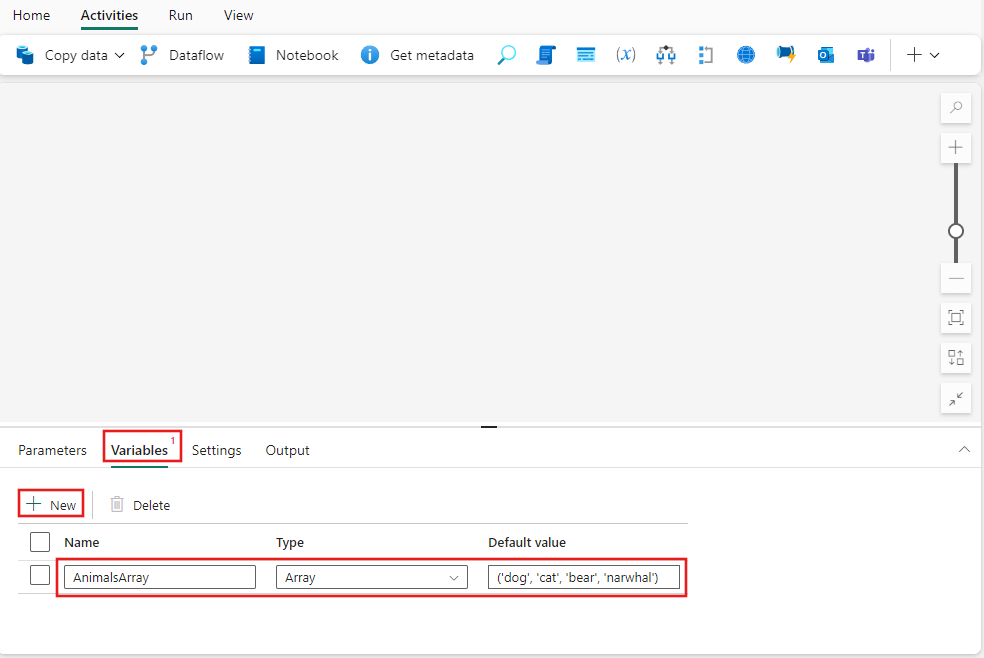
파이프라인 활동 창에서 필터를 검색하고 이를 선택하여 파이프라인 캔버스에 추가합니다. 도구 모음의 맨 오른쪽에 있는 단추를 선택하여 + 전체 활동 목록을 확장해야 할 수 있습니다.
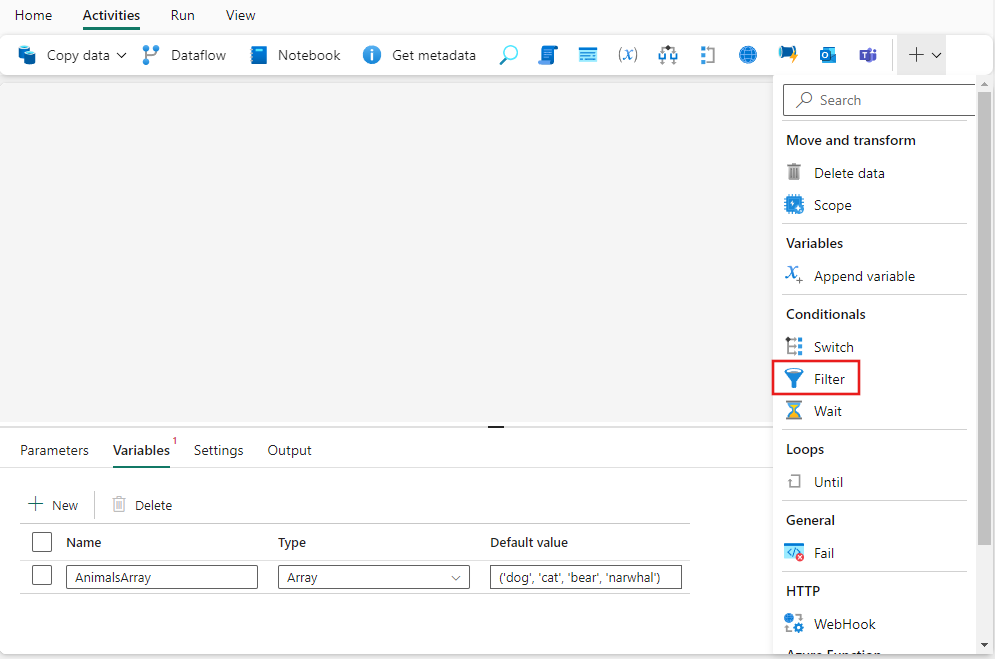
아직 선택되지 않은 경우 캔버스에서 새 필터 작업을 선택합니다.
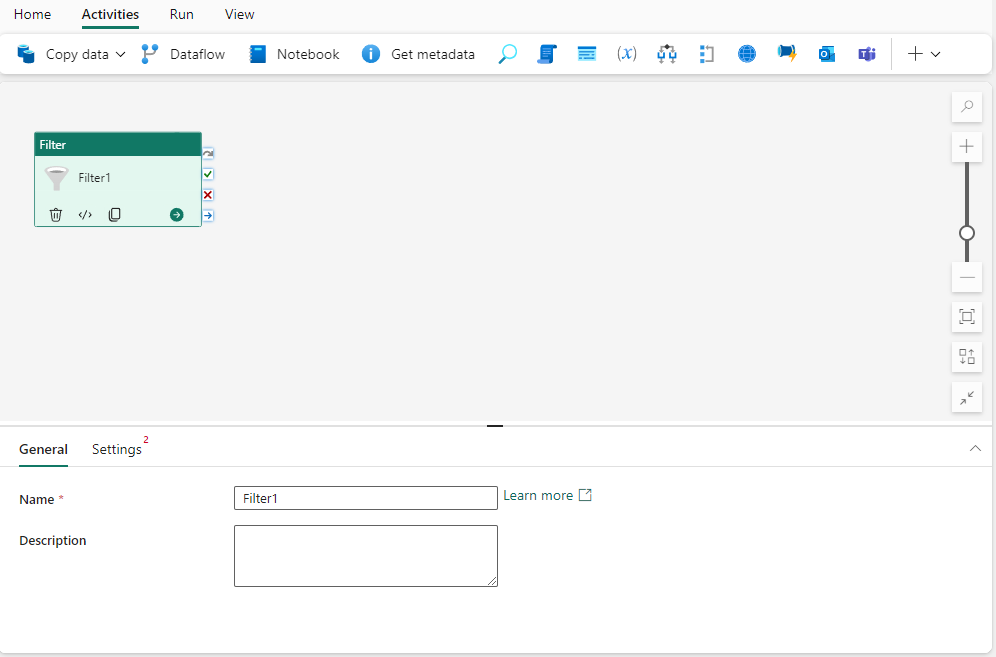
일반 설정 탭을 구성하려면 일반 설정 지침을 참조하세요.
필터 설정
각 항목에 적용할 항목 및 조건의 배열 목록을 제공할 수 있는 설정 탭을 선택합니다. 두 설정 모두 동적 콘텐츠를 지원합니다.
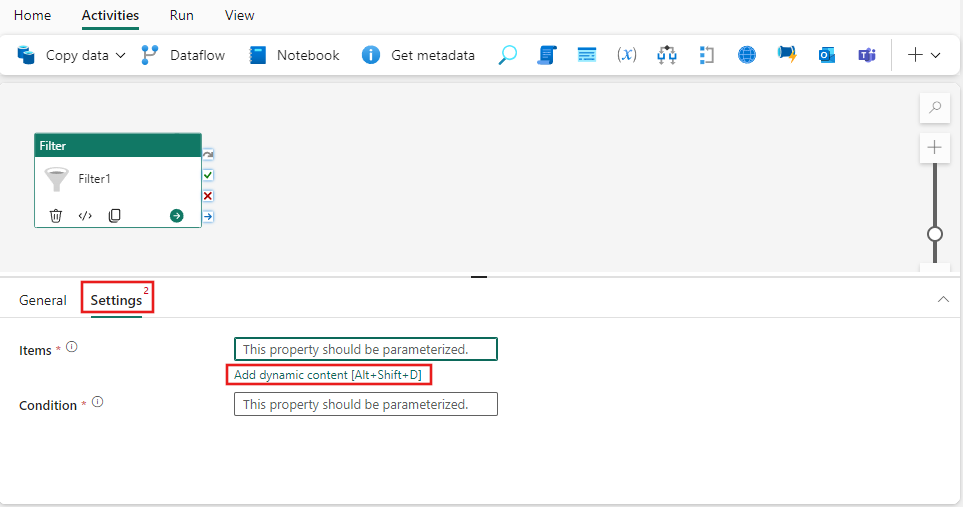
이 간단한 예제에서는 배열을 dog로 필터링하지만 실제 사용은 동적 식 작성기에서 사용할 수 있는 함수 및 값을 사용하여 필요에 따라 복잡할 수 있습니다. 항목에 대한 동적 콘텐츠 추가를 선택한 다음 파이프라인 식 작성기에서 변수 탭을 선택하고 이전에 만든 AnimalsArray를 선택합니다. 그런 다음 확인을 선택합니다.
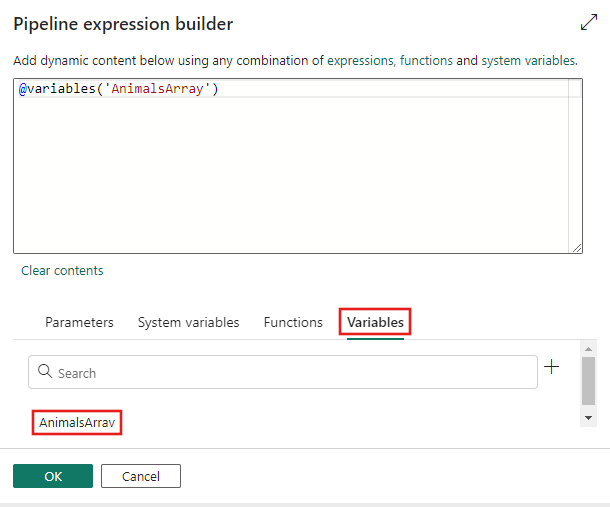
이번에는 조건 설정에 대해 동적 콘텐츠 추가를 다시 선택합니다. 항목() 식은 필터 작업이 제공된 배열 항목 목록을 반복할 때 현재 항목의 값을 반환합니다. equals() 함수를 사용하여 항목과 비교하여 각 항목에 대해 true 또는 false를 반환할 수 있습니다. true를 반환하는 항목만 필터 작업의 출력 배열에 포함되며 다른 작업에서 사용할 수 있습니다.
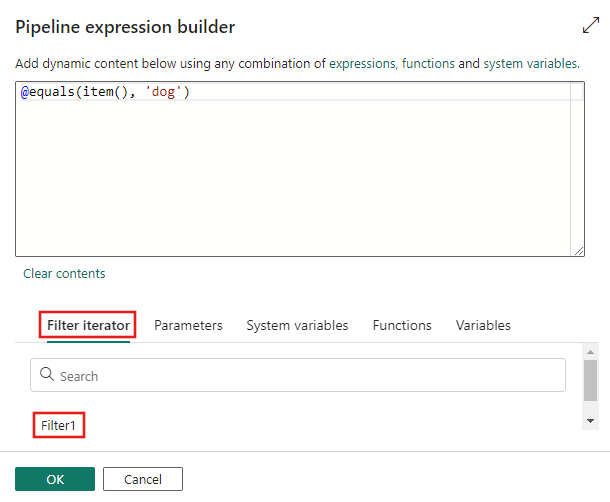
파이프라인 저장 및 실행 또는 예약
필터 작업의 출력 배열을 사용하여 필요한 추가 작업을 추가한 후 파이프라인 편집기 맨 위에 있는 홈 탭으로 전환하고 저장 단추를 선택하여 파이프라인을 저장합니다. 실행을 선택하여 직접 실행하거나 예약을 예약합니다. 여기에서 실행 기록을 보거나 다른 설정을 구성할 수도 있습니다.

관련 콘텐츠
피드백
출시 예정: 2024년 내내 콘텐츠에 대한 피드백 메커니즘으로 GitHub 문제를 단계적으로 폐지하고 이를 새로운 피드백 시스템으로 바꿀 예정입니다. 자세한 내용은 다음을 참조하세요. https://aka.ms/ContentUserFeedback
다음에 대한 사용자 의견 제출 및 보기