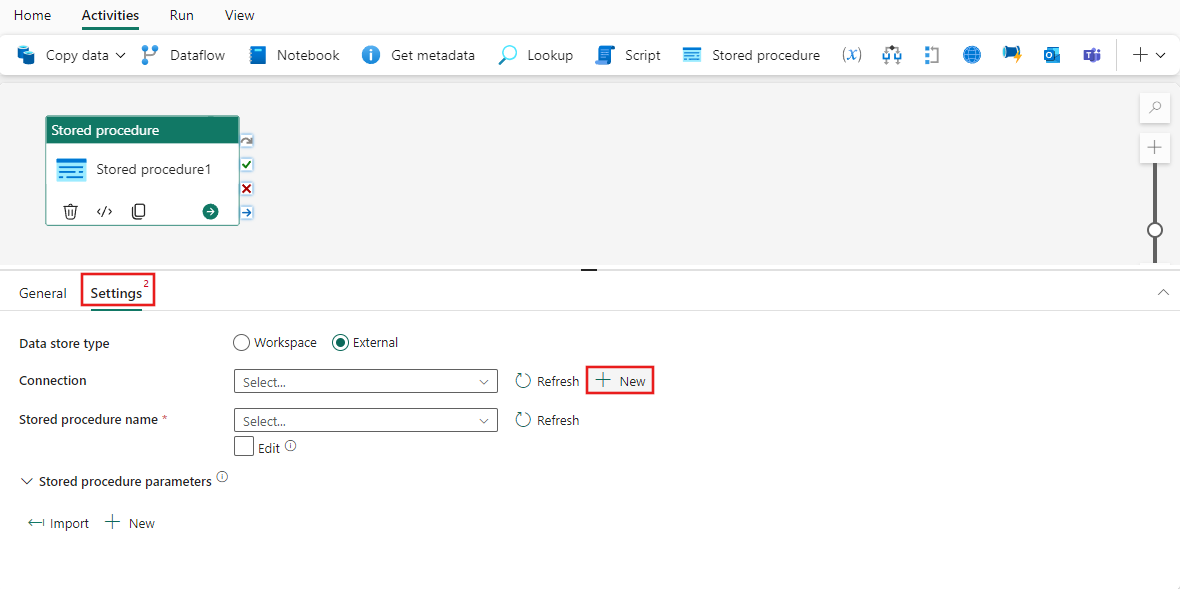저장 프로시저 작업을 사용하는 방법
이 문서에서는 파이프라인에 새 저장 프로시저 작업을 추가하고, 새 연결을 추가하고, 실행할 작업을 구성하는 방법을 알아봅니다.
필수 조건
시작하려면 다음 필수 조건을 완료해야 합니다.
- 활성 구독이 있는 테넌트 계정입니다. 체험 계정을 만듭니다.
- 작업 영역이 만들어집니다.
1단계: 파이프라인 캔버스에 새 저장 프로시저 작업 추가
2단계: SQL에 대한 새 연결 추가
설정 탭을 선택합니다. 새로 만들기를 선택하여 새 연결을 만듭니다.
새 팝업 창에서 대상 SQL 원본 유형을 선택한 다음, 계속을 선택합니다. 패브릭의 저장 프로시저 작업은 현재 Azure SQL 및 Azure SQL Managed Instance를 지원합니다.
새 연결에 대한 연결 세부 정보를 제공하고 만들기를 선택합니다.
3단계: 저장 프로시저 선택 및 매개 변수 구성
저장 프로시저를 선택하고 필요에 따라 해당 매개 변수를 가져오거나 매개 변수를 수동으로 추가합니다. 가져오기 단추를 선택하여 데이터 원본에 저장된 대로 저장 프로시저에서 매개 변수를 가져오거나 각 매개 변수에 대한 + 새로 만들기 단추를 선택한 다음 이름 및 데이터 형식 및 Null 허용 여부 설정을 제공하여 수동으로 추가합니다. 텍스트를 직접 입력하거나 사용자 지정 식을 사용하여 값을 채우는 등 각 매개 변수에 대한 값을 제공합니다.
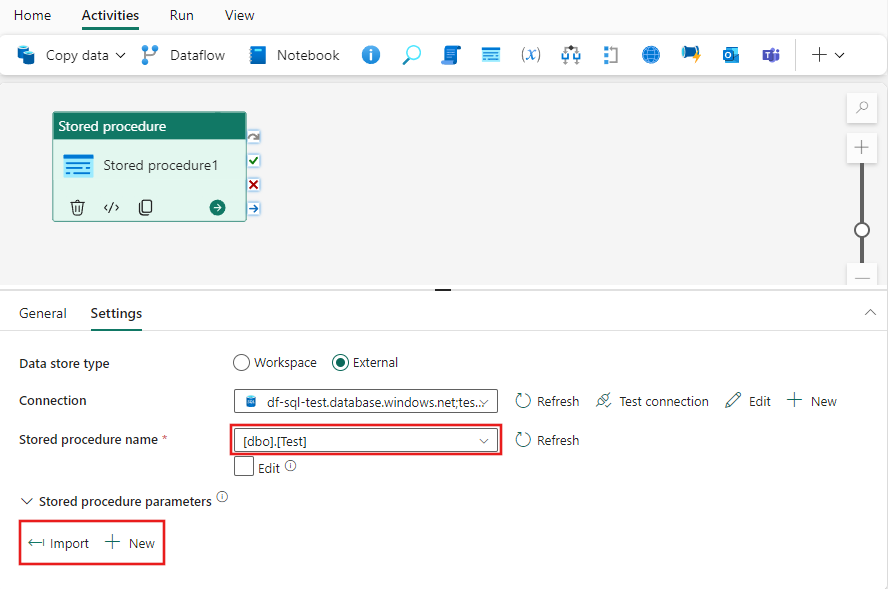
4단계: 파이프라인 저장 및 실행 또는 예약
파이프라인 편집기의 맨 위에 있는 홈 탭으로 전환하고 저장 단추를 선택하여 파이프라인을 저장합니다. 실행을 선택하여 직접 실행하거나 예약을 예약합니다. 여기에서 실행 기록을 보거나 다른 설정을 구성할 수도 있습니다.

관련 콘텐츠
피드백
출시 예정: 2024년 내내 콘텐츠에 대한 피드백 메커니즘으로 GitHub 문제를 단계적으로 폐지하고 이를 새로운 피드백 시스템으로 바꿀 예정입니다. 자세한 내용은 다음을 참조하세요. https://aka.ms/ContentUserFeedback
다음에 대한 사용자 의견 제출 및 보기