Switch 작업은 SWITCH 문이 프로그래밍 언어로 제공하는 것과 동일한 기능을 제공합니다. 조건 평가와 일치하는 사례에 해당하는 작업 세트를 평가합니다.
필수 조건
시작하기 전에 다음 전제 조건을 완료해야 합니다.
- 활성 구독이 있는 테넌트 계정. 체험 계정을 만듭니다.
- 작업 영역이 만들어집니다.
UI를 사용하여 파이프라인에 조회 작업 추가
파이프라인에서 전환 작업을 사용하려면 다음 단계를 완료합니다.
활동 만들기
작업 영역에서 새 파이프라인을 만듭니다.
파이프라인 활동 툴바에서 Switch 작업을 검색하고 선택하여 파이프라인 캔버스에 추가합니다. 일반적으로 툴바 공간에 맞는 것보다 더 많은 활동을 사용할 수 있으므로 + 버튼을 사용하여 활동 목록을 확장해야 할 수 있습니다.
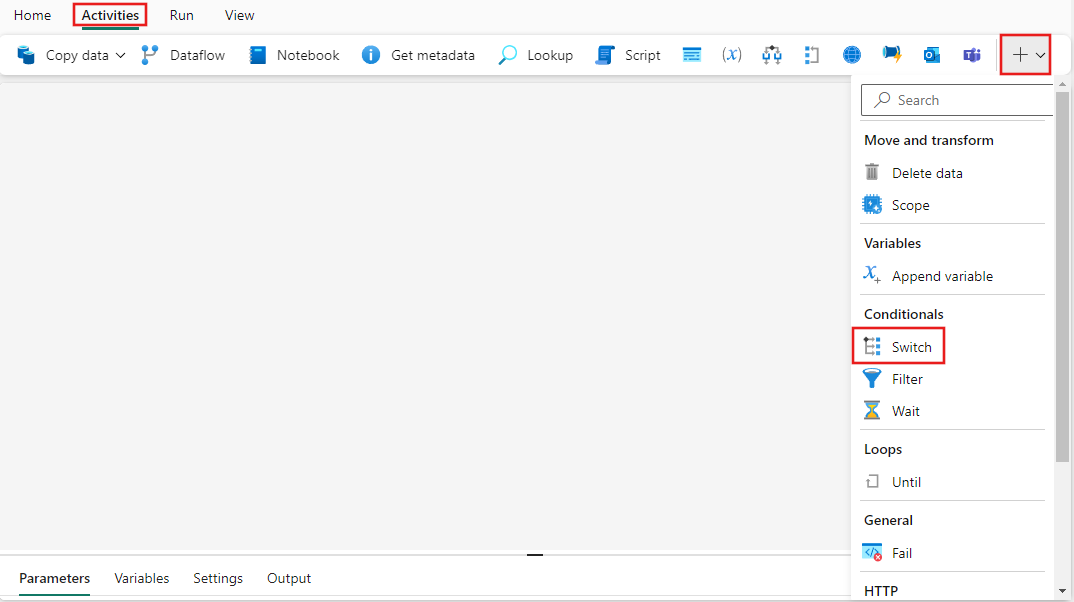
아직 선택하지 않은 경우 캔버스에서 새 Switch 작업을 선택합니다.
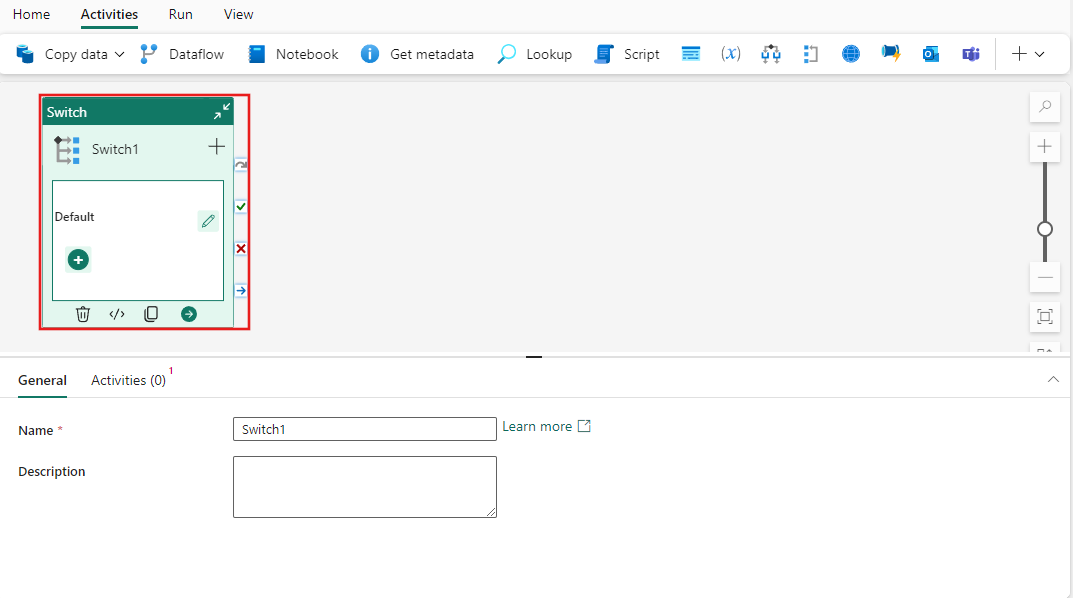
일반 설정 탭을 구성하려면 일반 설정 지침을 참조하세요.
활동 설정
활동 탭을 선택하면 케이스 목록에 기본 케이스가 이미 추가된 것을 볼 수 있습니다.
식 절은 케이스 옵션과 비교하여 평가 및 비교할 식을 제공하고 프로젝트의 매개 변수, 시스템 변수, 함수 및 지역 변수를 사용하여 다양한 케이스와 비교할 수 있는 동적 콘텐츠를 지원하는 곳입니다.
활동 탭에서 각 케이스의 오른쪽에 있는 연필 아이콘을 사용하여 해당 케이스가 식과 일치할 때 실행되는 활동을 구성할 수 있습니다. + 케이스 추가 버튼을 사용하여 식 결과와 일치하는 다른 케이스가 없는 경우 실행되는 기본값 외에 새 케이스를 추가할 수 있습니다. 케이스를 추가할 + 버튼을 선택하거나 나열된 케이스 옆에 있는 연필 아이콘을 선택하여 파이프라인 캔버스 자체의 Switch 작업 인터페이스에서 직접 케이스 및 활동을 추가하여 각 케이스에 대한 활동을 구성할 수도 있습니다.
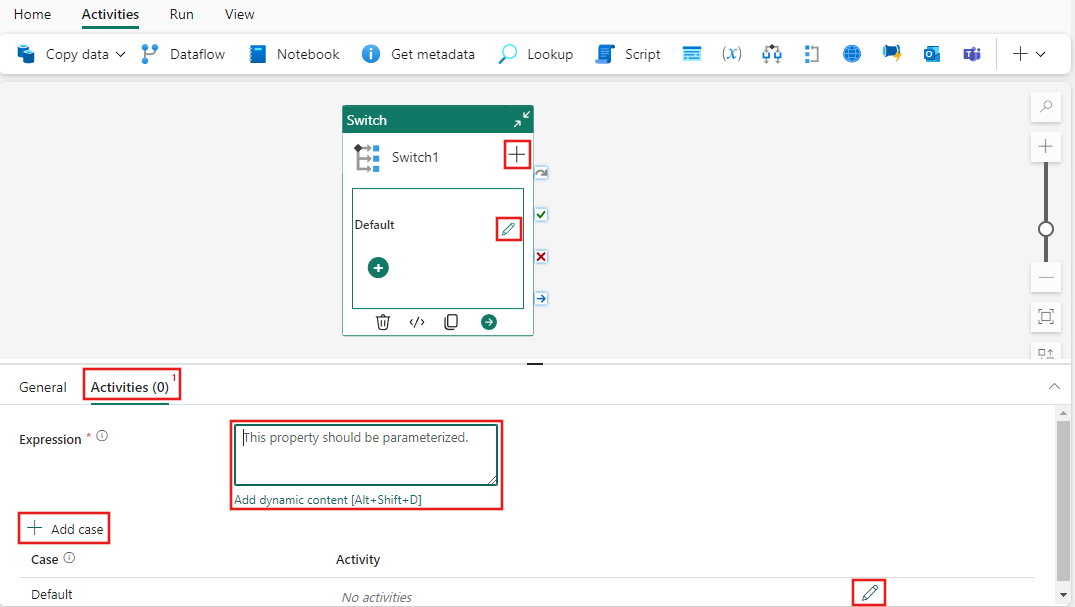
케이스 활동 구성
활동 설정 창에서 또는 파이프라인 캔버스의 Switch 작업 인터페이스에서 직접 옆에 있는 연필 아이콘을 선택하여 케이스에 대한 활동을 편집하면 케이스의 활동 편집기가 표시됩니다. 이는 파이프라인 편집기와 비슷하지만 선택한 케이스와 관련이 있습니다. 파이프라인과 마찬가지로 여러 활동을 추가할 수 있으며 선택한 케이스가 Switch 작업에 대한 식과 일치하면 실행됩니다. 이 예제에서는 복사 작업 기본 케이스에 추가되었으며 Switch 작업에 정의된 식과 일치하는 다른 케이스가 없을 때마다 실행됩니다.
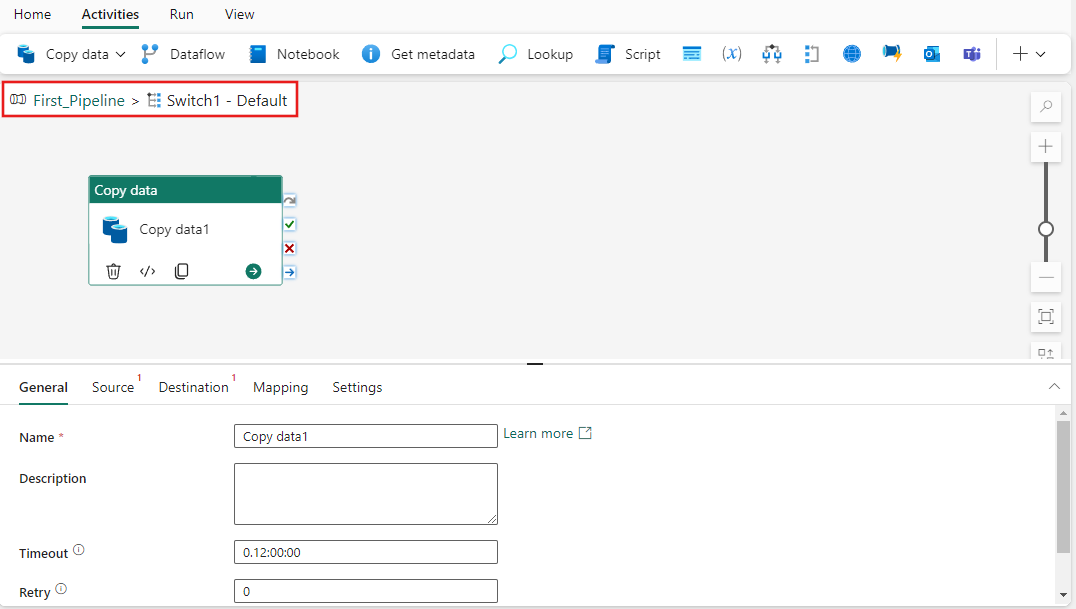
케이스에 대한 활동 편집기의 왼쪽 위 모서리에 있는 파이프라인 및 케이스를 확인합니다. 케이스의 작업 구성을 마치면 파이프라인 이름 링크를 선택하여 주 파이프라인 편집기로 다시 이동할 수 있습니다.
파이프라인 저장 및 실행 또는 예약
파이프라인 편집기의 맨 위에 있는 홈 탭으로 전환하고 저장 버튼을 선택하여 파이프라인을 저장합니다. 실행을 선택하여 직접 실행하거나 예약을 선택해 일정을 잡습니다. 여기에서 실행 기록을 보거나 다른 설정을 구성할 수도 있습니다.
