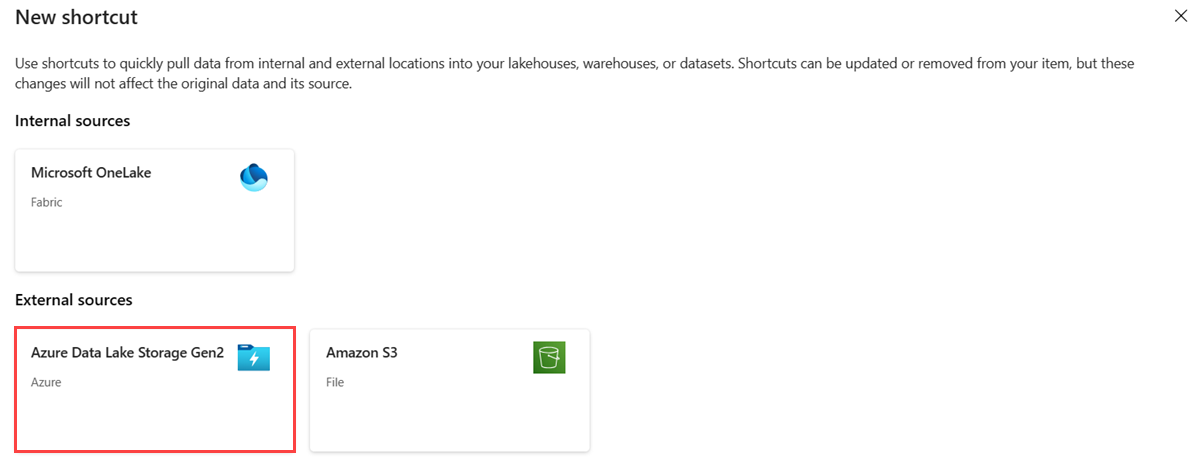Azure Data Lake Storage Gen2 바로 가기 만들기
이 문서에서는 Microsoft Fabric Lakehouse 내에서 ADLS(Azure Data Lake Storage) Gen2 바로 가기를 만드는 방법을 알아봅니다.
바로 가기에 대한 개요는 OneLake 바로 가기를 참조 하세요. 프로그래밍 방식으로 바로 가기를 만들려면 OneLake 바로 가기 REST API를 참조 하세요.
전제 조건
레이크하우스가 없는 경우 OneLake를 사용하여 레이크하우스를 만듭니다.
ADLS Gen 2 스토리지 계정에서 계층 구조 네임스페이스를 사용하도록 설정해야 합니다.
바로 가기 만들기
레이크하우스를 엽니다.
레이크하우스의 레이크 뷰 내에서 디렉터리를 마우스 오른쪽 단추로 클릭합니다.
새 바로 가기를 선택합니다.
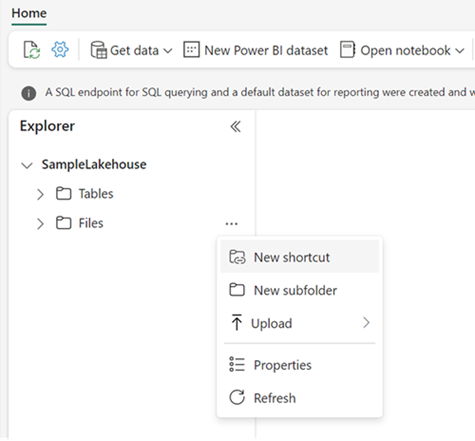
원본 선택
다음 표에 따라 커넥트ion 설정을 입력합니다.
필드 설명 값 URL 델타 컨테이너에 대한 연결 문자열. https://StorageAccountName.dfs.core.windows.netConnection 지정된 스토리지 위치에 대해 이전에 정의된 연결이 드롭다운에 표시됩니다. 연결이 없으면 새 연결을 만듭니다. 새 연결을 만듭니다. 연결 이름 Azure Data Lake Storage Gen2 연결 이름입니다. 연결의 이름입니다. 인증 종류 권한 부여 모델입니다. 지원되는 모델은 조직 계정, 계정 키, SAS(공유 액세스 서명) 및 서비스 주체입니다. 자세한 내용은 ADLS 바로 가기를 참조 하세요. 권한 부여 모델에 종속됩니다. 인증 종류를 선택하면 필요한 자격 증명을 입력합니다. 다음을 선택합니다.
바로 가기의 대상 위치로 찾습니다.
연결 URL에서 스토리지 계정을 사용한 경우 사용 가능한 모든 컨테이너가 왼쪽 탐색 보기에 표시됩니다. 연결 URL에 컨테이너를 지정한 경우 지정된 컨테이너와 해당 내용만 탐색 보기에 표시됩니다.
폴더를 선택하거나 폴더 옆에 있는 확장 당근을 클릭하여 스토리지 계정을 탐색합니다.
이 보기에서는 하나 이상의 바로 가기 대상 위치를 선택할 수 있습니다. 왼쪽 탐색 보기의 폴더 옆에 있는 검사 상자를 클릭하여 대상 위치를 선택합니다.
다음을 선택합니다.
검토 페이지에서는 모든 선택 항목을 확인할 수 있습니다. 여기에서 만들 각 바로 가기를 볼 수 있습니다. 작업 열에서 연필 아이콘을 클릭하여 바로 가기 이름을 편집할 수 있습니다. 휴지통 아이콘을 클릭하여 바로 가기를 삭제할 수 있습니다.
만들기를 실행합니다.
레이크하우스는 자동으로 새로 고쳐집니다. 왼쪽 탐색기 창에 바로 가기가 나타납니다.
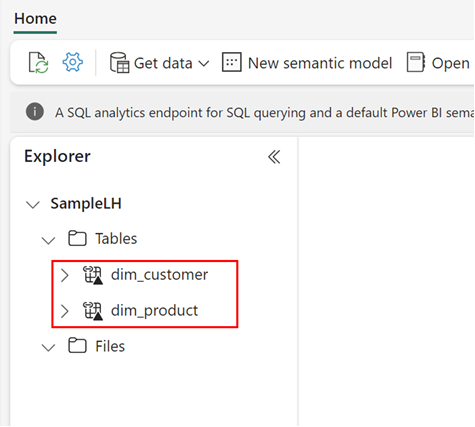
관련 콘텐츠
피드백
출시 예정: 2024년 내내 콘텐츠에 대한 피드백 메커니즘으로 GitHub 문제를 단계적으로 폐지하고 이를 새로운 피드백 시스템으로 바꿀 예정입니다. 자세한 내용은 다음을 참조하세요. https://aka.ms/ContentUserFeedback
다음에 대한 사용자 의견 제출 및 보기