실시간 분석 자습서 2부: Eventstream을 사용하여 데이터 가져오기
참고 항목
이 자습서는 시리즈의 일부입니다. 이전 섹션에서는 자습서 1부: 리소스 만들기를 참조 하세요.
Eventstream 만들기
실시간 분석 홈페이지로 돌아갑니다. 홈 아이콘은 현재 사용 중인 환경의 홈 페이지로 안내합니다.

새로 만들기에서 Eventstream을 선택합니다.
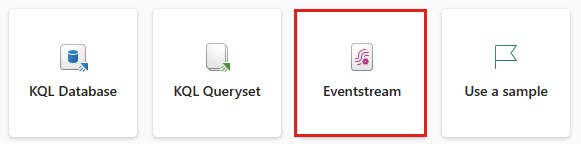
이벤트 스트림 이름으로 NyTaxiTripsEventstream을 입력하고 만들기를 선택합니다.
프로비전이 완료되면 Eventstream 방문 페이지가 표시됩니다.
Eventstream에서 KQL 데이터베이스로 데이터 스트리밍
Eventstream 작성 영역에서 새 원본>샘플 데이터를 선택합니다.
원본 이름으로 nytaxitripsdatasource를 입력한 다음 샘플 데이터 드롭다운에서 노란색 택시를 선택합니다.
추가를 선택합니다.
Eventstream 작성 영역에서 새 대상>KQL 데이터베이스를 선택합니다.
데이터 수집 모드에서 직접 수집을 선택합니다.
KQL 데이터베이스 창에서 다음과 같이 필드를 채웁니다.
필드 제안 값 대상 이름 nytaxidatabase 작업 영역 데이터베이스를 만든 작업 영역입니다. KQL 데이터베이스 NycTaxiDB 추가 및 구성을 선택합니다 .
대상 탭이 선택된 데이터 수집 창이 열립니다.
KQL 데이터베이스에 데이터 로드 구성
+ 새 테이블을 선택하고 테이블 이름으로 nyctaxitrips를 입력합니다.
데이터 원본 구성에서 기본값을 검토합니다. 데이터 연결 이름은 데이터베이스 이름과 이벤트 스트림 이름에서 만들어집니다.
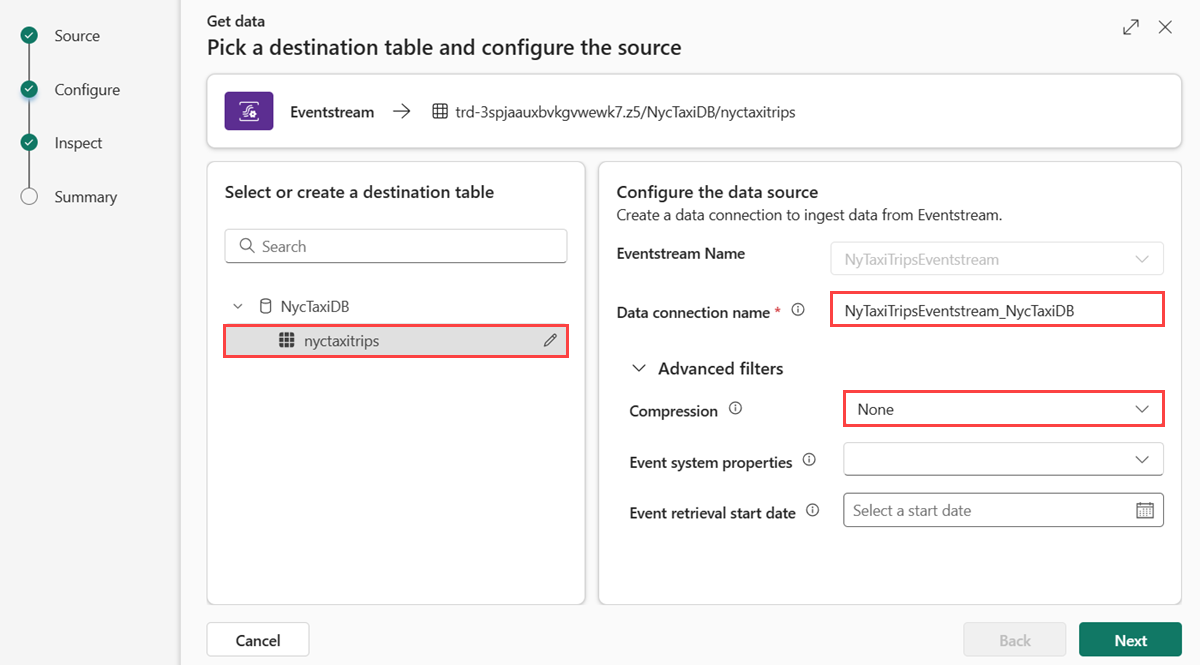
들어오는 데이터 원본은 압축되지 않으므로 압축 형식을 None으로 유지합니다.
다음을 선택하여 데이터를 검사합니다.
데이터 검사
형식 드롭다운에서 JSON을 선택합니다.
데이터 미리 보기가 새로 고쳐지고 데이터 형식이 자동으로 식별된 열의 데이터가 표시됩니다. 이러한 데이터 형식 중 일부는 이후 쿼리를 위해 변경해야 합니다. 미리 보기에 표시되는 열은 열 이름 오른쪽의 아래쪽 화살표 를 선택하여 조작할 수 있습니다.
데이터 형식 변경
열 편집을 선택하여 다음 열을 대상 데이터 형식으로 변경합니다.
열 이름 대상 데이터 형식 VendorID int passenger_count long payment_type real 적용을 선택하여 변경 내용을 저장합니다.
마침을 선택합니다.
데이터 준비 창에서 데이터 연결이 성공적으로 만들어지면 모든 단계가 녹색 검사 표시로 표시됩니다. Eventstream의 데이터가 자동으로 테이블로 스트리밍되기 시작합니다.
참고 항목
Eventstream 연결이 설정된 후 테이블을 보려면 페이지를 새로 고쳐야 할 수 있습니다.
관련 콘텐츠
이 자습서에서 수행된 작업에 대한 자세한 내용은 다음을 참조하세요.
다음 단계
피드백
출시 예정: 2024년 내내 콘텐츠에 대한 피드백 메커니즘으로 GitHub 문제를 단계적으로 폐지하고 이를 새로운 피드백 시스템으로 바꿀 예정입니다. 자세한 내용은 다음을 참조하세요. https://aka.ms/ContentUserFeedback
다음에 대한 사용자 의견 제출 및 보기


