Power BI 보고서에서 데이터 시각화
이 문서에서는 KQL 쿼리셋을 사용하셔서 Power BI 보고서를 작성하시는 방법을 알아보세요. 쿼리의 출력은 보고서의 의미 체계 모델로 사용됩니다.
여러 가지 테이블을 사용하여 Power BI 보고서를 작성하기 위해서는 Power BI 데스크톱에서 KQL 데이터베이스의 데이터 사용을 확인해 주세요.
필수 조건
- Microsoft Fabric 지원 용량작업 영역
- 편집 사용 권한을 갖고 있는 KQL 데이터베이스
보고서 만들기
세 가지의 보고서를 만드는 방법이 있습니다:
옵션 1: KQL 쿼리셋으로 찾아 보세요.
옵션 2: KQL 데이터베이스에서 데이터 탐색창을 열어 보세요.
옵션 3: 리본에서 Power BI를 선택합니다.
전체 테이블에서 보고서를 만들어 보세요. KQL 데이터베이스로 찾아 보세요.
- 보고서에서 사용하실 테이블의 추가 메뉴 [...] 를 선택해 주세요.
- Power BI를 선택합니다.
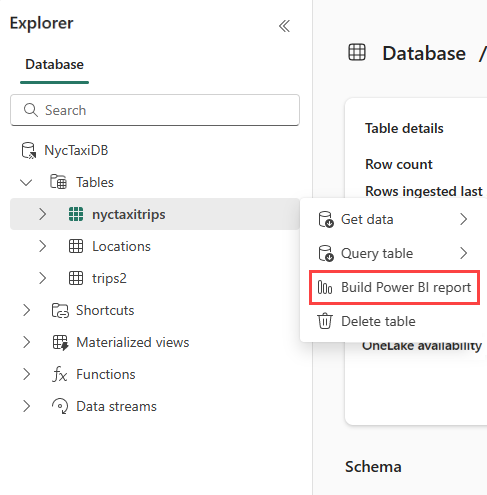
참고 항목
보고서를 작성하실 때 의미 체계 모델이 만들어지게 되며 작업 영역에 저장됩니다. 단일 의미 체계 모델에서 여러 개의 보고서를 만들어 보실 수 있습니다.
의미 체계 모델을 삭제하시는 경우에 보고서도 제거될 것입니다.
보고서 미리 보기
보고서의 미리 보기에서 시각화를 추가해 보실 수 있습니다. 데이터 창에서 Kusto 쿼리 결과를 확장하셔서 쿼리 요약을 확인해 주세요. 자세한 정보는 Power BI 시각화를 확인해 주세요.
시각화에 만족하실 때 리본에서 파일을 선택하신 다음에 이 보고서 저장 을 하셔서 보고서 이름을 지정해 주시고 작업 영역에 저장해 주세요.
보고서 세부 정보
Power BI에서 파일 이름 지정의 파일 이름을 지정해 주세요.
이 보고서를 저장하기 위한 작업 영역을 선택해 주세요. 보고서는 처음으로 시작한 작업 영역과는 다른 작업 영역이 될 수 있습니다.
보고서에 적용할 민감도 레이블을 선택해 보세요. 자세한 정보는 Power BI의 민감도 레이블을 확인해 주세요.
계속을 선택합니다.
보고서 관리
보고서를 보시고 편집하기 위해서는 Power BI에서 파일 열기를 선택하셔서 보기나 편집 및 공유할 수 있는 링크를 가져와 보세요.



