자습서: Insights에 Power BI 연결
이 가이드는 Insights와 함께 Power BI의 사용을 시작하는 데 도움이 됩니다. 연결한 후 Power BI를 사용하여 게임 데이터 등을 시각화할 수 있습니다. Insights를 연결할 수 있는 다른 도구를 자세히 알아보려면 Insights에 외부 도구 연결을 참고하세요.
참고 항목
2023년 12월 11일부터 PlayFab Insights 관리는 더 이상 사용되지 않습니다. 앞으로는 ADX(Azure Data Explorer) 연결을 사용하여 성능과 비용을 관리하는 것이 좋습니다. 타이틀이 여전히 Insights를 사용하는 경우 이 문서를 계속 읽어 구현 세부 정보를 확인하세요. 자세한 내용은 인사이트 사용 중단 블로그를 참조하세요.
필수 구성 요소
AAD로 인증된 PlayFab 계정
Microsoft가 인증 공급자로 설정된 PlayFab 계정 또는 사용자가 필요합니다. Microsoft 인증 공급자는 Azure 서비스를 이용하는 데 필요한 인증에 AAD(Azure Active Directory)를 사용합니다. AAD 인증 계정 또는 사용자 만들기에 대한 지침은 게임 관리자에 대한 Azure Active Directory 인증에서 참고하세요.
계정 또는 사용자가 Microsoft 인증 공급자를 사용하도록 설정되어 있는지 확인하려면 다음과 같이 하세요.
- developer.playfab.com(으)로 이동합니다.
- Microsoft에 로그인을 선택하여 PlayFab 계정에 액세스합니다.
로그인할 수 있으면 계정이 Microsoft 인증 공급자를 사용하도록 설정됩니다.
Insights에 대한 게임 관리자 권한
다음 게임 관리자 권한을 사용하도록 설정된 계정에 사용자 역할을 할당해야 합니다.
- 관리자 상태입니다.
- 탐색기 탭 및 관련 데이터에 액세스합니다.
- 분석 데이터에 대한 읽기 및 쓰기 액세스 권한입니다.
새 사용자 역할을 만들거나 기존 역할에 이러한 권한을 추가할 수 있습니다.
기타 필수 구성 요소
-
참고 항목
Power BI Desktop이 필요합니다. 이 시나리오는 Power BI 웹 포털에서 지원되지 않습니다.
Power BI로 연결
로컬 컴퓨터에서 Power BI를 엽니다.
Power BI Desktop 창에서 데이터 가져오기>Azure Data Explorer(Kusto)을 선택합니다.
Azure Data Explorer (Kusto) 대화 상자에서 다음과 같은 단계를 따르세요.
-
클러스터에서
https://insights.playfab.com인 PlayFab API 엔드포인트를 입력합니다. - 데이터베이스 이름은 대/소문자를 구분하므로 데이터베이스에서 제목 ID를 모두 대문자로 입력합니다.
- 아래로 스크롤하고 데이터 연결 모드에서 DirectQuery를 선택합니다.
필요에 따라 테이블 또는 쿼리를 입력합니다. 최대 레코드 또는 최대 크기에 대한 제한을 설정할 수 있습니다. 쿼리가 이러한 제한을 초과하면
PartialQueryFailure오류와 제한을 초과했다는 메시지가 반환됩니다.다음 예에서는 지난 7일간 발생한 이벤트를 반환하는 테이블
events.all에 대한 쿼리를 지정합니다.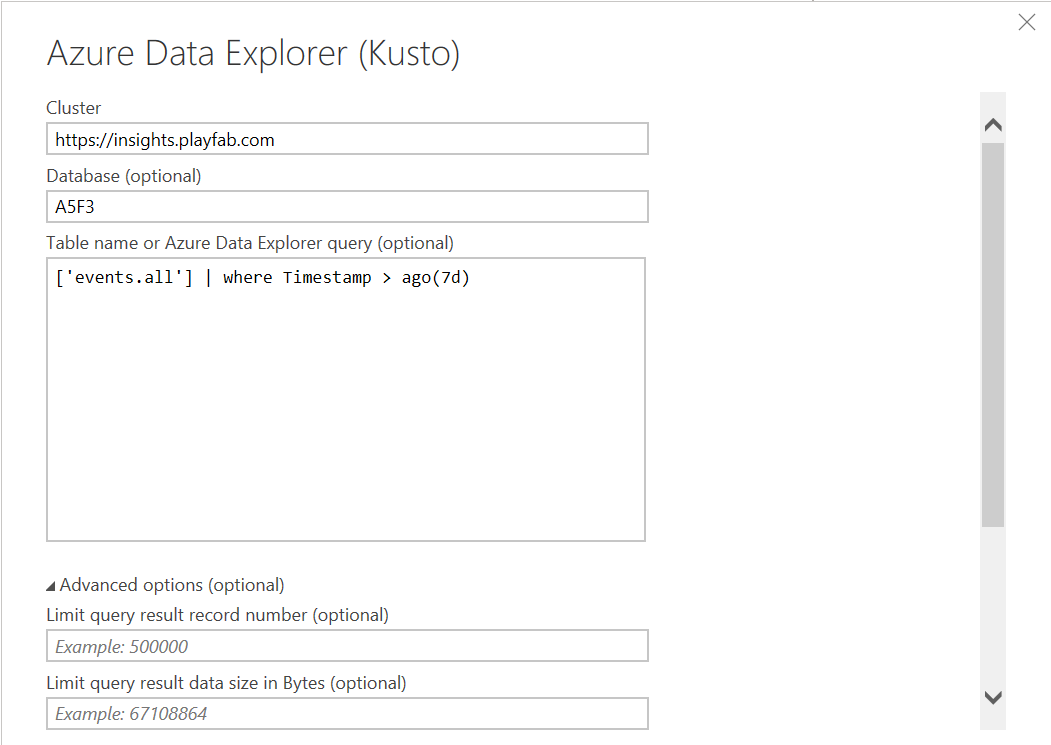
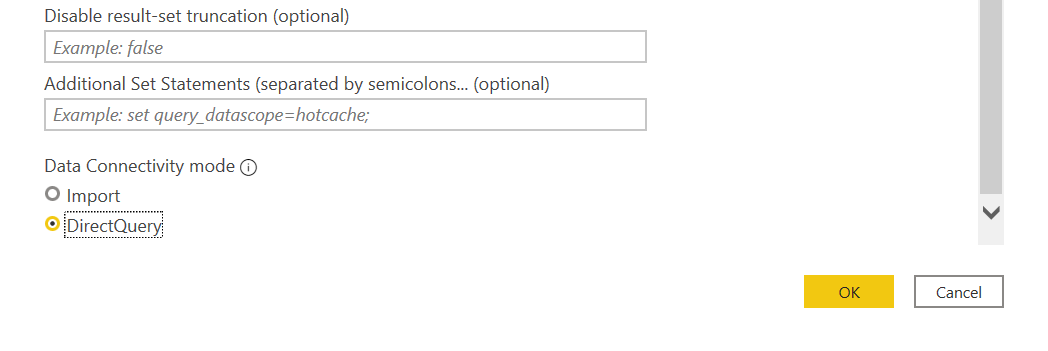
-
클러스터에서
확인을 선택합니다. 이제 데이터베이스에서 쿼리 및 명령을 실행할 수 있습니다.
추가 리소스
- Power BI 설명서
- Insights에 연결하기 위한 다른 도구 관련 내용은 Insights에 외부 도구 연결에서 자세히 알아보세요.