Unity에서 C++용 PlayFab 클라이언트 라이브러리를 시작합니다. 단계에 따라 패키지를 설치하고 기본 작업에 대한 예제 코드를 사용해 봅니다.
이 빠른 시작에서는 Unity 엔진에서 첫 번째 PlayFab API 호출을 만들도록 도와줍니다.
요구 사항
- PlayFab 개발자 계정입니다.
- 설치된 Unity 편집기 복사본. Unity Hub를 통해 개인용 Unity를 설치하거나 전문가용 Unity+를 설치하려면 Unity 다운로드를 참조하세요.
참고 항목
PlayFab Unity SDK는 Unity 편집기 버전 5.3(2015년 12월 릴리스) 이상을 지원합니다.
- 다음 형식의 Unity 프로젝트:
- 새로운 프로젝트. 자세한 내용은 처음으로 Unity 시작을 참조하세요.
- 단계별 자습서 프로젝트. 자세한 내용은 Unity 시작하기를 참조하세요.
- 기존 프로젝트
- PlayFab Unity SDK.
PlayFab SDK 다운로드 및 설치
PlayFab 편집기 확장 패키지를 사용하여 SDK를 설치하거나 SDK를 직접 설치합니다. PlayFab 편집기 확장은 SDK 설치를 간소화하고 타이틀에 대한 일부 PlayFab 설정을 구성하는 독립 실행형 Unity 플러그 인입니다. PlayFab 편집기 확장을 사용하지 않고 SDK를 설치하는 방법에 대한 자세한 내용은 Unity 대한 편집기 확장 없이 PlayFab SDK 설치를 참조하세요.
PlayFab Unity 편집기 확장 자산 패키지를 다운로드합니다.
Unity 프로젝트를 엽니다.
파일을 다운로드한 위치로 이동하고
PlayFabEditorExtensions.UnityPackage파일을 두 번 클릭하여 Unity 편집기에서 Import Unity Package(Unity 패키지 가져오기) 대화 상자를 엽니다.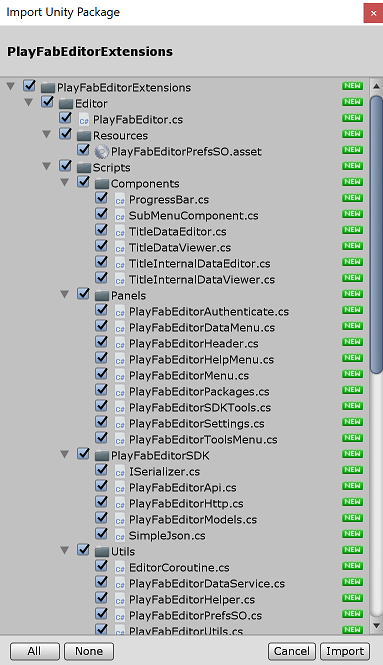
PlayFab Unity 편집기 확장을 프로젝트로 가져오려면 가져오기를 선택합니다.
가져오기가 완료되면 PlayFab Unity 편집기 확장 패널이 자동으로 열리고 SDK 설치 대화 상자가 표시됩니다.
참고 항목
패널이 열리지 않았거나 패널을 닫았다가 다시 열려면 창>PlayFab>편집기 확장을 선택하여 해당 작업을 수행할 수 있습니다.

PlayFab SDK 설치를 선택하여 자동으로 프로젝트에 SDK를 가져오거나 현재 설치한 버전을 업그레이드합니다.
타이틀 설정 지정
API 호출을 하기 전에 PlayFabSharedSettings.asset을 만들고 호출을 받을 타이틀 ID를 지정해야 합니다. 타이틀 ID를 설정하려면 다음을 수행합니다.
설정 자산을 만들고 검사기 패널에서 열어야 하는 PlayFab>MakePlayFabSharedSettings 를 선택합니다.
검사기에서 타이틀 ID 를 설정합니다.

이제 언제든지 편집기 확장 패널의 설정 탭에서 현재 타이틀 ID를 보고 변경할 수도 있습니다.
개발자 암호 키는 기본적으로 설정되지 않습니다. 서버를 빌드하는 경우 PlayFabSharedSettings.asset에 비밀 키를 제공해야 합니다.
 개발자 비밀 키 는 타이틀의 기본 비밀 키로 자동으로 설정됩니다. 비밀 키에 대한 자세한 내용은 비밀 키 관리를 참조하세요.
개발자 비밀 키 는 타이틀의 기본 비밀 키로 자동으로 설정됩니다. 비밀 키에 대한 자세한 내용은 비밀 키 관리를 참조하세요.
그렇지 않으면 게임 클라이언트를 빌드할 때 비밀 키가 설정되지 않았는지 확인합니다. 비밀 키에 대한 자세한 내용은 비밀 키 관리를 참조하세요.
참고 항목
확장을 사용하면 PlayFab에 대한 요청을 만드는 데 사용되는 HTTP 전송을 사용자 지정할 수 있습니다. 권장되는 기본값은 Unity 웹 요청입니다. 이전 엔진 버전 또는 게임별 HTTP 구현과의 호환성을 제공하는 다른 옵션이 있습니다.
첫 번째 API 호출하기
이 가이드에서는 첫 번째 PlayFab API 호출을 만들기 위한 최소 단계를 제공합니다. 이 예제에서는 GUI 또는 화면 피드백을 제공하지 않습니다. 확인은 콘솔 로그에 표시됩니다.
Unity 프로젝트에 아직 Scripts 폴더(HDRP 및 LWRP/URP 템플릿에 기본적으로 있음)가 없는 경우 프로젝트 패널에서 자산 폴더를 마우스 오른쪽 단추로 클릭하고 만들기>폴더를 선택합니다.
자산 창에서 폴더 이름을 Scripts로 지정합니다.
Scripts 폴더를 마우스 오른쪽 단추로 클릭하고 만들기>C# 스크립트를 선택합니다.
스크립트 이름을 PlayFabLogin으로 지정합니다.
파일을 두 번 클릭하여 코드 편집기에서 엽니다.
코드 편집기에서 PlayFabLogin.cs의 내용을 제공된 코드로 바꾸고 파일을 저장합니다.
using PlayFab; using PlayFab.ClientModels; using UnityEngine; public class PlayFabLogin : MonoBehaviour { public void Start() { if (string.IsNullOrEmpty(PlayFabSettings.staticSettings.TitleId)){ /* Please change the titleId below to your own titleId from PlayFab Game Manager. If you have already set the value in the Editor Extensions, this can be skipped. */ PlayFabSettings.staticSettings.TitleId = "42"; } var request = new LoginWithCustomIDRequest { CustomId = "GettingStartedGuide", CreateAccount = true}; PlayFabClientAPI.LoginWithCustomID(request, OnLoginSuccess, OnLoginFailure); } private void OnLoginSuccess(LoginResult result) { Debug.Log("Congratulations, you made your first successful API call!"); } private void OnLoginFailure(PlayFabError error) { Debug.LogWarning("Something went wrong with your first API call. :("); Debug.LogError("Here's some debug information:"); Debug.LogError(error.GenerateErrorReport()); } }Important
제공된 코드는 모바일 타이틀에서 사용할 수 없습니다. 이는 하나의 예시일 뿐이며
CustomID를 사용하여 로그인하는 방법을 보여 줍니다. 모바일 타이틀의 로그인을 구현하려면 LoginWithAndroidDeviceID, LoginWithIOSDeviceID 또는 LoginWithFacebook과 같은 특정 형태의 소셜 로그인을 사용해야 합니다.계층 구조 패널에서 장면을 마우스 오른쪽 단추로 클릭한 다음 Create Empty(빈 항목 만들기)(또는 이전 버전 Unity에서는 게임 개체>Create Empty(빈 항목 만들기))를 선택합니다.
새 게임 개체를 선택하고 검사기 패널에서 구성 요소 추가를 선택합니다.
구성 요소 드롭다운 메뉴에서 Scripts>PlayFabLogin을 선택합니다.
Unity 편집기에서 스크립트를 만들고 사용하는 방법에 대한 자세한 내용은 Unity 설명서에서 스크립트 만들기 및 사용을 참조하세요.
완료 및 실행
이제 이 샘플을 테스트할 준비가 되었습니다.
- 모든 파일을 저장하고 Unity 편집기로 돌아가야 합니다.
- 편집기 맨 위에 있는 재생 단추를 누릅니다.
Unity 콘솔 패널에 다음 메시지가 표시됩니다.

팁
또는 PlayFab에 로그인하고 게임 관리자에서 타이틀로 이동하고 PlayStream 모니터 탭을 선택할 수도 있습니다. 활발하게 실행 중인 Unity 타이틀에서 포커스를 전환할 때마다 타이틀은 Playstream 모니터에서 보고 확인할 수 있는 이벤트를 전달합니다.
사용 가능한 모든 클라이언트 API 호출 목록을 보려면 PlayFab API 참조를 참조하세요.
다음 단계
이 빠른 시작에서는 사용자를 인증하기 위한 간단한 절차를 보여 줍니다. 사용자 인증에 대한 자세한 내용은 로그인 기본 사항 및 모범 사례를 참조하세요.
여러 디바이스 및 로그인 메커니즘에 계정을 연결하는 방법을 보여 줍니다(계정 연결 빠른 시작).