일반적인 시나리오 – 오프라인 보안 HoloLens 2
개요
이 가이드에서는 다음과 같은 제한 사항으로 보안 환경에서 사용할 HoloLens 2 잠그는 샘플 프로비전 패키지를 적용하기 위한 지침을 제공합니다.
- WiFi를 사용하지 않도록 설정합니다.
- BlueTooth를 사용하지 않도록 설정합니다.
- 마이크를 사용하지 않도록 설정합니다.
- 프로비저닝 패키지를 추가하거나 제거하는 것을 방지합니다.
- 어떤 사용자도 위의 제한된 구성 요소를 사용하도록 설정할 수 없습니다.
준비
Windows 10 PC 설정
- 최신 HoloLens 2 OS 파일을 PC에 직접 다운로드합니다.
- 이 구성에 대한 지원은 빌드 19041.1117 이상에 포함되어 있습니다.
- Microsoft Store에서 PC로 ARC(Advanced Recovery Companion) 도구 다운로드/설치
- Microsoft Store에서 PC로 최신 WCD(Windows 구성 Designer) 도구를 다운로드/설치합니다.
- 프로젝트 파일과 함께 OfflineSecureHL2_Sample 폴더를 다운로드하여 PPKG를 빌드합니다.
- PPKG 배포를 위해 오프라인 기간 업무 애플리케이션을 준비합니다.
구성
보안 구성 프로비저닝 패키지를 빌드합니다.
PC에서 WCD 도구를 시작합니다.
파일 -> 프로젝트 열기를 선택합니다.
- 이전에 저장된 OfflineSecureHL2_Sample 폴더의 위치로 이동하고 다음을 선택합니다OfflineSecureHL2_Sample.icdproj.xml
프로젝트가 열리고 이제 사용 가능한 사용자 지정 목록이 표시됩니다.
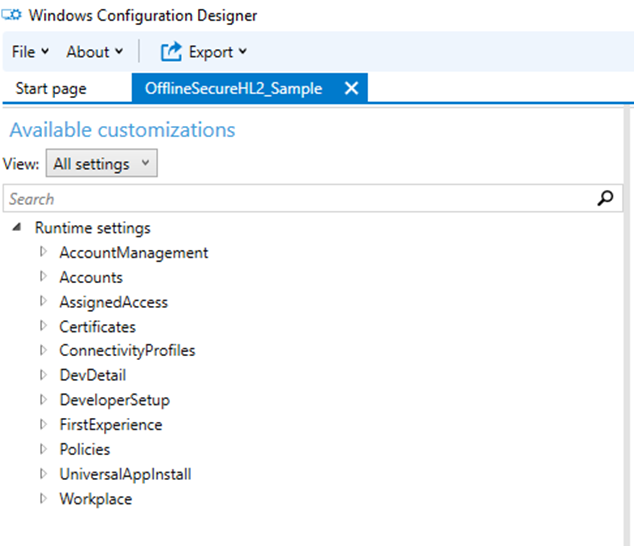
이 프로비저닝 패키지에 설정된 구성:
항목 설정 Description 계정/사용자 로컬 사용자 이름 & 암호 이러한 오프라인 디바이스의 경우 디바이스의 모든 사용자가 단일 사용자 이름 및 암호를 설정하고 공유해야 합니다. First Experience / HoloLens / SkipCalibration True 초기 디바이스 설정 중 보정만 건너뜁니다. 첫 번째 경험 / HoloLens / SkipTraining True 초기 디바이스 설정 중 디바이스 학습 건너뛰기 첫 번째 경험 / HoloLens / WiFi True 초기 디바이스 설정 중에 Wi-Fi 구성을 건너뜁니다. 정책/연결/AllowBluetooth No Bluetooth 사용 안 함 Policies/Experience/AllowCortana No Cortana를 사용하지 않도록 설정합니다(마이크가 비활성화되어 잠재적인 문제를 제거하기 위해). Policies/MixedReality/MicrophoneDisabled Yes 마이크 사용 안 함 정책/개인 정보/LetAppsAccessLocation 강제 거부 앱이 위치 데이터에 액세스하지 못하도록 방지합니다(위치 추적을 사용하지 않도록 설정되었기 때문에 잠재적인 문제를 제거하기 위해). 정책/개인 정보/LetAppsAccessMicrophone 강제 거부 앱이 마이크에 액세스하지 못하도록 방지합니다(마이크가 비활성화되어 잠재적인 문제를 제거하기 위해). Policies/Security/AllowAddProvisioningPackage No 잠긴 정책을 재정의하려고 시도할 수 있는 프로비저닝 패키지를 추가하지 못하도록 합니다. Policies/Security/AllowRemoveProvisioningPackage No 모든 사용자가 이 잠긴 프로비저닝 패키지를 제거하지 못하도록 합니다. Policies/System/AllowLocation No 디바이스가 위치 데이터를 추적하지 못하도록 합니다. Policies/WiFi/AllowWiFi No Wi-Fi 사용 안 함 런타임 설정에서 계정/사용자/사용자 이름: Holo를 선택합니다.
원하는 경우 암호를 확인하고 다시 설정합니다.
UniversalAppInstall/UserContextApp으로 이동하여 이러한 디바이스에 배포할 LOB 앱을 구성 합니다.
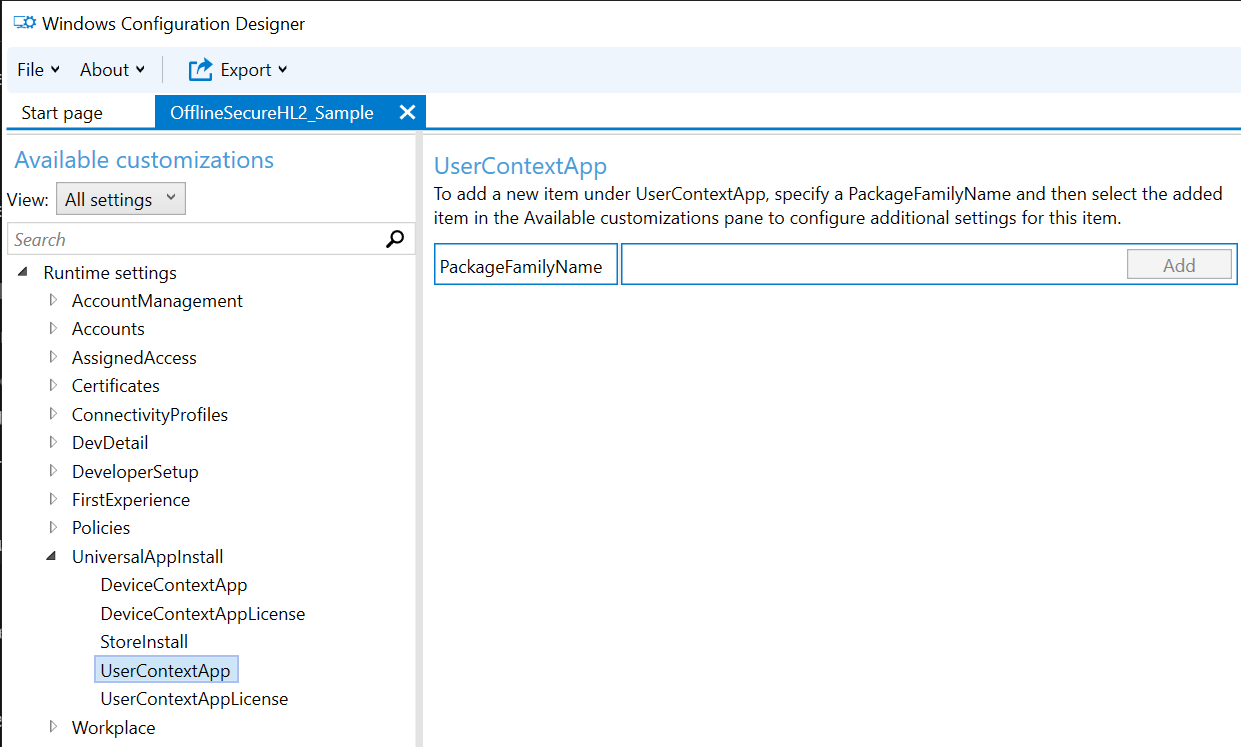
완료되면 "내보내기" 단추를 선택하고 프로비저닝 패키지를 만들 때까지 모든 프롬프트를 따릅니다.
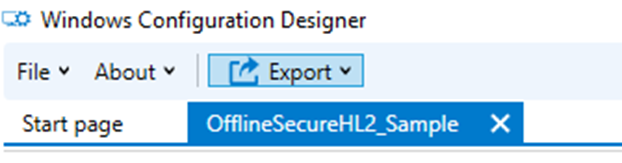
배포
USB 케이블을 통해 HL2를 Windows 10 PC에 연결합니다.
ARC 도구를 시작하고 HoloLens 2 선택합니다.
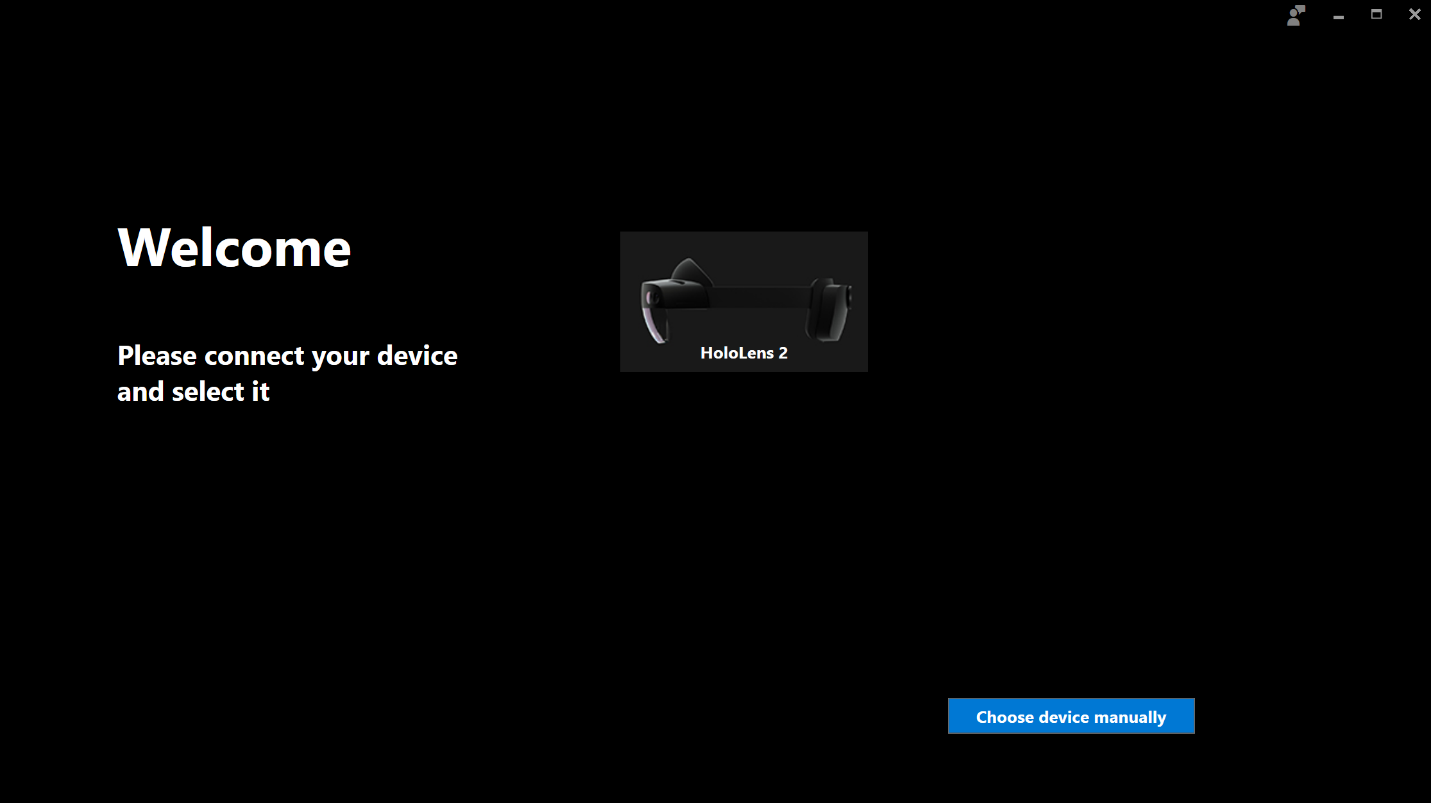
다음 화면에서 수동 패키지 선택을 선택합니다.
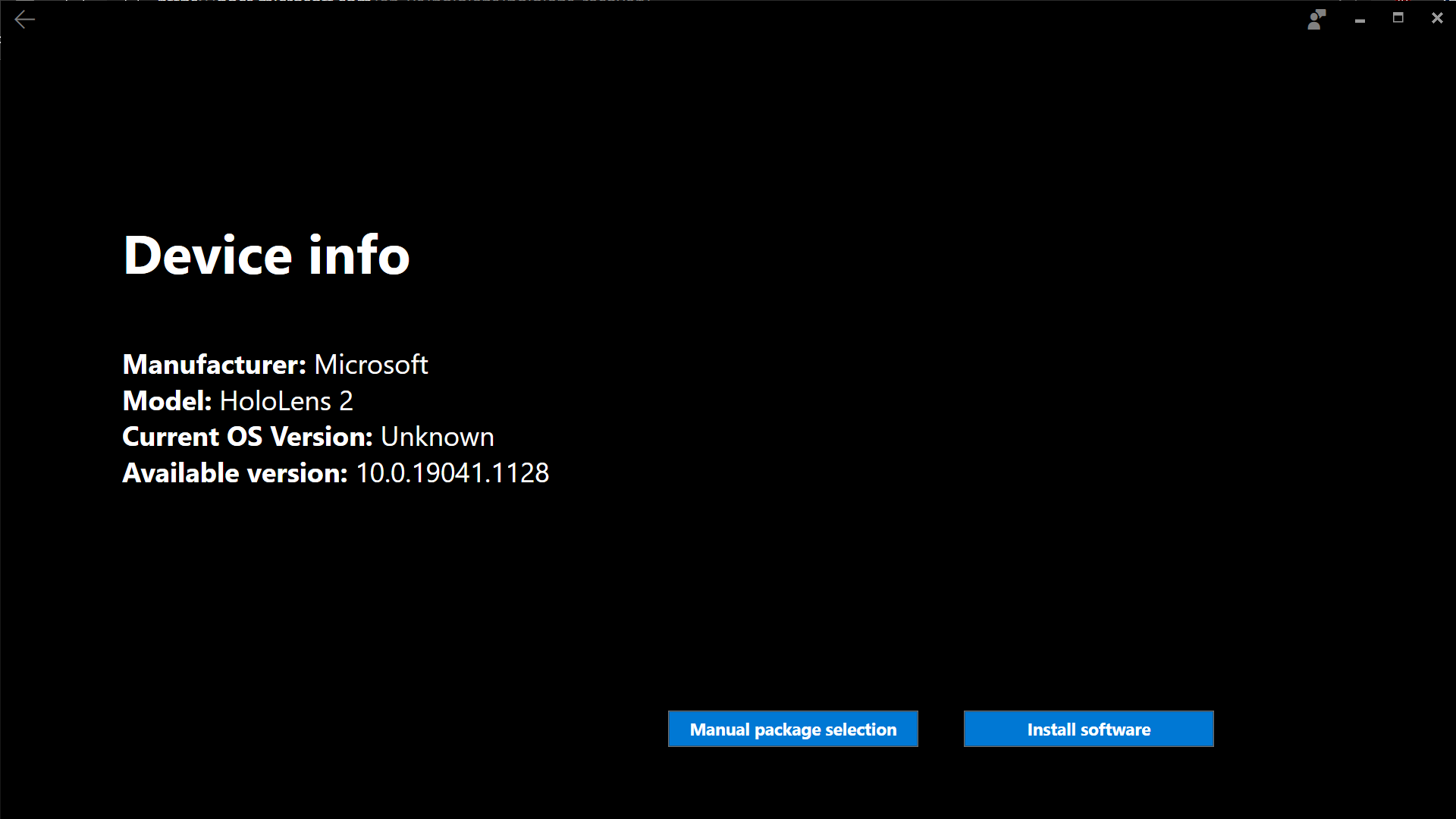
이전에 다운로드한 .ffu 파일로 이동하고 열기를 선택합니다.
경고 페이지에서 계속을 선택합니다.
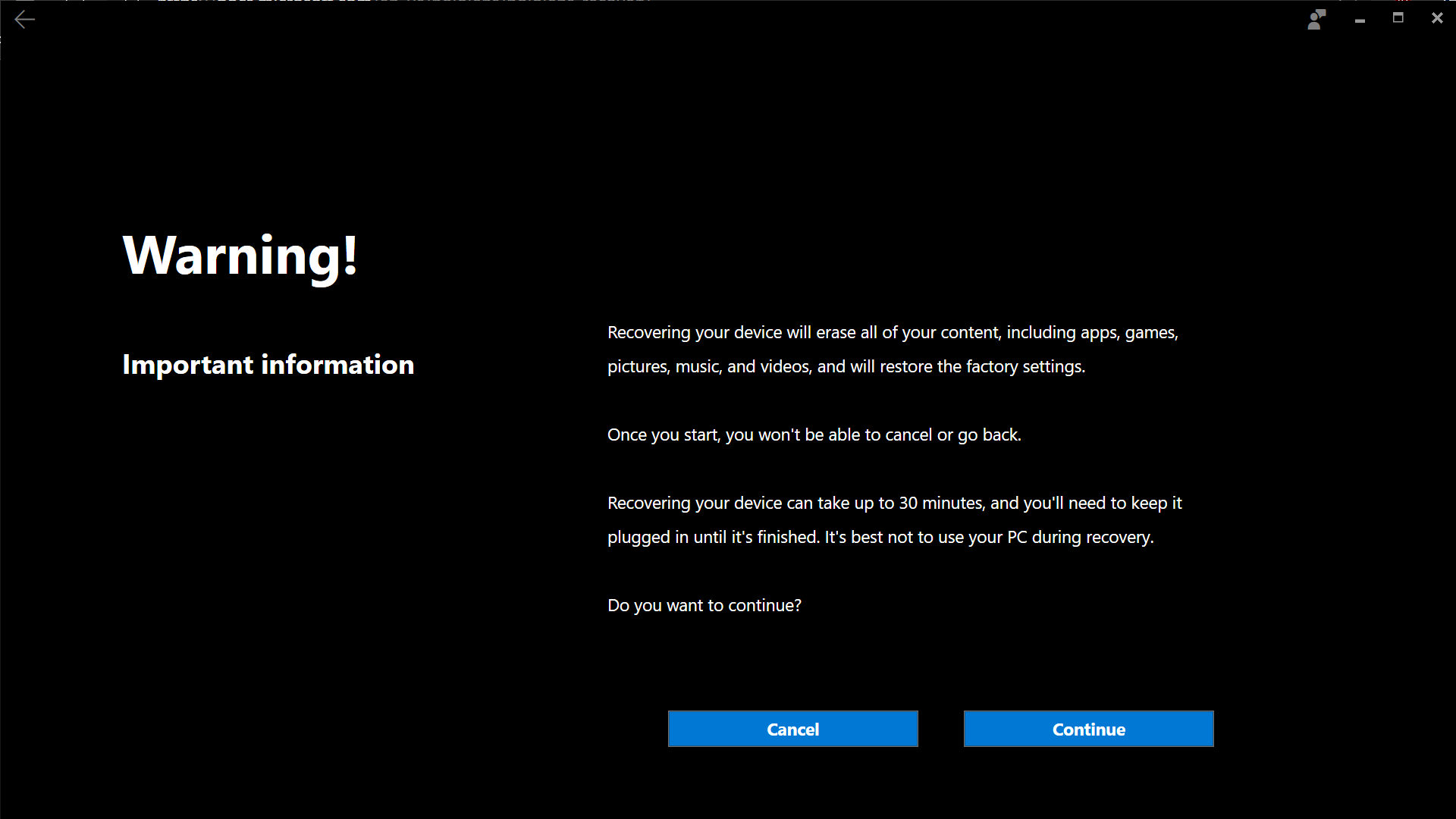
ARC 도구가 HoloLens 2 OS 설치를 완료할 때까지 기다립니다.
디바이스가 설치를 완료하고 백업을 부팅하면 PC에서 파일 탐색기 이동하여 이전에 저장된 PPKG 파일을 디바이스 폴더에 복사합니다.
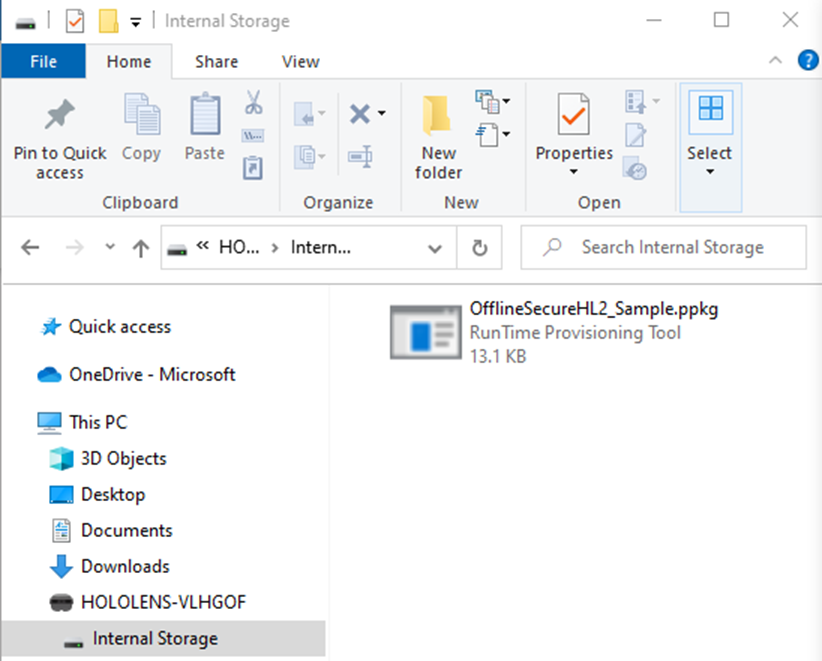
HoloLens 2 다음 단추 콤보를 눌러 프로비저닝 패키지를 실행합니다. 볼륨 작게 및 전원 단추를 동시에 탭합니다.
프로비저닝 패키지를 적용하라는 메시지가 표시되면 확인을 선택합니다.
프로비저닝 패키지가 완료되면 확인을 선택합니다.
그런 다음 공유 로컬 계정 및 암호를 사용하여 디바이스에 로그인하라는 메시지가 표시됩니다.
참고
이 패키지의 기본값에서 암호를 변경하는 것을 잊어버린 경우 입니다 DC_Login!@.
유지 관리
이 구성을 사용하면 위의 프로세스를 다시 시작하고 ARC 도구를 사용하여 디바이스를 리플래시하고 새 PPKG를 적용하여 OS 및/또는 애플리케이션을 업데이트하는 것이 좋습니다.
피드백
출시 예정: 2024년 내내 콘텐츠에 대한 피드백 메커니즘으로 GitHub 문제를 단계적으로 폐지하고 이를 새로운 피드백 시스템으로 바꿀 예정입니다. 자세한 내용은 다음을 참조하세요. https://aka.ms/ContentUserFeedback
다음에 대한 사용자 의견 제출 및 보기
