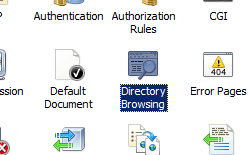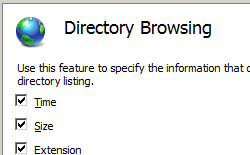디렉터리 찾아보기 <디렉터리Browse>
개요
요소는 <directoryBrowse> 웹 사이트 또는 애플리케이션에 대해 디렉터리 검색을 사용하도록 설정할 때 디렉터리 목록에 표시되는 정보를 제어합니다.
요소에는 <directoryBrowse> 두 개의 특성이 포함될 수 있습니다. 사용 특성은 사이트, 애플리케이션 또는 디렉터리에 대해 디렉터리 검색을 사용할 수 있는지 여부를 결정합니다. showFlags 특성은 IIS(인터넷 정보 서비스)가 표시할 디렉터리의 각 파일에 대한 정보를 정의합니다. IIS는 마지막으로 수정한 날짜 및 시간, 마지막으로 수정한 날짜의 긴 날짜, 파일 크기 및 파일 이름 확장명을 표시할 수 있습니다. 이 중 IIS가 표시되는 경우 선택할 수 있습니다.
호환성
| 버전 | 참고 |
|---|---|
| IIS 10.0 | <directoryBrowse> 요소가 IIS 10.0에서 수정되지 않았습니다. |
| IIS 8.5 | <directoryBrowse> 요소가 IIS 8.5에서 수정되지 않았습니다. |
| IIS 8.0 | <directoryBrowse> 요소가 IIS 8.0에서 수정되지 않았습니다. |
| IIS 7.5 | <directoryBrowse> 요소가 IIS 7.5에서 수정되지 않았습니다. |
| IIS 7.0 | 요소는 <directoryBrowse> IIS 7.0에서 도입되었습니다. |
| IIS 6.0 | 요소는 <directoryBrowse> IIS 6.0 DirBrowseFlags 메타베이스 속성을 대체합니다. |
설치 프로그램
요소는 <directoryBrowse> IIS 7 이상의 기본 설치에 포함됩니다.
디렉터리 검색이 제거된 경우 다음 단계를 사용하여 다시 설치할 수 있습니다.
Windows Server 2012 또는 Windows Server 2012 R2
- 작업 표시줄에서 서버 관리자를 클릭합니다.
- 서버 관리자관리 메뉴를 클릭한 다음 역할 및 기능 추가를 클릭합니다.
- 역할 및 기능 추가 마법사에서 다음을 클릭합니다. 설치 유형을 선택하고 다음을 클릭합니다. 대상 서버를 선택하고 다음을 클릭합니다.
- 서버 역할 페이지에서 웹 서버(IIS)를 확장하고, 웹 서버를 확장하고, 일반적인 HTTP 기능을 확장한 다음, 디렉터리 검색을 선택합니다. 다음을 클릭합니다.
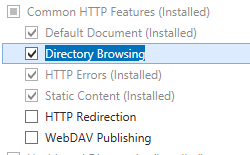 .
. - 기능 선택 페이지에서 다음을 클릭합니다.
- 설치 선택 확인 페이지에서 설치를 클릭합니다.
- Results(결과) 페이지에서 Close(닫기)를 클릭합니다.
Windows 8 또는 Windows 8.1
- 시작 화면에서 포인터를 왼쪽 아래 모서리로 이동하고 시작 단추를 마우스 오른쪽 단추로 클릭한 다음 제어판 클릭합니다.
- 제어판프로그램 및 기능을 클릭한 다음 Windows 기능 켜기 또는 끄기를 클릭합니다.
- 인터넷 정보 서비스를 확장하고 World Wide Web Services를 확장한 다음 일반적인 HTTP 기능을 확장한 다음 디렉터리 검색을 선택합니다.
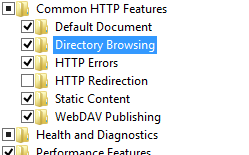
- 확인을 클릭합니다.
- 닫기를 클릭합니다.
Windows Server 2008 또는 Windows Server 2008 R2
- 작업 표시줄에서 시작을 클릭하고 관리 도구를 가리킨 다음 서버 관리자 클릭합니다.
- 서버 관리자 계층 창에서 역할을 확장한 다음 웹 서버(IIS)를 클릭합니다.
- 웹 서버(IIS) 창에서 역할 서비스 섹션으로 스크롤한 다음 역할 서비스 추가를 클릭합니다.
- 역할 서비스 추가 마법사의 역할 서비스 선택 페이지에서 디렉터리 검색을 선택하고 다음을 클릭합니다.
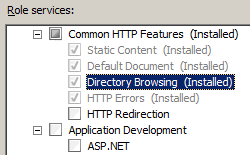
- 설치 선택 확인 페이지에서 설치를 클릭합니다.
- Results(결과) 페이지에서 Close(닫기)를 클릭합니다.
Windows Vista 또는 Windows 7
- 작업 표시줄에서 시작을 클릭한 다음 제어판 클릭합니다.
- 제어판프로그램 및 기능을 클릭한 다음 Windows 기능 켜기 또는 끄기를 클릭합니다.
- 인터넷 정보 서비스를 확장하고 World Wide Web Services를 확장한 다음 일반적인 Http 기능을 확장합니다.
- 디렉터리 검색을 선택한 다음 확인을 클릭합니다.
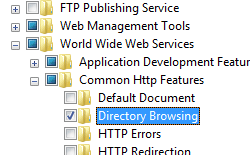
방법
디렉터리 검색을 사용하도록 설정하는 방법
IIS(인터넷 정보 서비스) 관리자를 엽니다.
Windows Server 2012 또는 Windows Server 2012 R2를 사용하는 경우:
- 작업 표시줄에서 서버 관리자 클릭하고 도구를 클릭한 다음 IIS(인터넷 정보 서비스) 관리자를 클릭합니다.
Windows 8 또는 Windows 8.1 사용하는 경우:
- Windows 키를 누른 채로 문자 X를 누른 다음 제어판 클릭합니다.
- 관리 도구를 클릭한 다음 IIS(인터넷 정보 서비스) 관리자를 두 번 클릭합니다.
Windows Server 2008 또는 Windows Server 2008 R2를 사용하는 경우:
- 작업 표시줄에서 시작을 클릭하고 관리 도구를 가리킨 다음 IIS(인터넷 정보 서비스) 관리자를 클릭합니다.
Windows Vista 또는 Windows 7을 사용하는 경우:
- 작업 표시줄에서 시작을 클릭한 다음 제어판 클릭합니다.
- 관리 도구를 두 번 클릭한 다음 IIS(인터넷 정보 서비스) 관리자를 두 번 클릭합니다.
연결 창에서 서버 이름을 확장한 다음 디렉터리 검색을 사용하도록 설정할 사이트, 애플리케이션 또는 디렉터리로 이동합니다.
디렉터리 검색 창에서 디렉터리의 각 항목에 대해 표시할 정보에 해당하는 옵션을 선택한 다음 적용을 클릭합니다.
구성
요소는 <directoryBrowse> 적절한 Web.config 파일의 사이트 수준, 애플리케이션 수준 또는 디렉터리 수준에서 구성할 수 있습니다.
특성
| attribute | Description | ||||||||||||||
|---|---|---|---|---|---|---|---|---|---|---|---|---|---|---|---|
enabled |
선택적 부울 특성입니다. 웹 서버에서 디렉터리 검색을 사용할 수 있는지(true) 또는 사용 안 함(false)을 지정합니다. 기본값은 false입니다. |
||||||||||||||
showFlags |
선택적 flags 특성입니다. showFlags 특성에는 다음 값 중 하나 이상이 있을 수 있습니다. 둘 이상의 값을 지정하는 경우 값을 쉼표(,)로 구분합니다. 기본값은 , , Time, SizeExtension입니다Date.
|
자식 요소
없음
구성 샘플
다음 예제에서는 디렉터리 검색을 사용하도록 설정하고 showFlags 속성을 사용하여 각 항목의 파일 크기 및 파일 이름 확장명과 함께 디렉터리의 각 항목에 대해 수정된 날짜와 시간을 표시하도록 IIS를 구성합니다.
<configuration>
<system.webServer>
<directoryBrowse enabled="true" showFlags="Date,Time,Extension,Size" />
</system.webServer>
</configuration>
샘플 코드
다음 예제에서는 Contoso라는 사이트에 대해 디렉터리 검색을 사용하도록 설정하고 showFlags 속성을 사용하여 각 항목의 파일 크기 및 파일 이름 확장명과 함께 디렉터리의 각 항목에 대해 수정된 날짜와 시간을 표시하도록 IIS를 구성합니다.
AppCmd.exe
appcmd.exe set config "Contoso" -section:system.webServer/directoryBrowse /enabled:"True" /showFlags:"Date, Time, Size, Extension"
C#
using System;
using System.Text;
using Microsoft.Web.Administration;
internal static class Sample {
private static void Main() {
using(ServerManager serverManager = new ServerManager()) {
Configuration config = serverManager.GetWebConfiguration("Contoso");
ConfigurationSection directoryBrowseSection = config.GetSection("system.webServer/directoryBrowse");
directoryBrowseSection["enabled"] = true;
directoryBrowseSection["showFlags"] = @"Date, Time, Size, Extension";
serverManager.CommitChanges();
}
}
}
VB.NET
Imports System
Imports System.Text
Imports Microsoft.Web.Administration
Module Sample
Sub Main()
Dim serverManager As ServerManager = New ServerManager
Dim config As Configuration = serverManager.GetWebConfiguration("Contoso")
Dim directoryBrowseSection As ConfigurationSection = config.GetSection("system.webServer/directoryBrowse")
directoryBrowseSection("enabled") = True
directoryBrowseSection("showFlags") = "Date, Time, Size, Extension"
serverManager.CommitChanges()
End Sub
End Module
JavaScript
var adminManager = new ActiveXObject('Microsoft.ApplicationHost.WritableAdminManager');
adminManager.CommitPath = "MACHINE/WEBROOT/APPHOST/Contoso";
var directoryBrowseSection = adminManager.GetAdminSection("system.webServer/directoryBrowse",
"MACHINE/WEBROOT/APPHOST/Contoso");
directoryBrowseSection.Properties.Item("enabled").Value = true;
directoryBrowseSection.Properties.Item("showFlags").Value = "Date, Time, Size, Extension";
adminManager.CommitChanges();
VBScript
Set adminManager = createObject("Microsoft.ApplicationHost.WritableAdminManager")
adminManager.CommitPath = "MACHINE/WEBROOT/APPHOST/Contoso"
Set directoryBrowseSection = adminManager.GetAdminSection("system.webServer/directoryBrowse", "MACHINE/WEBROOT/APPHOST/Contoso")
directoryBrowseSection.Properties.Item("enabled").Value = True
directoryBrowseSection.Properties.Item("showFlags").Value = "Date, Time, Size, Extension"
adminManager.CommitChanges()
피드백
출시 예정: 2024년 내내 콘텐츠에 대한 피드백 메커니즘으로 GitHub 문제를 단계적으로 폐지하고 이를 새로운 피드백 시스템으로 바꿀 예정입니다. 자세한 내용은 다음을 참조하세요. https://aka.ms/ContentUserFeedback
다음에 대한 사용자 의견 제출 및 보기