작성자: Won Yoo
문서의 이 섹션은 IIS 7 이상용 Microsoft 애플리케이션 요청 라우팅 버전 2에 적용됩니다.
Goal
ARR(애플리케이션 요청 라우팅)에서 캐시된 콘텐츠를 성공적으로 보고 관리합니다.
사전 요구 사항
이 연습에서는 ARR의 전반적인 기능에 익숙하고 디스크 캐시를 사용하여 ARR을 배포하고 구성하는 방법을 알고 있다고 가정합니다. 아직 수행하지 않은 경우 계속하기 전에 다음 연습을 검토하는 것이 좋습니다.
애플리케이션 요청 라우팅 버전 2가 설치되지 않은 경우 다음 위치에서 다운로드할 수 있습니다.
- IIS 7용 Microsoft 애플리케이션 요청 라우팅 버전 2(x86)는 여기(
https://download.microsoft.com/download/4/D/F/4DFDA851-515F-474E-BA7A-5802B3C95101/ARRv2_setup_x86.EXE)입니다. - IIS 7용 Microsoft 애플리케이션 요청 라우팅 버전 2(x64)는 여기(
https://download.microsoft.com/download/3/4/1/3415F3F9-5698-44FE-A072-D4AF09728390/ARRv2_setup_x64.EXE)입니다.
이 문서에 설명된 단계에 따라 ARR 버전 2를 설치합니다.
1단계 - 디스크에서 캐시된 콘텐츠를 찾아봅니다.
ARR에서 캐시된 콘텐츠를 보는 기능은 IIS 관리자를 사용하여 구현되는 UI 기능입니다. 이 연습에 설명된 단계에서는 ARR이 이미 디스크 캐시와 함께 사용하도록 구성되었으며 일부 콘텐츠가 이미 ARR에 캐시되었다고 가정합니다. ARR에서 디스크 캐시를 구성하고 사용하도록 설정하는 방법에 대한 자세한 내용은 이 문서를 참조하세요.
IIS 관리자를 시작합니다.
서버의 루트를 선택하고 확장합니다.
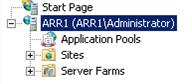
애플리케이션 요청 라우팅 캐시를 두 번 클릭합니다.
작업 창에서 콘텐츠 찾아보기를 클릭합니다.
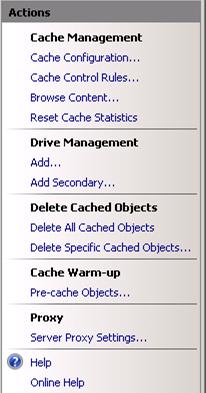
콘텐츠는 Windows Explorer 유사하게 표시됩니다. 그러나 이 보기는 호스트 이름을 지정하면 CARP를 기반으로 여러 드라이브 위치에 콘텐츠가 캐시될 수 있다는 점에서 Windows Explorer 비해 이점이 있습니다. ARR의 찾아보기 기능은 물리적 캐시 드라이브 위치를 탐색하는 대신 캐시된 콘텐츠를 집계하고 통합 보기를 제공합니다.
이동 경로 부스러기를 클릭하거나 폴더를 두 번 클릭하여 캐시된 콘텐츠를 추가로 탐색할 수 있습니다.
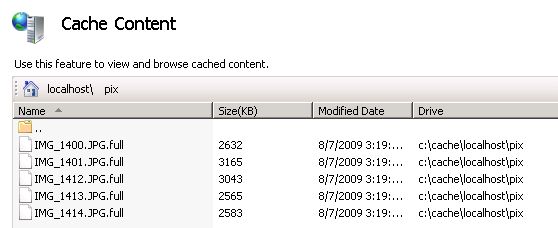
참고
찾아보기 기능을 사용하면 사용자가 기본 드라이브에서 캐시된 콘텐츠만 볼 수 있습니다. 더 명시적으로는 보조 드라이브에 표시된 내용이 포함되지 않습니다. 이것은 의도적인 것입니다. ARR은 압축되지 않은 파일뿐만 아니라 클라이언트와 서버에서 지원되는 인코딩을 기반으로 압축된 파일을 모두 캐시합니다. 또한 ARR에서 바이트 범위 요청이 지원되는 방식으로 인해 파일 세그먼트가 다를 수도 있습니다.
2단계 - 캐시된 콘텐츠를 삭제합니다.
디스크에서 캐시된 콘텐츠를 탐색하는 동안 삭제할 수 있습니다. ARR은 선택한 캐시된 콘텐츠를 삭제하는 방법을 제공합니다. 폴더를 선택하면 선택한 폴더 아래의 모든 콘텐츠가 제거됩니다. 파일을 선택하면 연결된 모든 파일이 제거됩니다. 예를 들어 지정된 콘텐츠에 대해 여러 파일이 있을 수 있습니다.
- example.jpg.full
- example.jpg.full.gzip
- example.jpg.0-1023
- example.jpg.1024-2047
위의 예제에서 파일 중 하나를 선택하면 example.jpg 연결된 모든 파일이 제거됩니다.
참고
선택한 캐시된 콘텐츠는 구성된 경우 기본 캐시 드라이브 위치와 보조 캐시 드라이브 위치 모두에서 제거됩니다.
검색하는 동안 삭제할 폴더 또는 파일을 선택합니다.
작업 창에서 선택한 캐시된 개체 삭제를 클릭합니다.
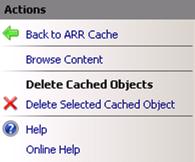
확인 대화 상자에서 예를 클릭합니다.
캐시된 콘텐츠는 구성된 경우 기본 캐시 드라이브 위치와 보조 캐시 드라이브 위치 모두에서 제거되었습니다.
요약
이제 IIS 관리자를 사용하여 디스크에서 캐시된 콘텐츠를 검색했습니다. 검색하는 동안 캐시된 콘텐츠를 선택하고 삭제할 수도 있습니다.
다른 ARR 버전 2 연습은 이 문서의 문서를 참조하세요.