IIS 관리자를 통해 패키지 내보내기
믿음에 의해 A
이 빠른 가이드는 SQL 데이터베이스를 포함하여 IIS 관리자를 사용하여 웹 애플리케이션의 패키지를 만드는 데 도움이 됩니다.
필수 조건
이 가이드에는 다음 필수 구성 요소가 필요합니다.
- .NET Framework 2.0 SP1 이상
- 웹 배포 도구
- IIS 7.0 이상 또는 IIS 원격 관리자
SQL을 사용하는 경우 필수 구성 요소
- SQL Server Express 또는 Standard(로컬 또는 원격)
- SQL Server 2008 SMO(관리 개체) - (x86) 또는 (x64)
- SQL CLR 형식 - x86 또는 x64
참고: 웹 배포 도구를 아직 설치하지 않은 경우 웹 배포 도구 설치를 참조 하세요.
패키지 내보내기
항상 백업을 만듭니다. 다음 명령을 실행하여 IIS 7.0 이상 서버를 백업합니다.
%windir%\system32\inetsrv\appcmd add backup "PreMsDeploy"실행 시작을 > 클릭하고 inetmgr을 입력하여 IIS 관리자를 엽니다.
IIS 관리자에서 서버 노드 및 사이트 노드를 확장한 다음, 기본 웹 사이트/MyApplication을 선택합니다.
패키지 관리 아래의 오른쪽 작업 창에서 애플리케이션 내보내기... 링크를 클릭하여 마법사를 시작합니다.
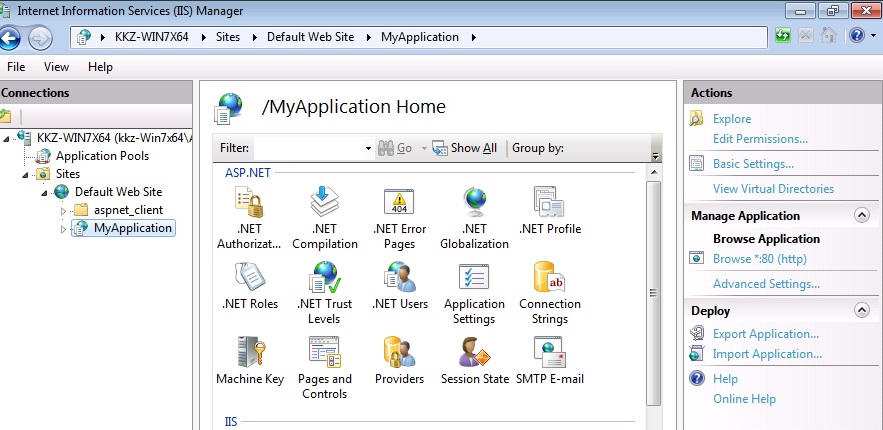
기본적으로 패키지에는 선택한 사이트 또는 애플리케이션(이 경우 기본 웹 사이트/MyApplication) 및 해당 콘텐츠 폴더가 포함됩니다. 구성 요소 관리 단추를 클릭합니다.
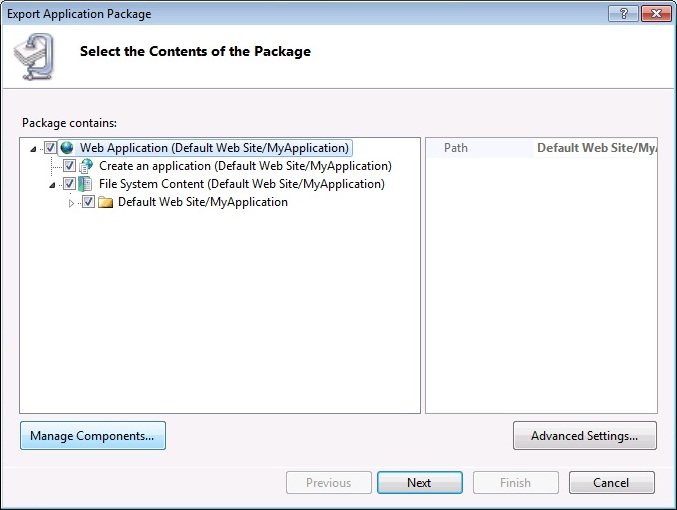
첫 번째 행은 애플리케이션인 iisapp 공급자 항목입니다. 두 번째 행의 공급자 이름 드롭다운에서 dbFullSql 공급자를 선택합니다. 공급자를 마우스로 가리키면 설명 및 예제 경로가 표시됩니다.
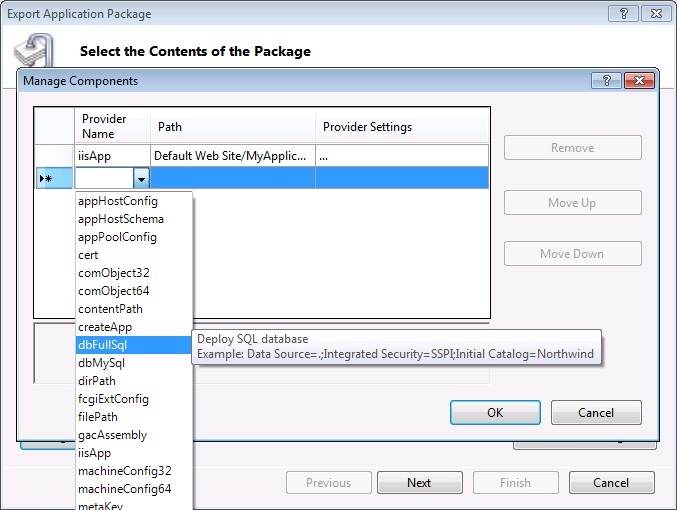
경로 열에 데이터베이스 또는 스크립트 파일의 경로를 입력합니다.
(예: "Data Source=.\SQLExpress; Database=MyApplicationDb; User id=MyAppUser; Password=SomePassWord;"에 따옴표가 없습니다.)
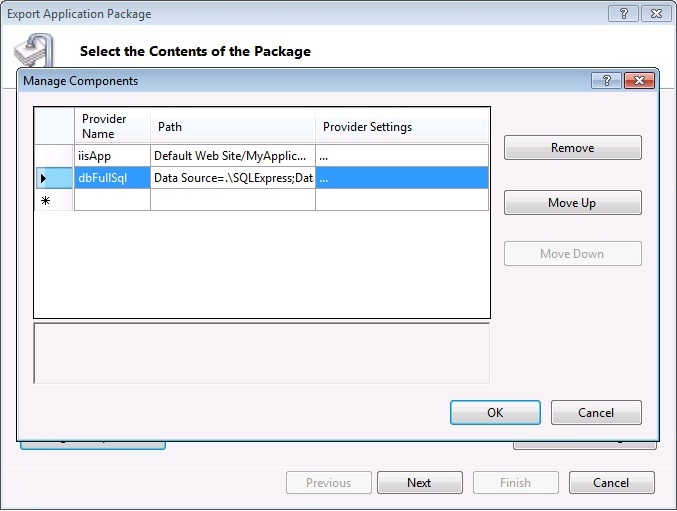
이제 데이터베이스가 패키지 콘텐츠 트리 뷰에 표시됩니다. 다음을 클릭하여 마법사를 계속합니다.
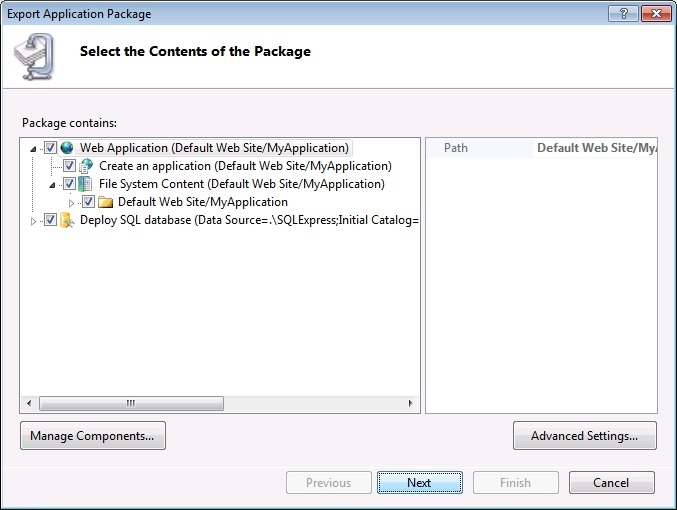
다음으로 이전 단계에서 추가한 두 공급자를 기반으로 생성된 매개 변수가 표시됩니다. 우리는 그들에게 친절한 이름과 설명을 줄 것입니다. 목록에서 두 번째 매개 변수인 매개 변수 2를 선택하고 매개 변수 항목 추가 단추를 클릭합니다.
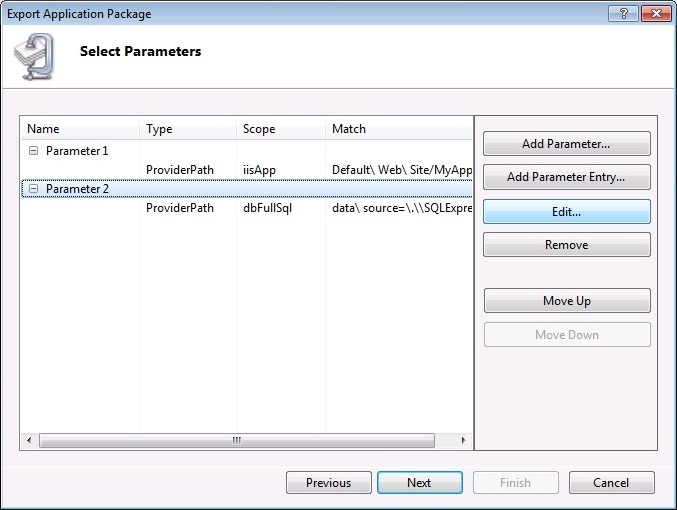
애플리케이션의 Web.config 파일 내에서 연결 문자열 가리키는 매개 변수 항목을 만듭니다. 매개 변수 항목에 입력할 필드가 3개 있음을 알 수 있습니다.
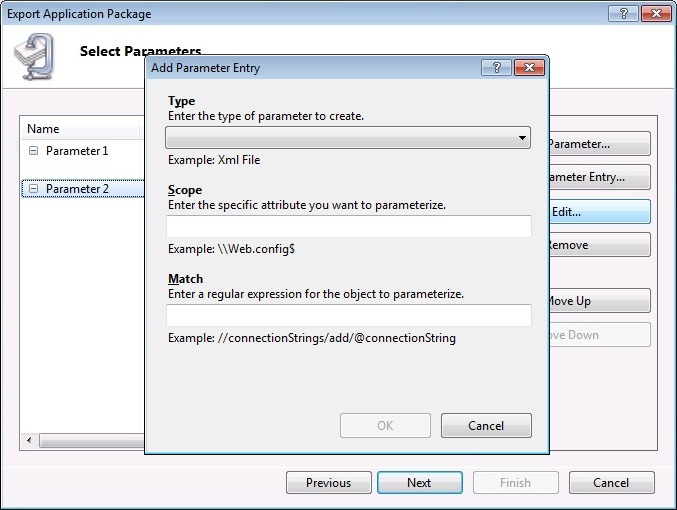
원하는 매개 변수 유형을 선택합니다. 이 경우 Web.config 파일을 가리키려고 하므로 XmlFile을 선택합니다.
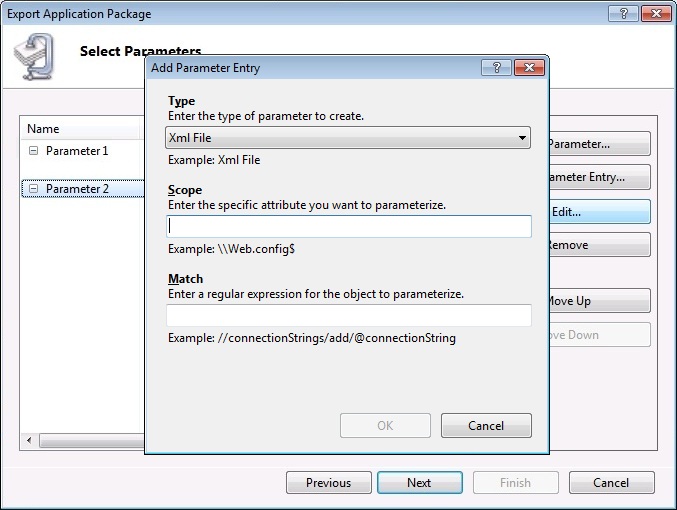
매개 변수 항목의 범위를 입력합니다. 범위는 패키지에서 찾을 파일을 알려주는 정규식입니다. 이 경우 Web.config 파일을 선택하지만 파일의 시작을 나타내는 \를 추가하고 Web.config.bak 업데이트되지 않도록 파일 이름의 끝을 나타내는 $를 추가합니다.
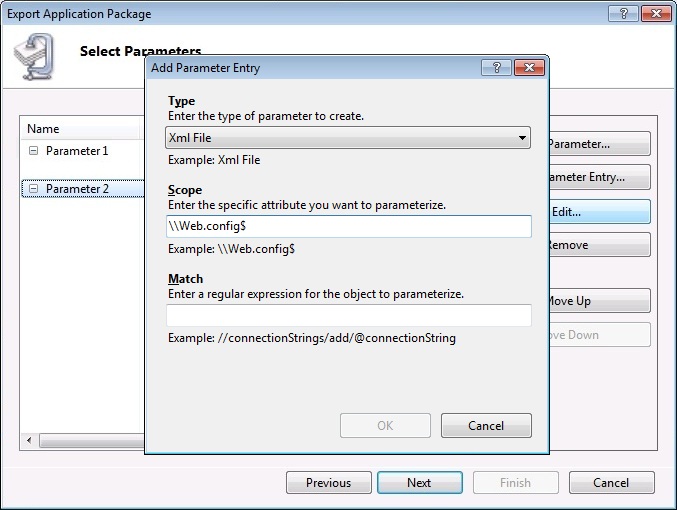
그런 다음 일치 항목을 추가합니다. XmlFile 매개 변수 항목의 경우 일치 항목은 XML 파일의 특정 요소 또는 특성을 나타내는 xpath 쿼리입니다. 연결 문자열 특성을 가리키는 xpath를 추가합니다. 확인을 클릭하여 항목을 수락합니다.
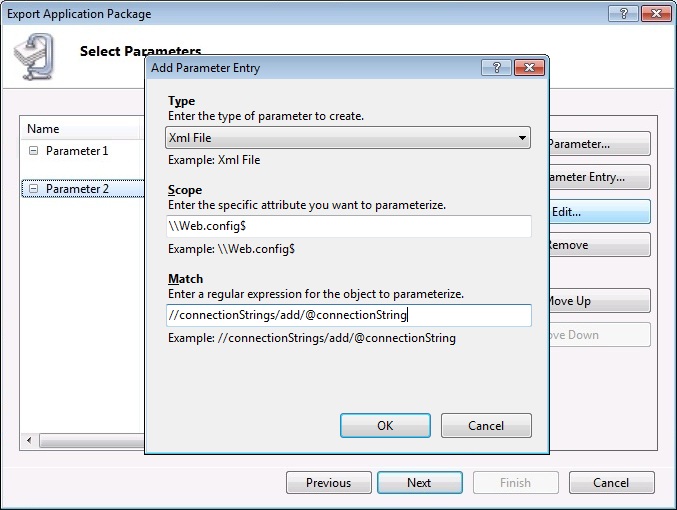
이제 이 패키지를 설치하는 사용자가 애플리케이션 경로(이 앱을 설치하려는 사이트 및 앱 이름)를 설정하고 연결 문자열 변경할 수 있는 매개 변수가 있습니다(SQL 스크립트를 실행할 때 2개 위치로 업데이트되고 두 번째는 Web.config 파일 내에서 업데이트됨). 다음 을 클릭하여 계속합니다.
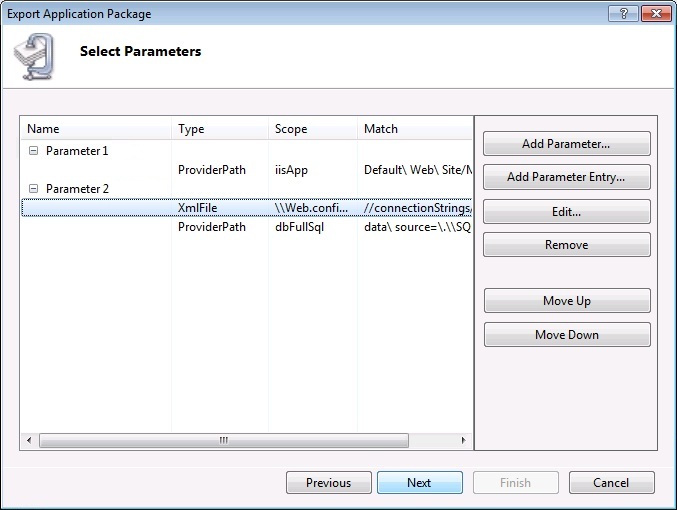
마지막으로 패키지를 저장할 위치를 선택합니다. 이 예제에서는 .를 선택했습니다
C:\MyApplication.zip.
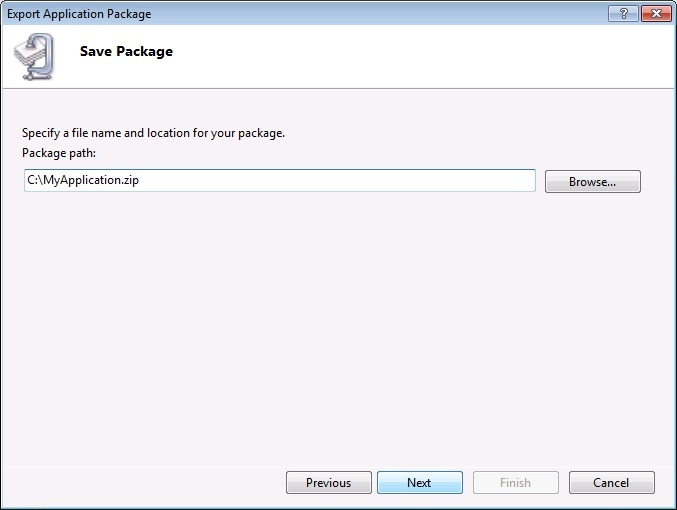
이제 마법사가 패키징 프로세스를 완료하고 패키지를 디스크에 저장합니다. 완료되면 수행된 작업에 대한 개요를 제공하는 요약 페이지가 표시됩니다.
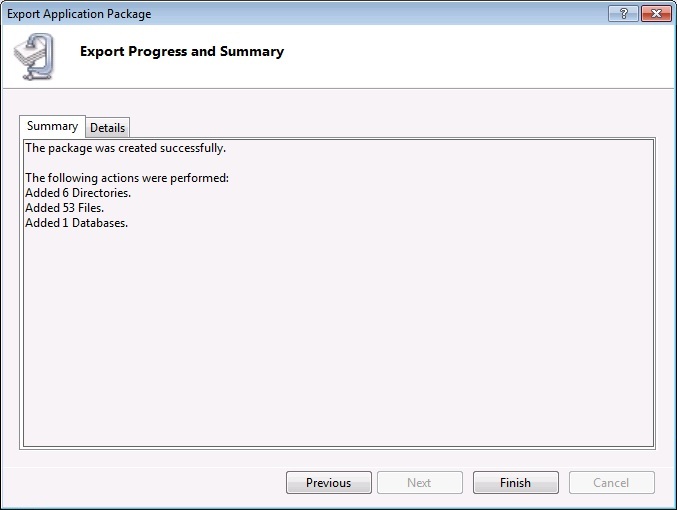
요약
축하합니다! 이제 기본 웹 사이트를 기반으로 패키지를 만들었습니다. 여기에는 콘텐츠 파일과 폴더를 IIS의 애플리케이션으로 표시하는 항목 및 SQL 데이터베이스가 포함된 애플리케이션이 포함됩니다.
피드백
출시 예정: 2024년 내내 콘텐츠에 대한 피드백 메커니즘으로 GitHub 문제를 단계적으로 폐지하고 이를 새로운 피드백 시스템으로 바꿀 예정입니다. 자세한 내용은 다음을 참조하세요. https://aka.ms/ContentUserFeedback
다음에 대한 사용자 의견 제출 및 보기