Create ad-hoc tasks and publish quick plans
Create ad-hoc tasks
Unlike planned tasks, ad-hoc tasks don't use any template, or have a recurrence associated with them. Ad-hoc tasks could be those items, which the store manager would create during store walks and assign to store associates. These ad-hoc items aren't part of any plan. Instead, the Store Manager can create these tasks during the day for scenarios that require attention and action from the store associates. Examples of ad-hoc tasks include tasks such as spill cleaning, removal of expired or damaged products from the shelf, following up with a customer on their query, etc.
To create an ad-hoc task, navigate to the Task page and select + New Task.
There are two tabs where you must fill in the information to create a new ad-hoc task:
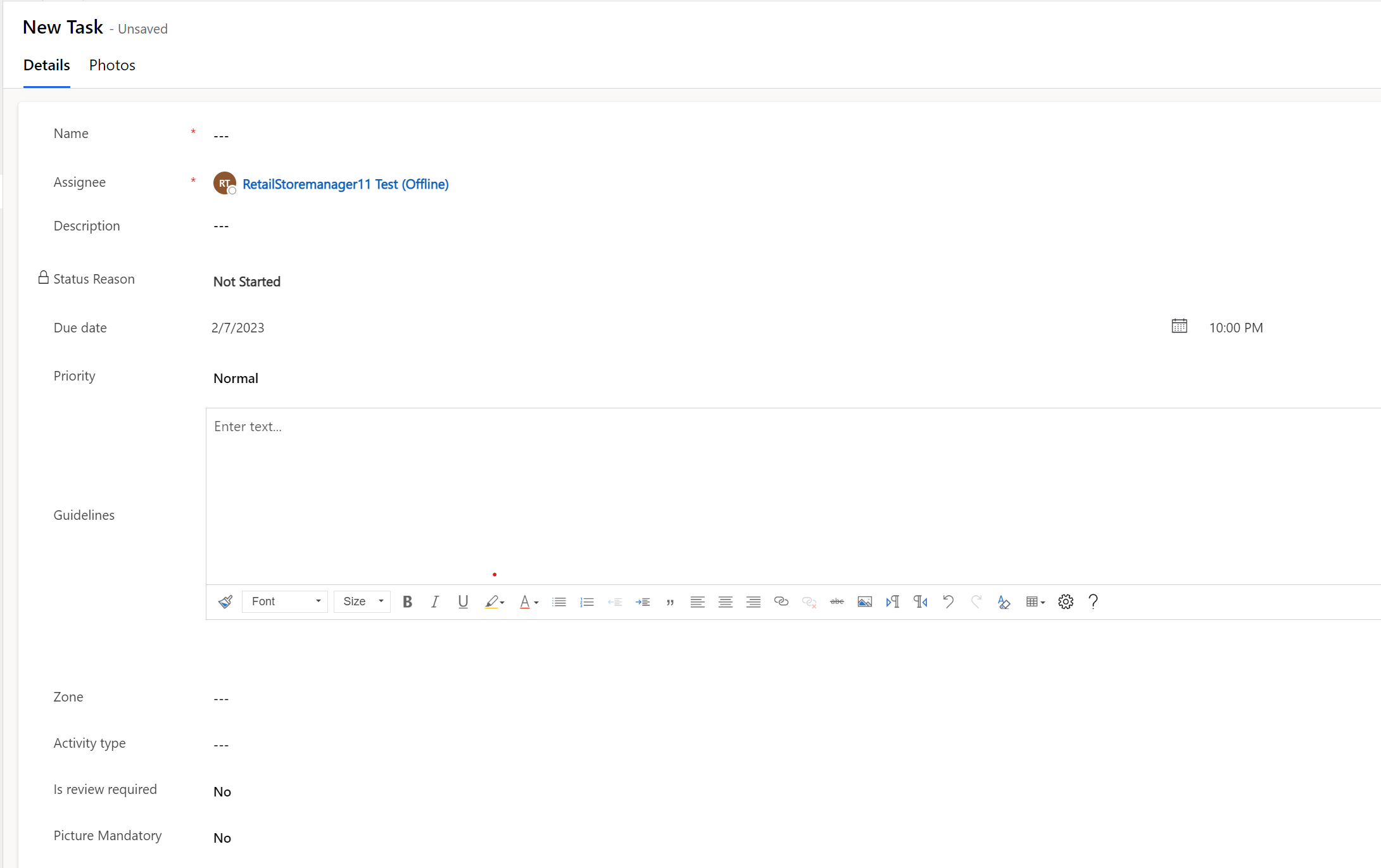
Details
The Details tab houses the form for ad-hoc task creation. You can create an ad-hoc task with the same features of a planned task using a blank template, plus important fields from the task creation form. It uses rich text features for guidelines, an option to add photos to the task, among others.
You need to fill in the information as follows when you create the ad-hoc task:
Name: The name of the task.
Assignee: Indicates to whom the task is assigned.
Description: A detailed description to help the associate understand the task better.
Status Reason: This field is read-only and describes the status of the task.
Due date: The date when the task is due for completion.
Priority: Sets the priority for the task such as urgent, high, medium, or low
Guidelines: Detailed guidelines for the task such as text, photos, hyperlinks (rich text)
Store zone: The zone inside the store where the store associate executes this task, such as personal care section in a supermarket.
Task type: The type of task, such as everyday check, cleaning check, etc. This list is configurable.
Is review required: Indicates if the store associate must submit the task for review before completion, then you can toggle this field to Yes. When done, the store associate, for this task, would see the option to send the task for review in the task details page on the mobile app
Picture Mandatory: Indicates if the store associate must attach pictures for the task
Photos
You can associate photos that might assist the store associate in task completion to the ad-hoc task/item in the following two ways:
Pick Photo: You can select a photo from the device and link it to the ad-hoc item/task.
Take Photo: You can open the camera on the device to click a photo and link it to the ad-hoc item / task.
Note
In scenarios where the ‘is review required’ field is toggled to ‘yes’ during ad-hoc task creation, the store associate can submit those tasks for your review.
Publish quick plans
Quick plans for Store Operations Assist Admin introduces a streamlined approach to creating planned tasks. Through a concise one-page form, you can swiftly generate tasks and assign it to one or multiple target groups or territories with a single click.
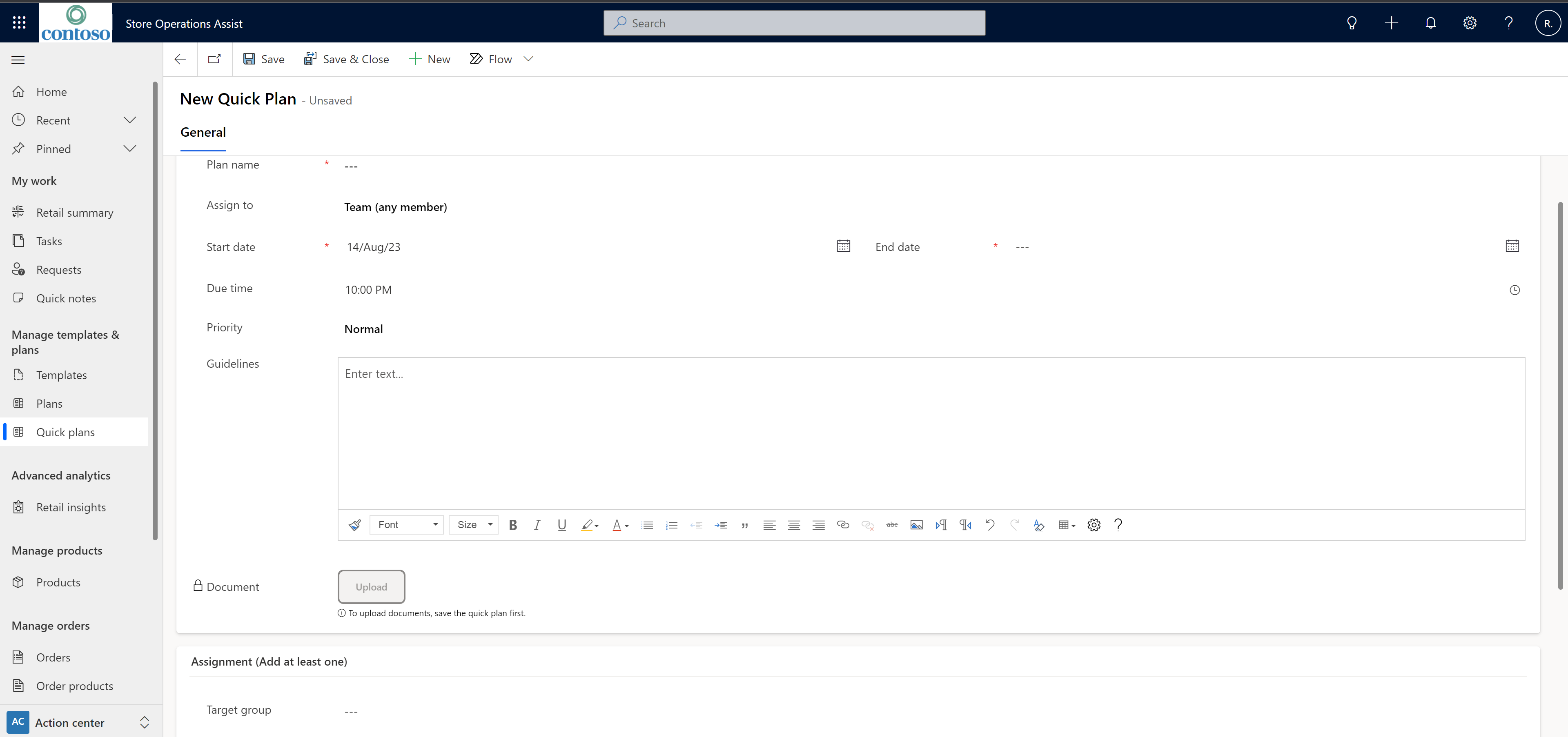
In contrast to conventional plans, where you create tasks from pre-existing templates and then configure recurrence settings, Quick plans enable you to rapidly establish tasks accompanied by comprehensive rich-text instructions.
Furthermore, you can affix PDF documents to tasks, offering store associates a point of reference during task execution. This innovative feature simplifies the plan publication procedure and also optimizes your efficiency by expediting task management.
Use My work section
View requests
The Requests tab shows the list of requests created by the store associate in context of this task. Select the request name to see the details. For example, store associates can raise an incident request to report broken led lights or equipment in the store.
View all tasks
You can view all tasks that you created, including planned and ad-hoc tasks under the Tasks page in the left-side menu pane.
Select Tasks page in the menu. You can use the filter and column options to view these tasks.
Select any task in the grid to see task information such as details, photos, related tasks, or requests and reviews associated with the task.
View retail summary
You can access the Retail Summary task dashboard under the Retail Summary section in the menu. The task dashboard provides graphical information on:
- All tasks by status
- Past due tasks
- All open tasks
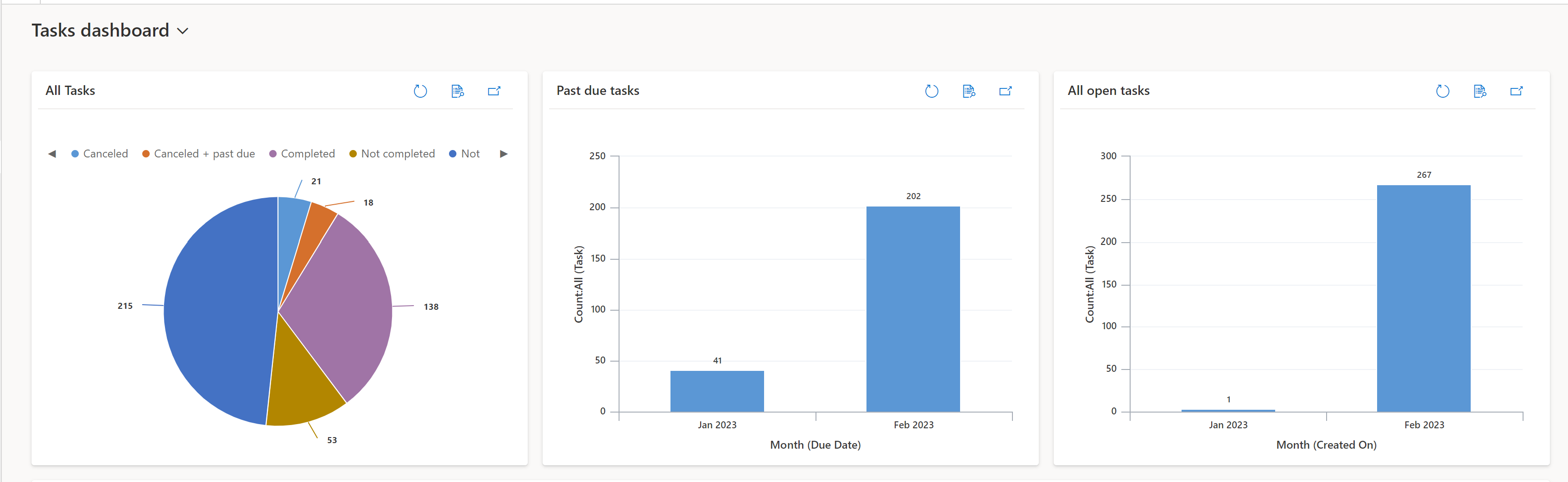
You can select each section of the charts to get details on the different tasks. There's also a task list below these graphs, which you can use to get further information on the tasks.