연습 - API 가져오기 및 게시
이제 게이트웨이를 설정했으므로 신발 회사에서 파트너가 재고 및 제품 정보에 액세스할 수 있도록 API를 가져오고 게시할 준비가 되었습니다.
여기서는 OpenAPI 엔드포인트를 공개하는 웹 API를 가져옵니다. 그런 다음 시각화를 사용하여 가져온 API를 테스트합니다. 마지막으로 API를 게시합니다.
참고 항목
이 연습에서는 이전 연습에서 설정한 리소스를 사용합니다.
API 가져오기
연습의 첫 순서는 Northwind Shoes API를 API Management 게이트웨이로 가져오는 것입니다.
Azure Portal 리소스 메뉴 또는 홈페이지에서 모든 리소스를 선택하고 API Management 서비스를 선택합니다.
API Management 서비스 메뉴의 API에서 API를 선택한 다음, + API 추가를 선택합니다.
정의에서 만들기에서 OpenAPI를 선택합니다. OpenAPI 사양에서 만들기 창이 나타납니다.
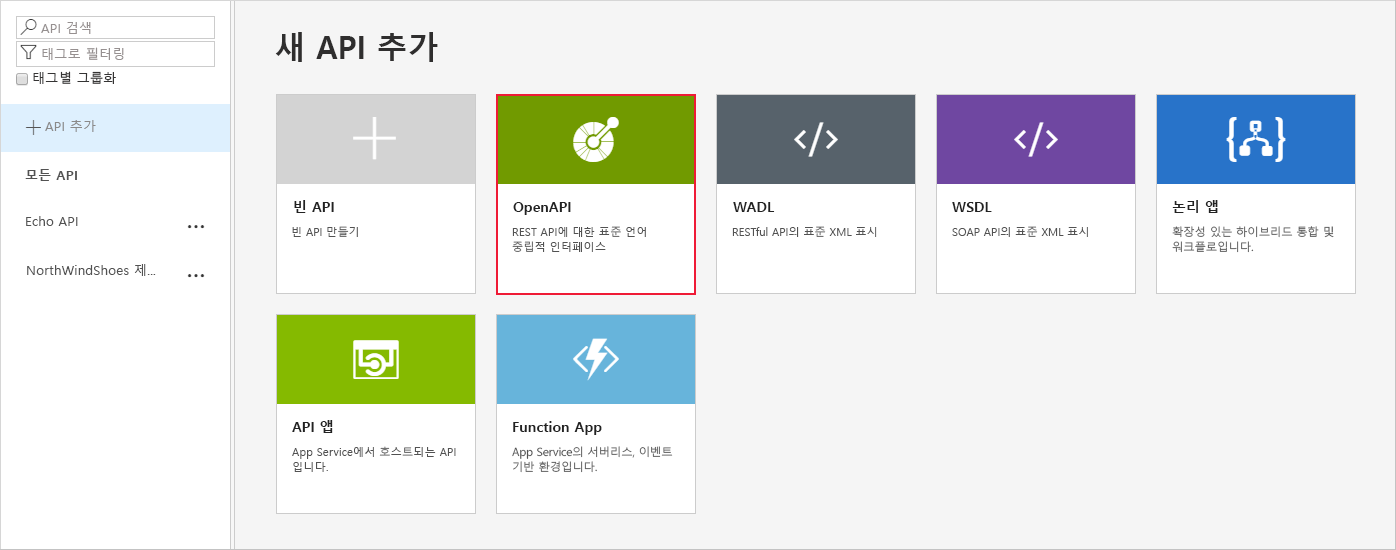
OpenAPI 사양 창에서 다음 설정을 완료합니다.
설정 값 OpenAPI 사양 이전 연습에서 저장한 Swagger JSON URL을 붙여넣습니다. 표시 이름 기본값( NorthWindShoes Products)을 수락합니다.Name 기본값( northwindshoes-products)을 수락합니다.API URL 접미사 이 설정은 무시합니다. 기준 URL 기본값을 적용합니다. 참고
JSON URL을 입력하면 다른 여러 필드가 자동으로 채워집니다. 이는 필요한 모든 연결 세부 정보를 지정하는 OpenAPI를 사용했기 때문입니다.
만들기를 선택합니다. apim-NorthwindShoesNNNN | APIs 창에 NorthWindShoes Products에 대한 모든 작업이 표시됩니다.
API 시각화
연습의 마지막 부분은 API를 테스트하고, 두 가지 테스트를 사용하여 결과를 시각화하는 것입니다. 먼저 단일 매개 변수를 전달하는 기본 GET 요청을 실행합니다.
apim-NorthwindShoesNNNN | APIs 창에서 NorthWindShoes Product API를 선택한 다음 테스트 탭을 선택합니다.
첫 번째 GET 작업인 지정된 제품의 세부 정보 찾기를 선택합니다. 세부 정보는 테스트 콘솔에 표시됩니다.
템플릿 매개 변수에 제품 ID 매개 변수의 숫자 값을 입력합니다.
아래로 스크롤하여 요청 URL에
/api/Products/{productid}접미사가 포함되어 있는지 확인합니다.보내기를 선택합니다.
GET 요청에 대한 200 OK 응답과 입력한 제품 ID에 대한 세부 정보를 받습니다.
이제 매개 변수가 없는 기본 GET 요청을 사용하여 테스트합니다.
세 번째 GET 작업인 회사의 전체 제품 인벤토리 검색을 선택하고 테스트 탭이 선택되어 있는지 확인합니다.
아래로 스크롤하여 요청 URL에
/api/Inventory접미사가 포함되어 있는지 확인합니다.보내기를 선택합니다.
GET 요청에 대한 200 OK 응답과 페이로드의 모든 제품에 대한 재고(재고 수준) 세부 정보를 받습니다.

