리소스를 쿼리하는 통합 문서 만들기
통합 문서는 대화형 시각적 보고서를 만들기 위한 캔버스를 제공합니다. 이 연습에서는 새 통합 문서를 만들고, 설명 텍스트와 매개 변수를 추가하여 선택한 구독의 모든 리소스를 쿼리합니다. 이 단원을 마치면 맵에 리소스의 분포를 보여주는 보고서가 표시됩니다.
Azure CLI를 사용하여 연습용 리소스 배포
먼저 Azure 샌드박스를 활성화하고 이 연습에 필요한 모든 Azure 리소스가 포함된 ARM 템플릿을 배포합니다.
Azure 샌드박스를 활성화합니다. 샌드박스가 활성화되면 사용할 수 있도록 이름이
learn-{guid}인 리소스 그룹이 만들어집니다. 이 리소스 그룹은 Azure Portal 또는az group list와(과) 같은 CLI 명령을 통해 표시됩니다.Azure Cloud Shell에서 샌드박스에 대해 생성된 리소스 그룹의 이름을 가져옵니다.
az group list출력에는 리소스 그룹의 이름을 가진 행이 포함됩니다. 이름은 “learn-”으로 시작합니다.
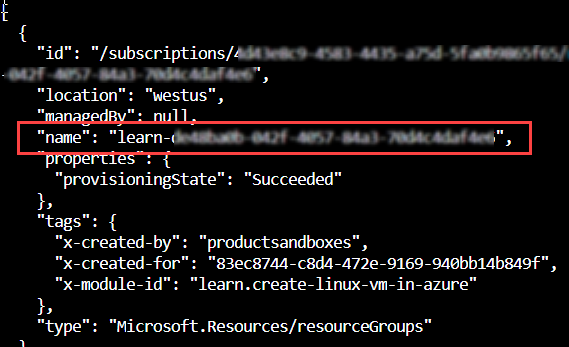
이름을 마우스 오른쪽 단추로 클릭하고 복사를 선택하여 리소스 그룹의 이름을 복사합니다.
리소스 그룹을 정의하려면 이 명령을 입력합니다. (마우스 오른쪽 단추를 클릭하고 붙여넣기를 선택하여 리소스 그룹 이름을 붙여넣습니다. 리소스 그룹 이름 주변의 추가 문자를 제거해야 할 수 있습니다.)
resourceGroup="<your resource group name>"이 명령을 실행하여 Azure 리소스 그룹 및 리소스 배포:
git clone https://github.com/MicrosoftDocs/ms-learn-azure-monitor-workbooks.git cd ms-learn-azure-monitor-workbooks/Resources/ az deployment group create --resource-group $resourceGroup --template-file deploy-resources.bicep암호를 입력하라는 메시지가 표시되면 암호 요구 사항을 준수하는 암호를 입력합니다. 예를 들어 “Learn@123456”을 입력합니다. 암호의 조건:
- 12자 이상이어야 함
- 다음 네 가지 특성 중 3개 이상을 포함:
- 소문자 1자
- 대문자 1자
- 숫자 1자
- \ 또는 -를 포함하지 않는 특수 문자 1자.
모듈에 필요한 리소스가 배포되는 동안 기다립니다. 이 작업은 몇 분 정도 걸립니다.
Azure Portal에 로그인하여 이 학습 모듈의 샌드박스에 배포된 리소스를 볼 수 있습니다.
홈 페이지에서 리소스 그룹을 선택하거나 페이지 상단의 검색 창에서 “리소스 그룹”을 검색합니다.
샌드박스를 활성화할 때 만든 “learn” 리소스 그룹을 선택합니다.
리소스 목록을 살펴보고 이 연습을 위해 만든 리소스를 확인합니다.
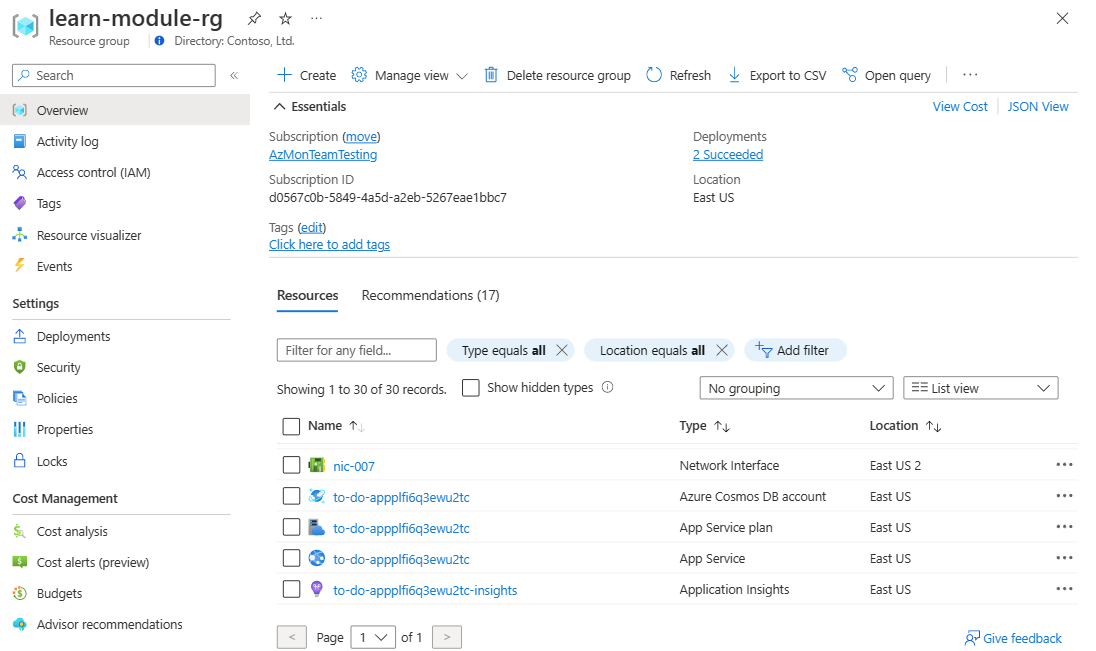
새 통합 문서 만들기
Azure Portal 홈페이지에서 Monitor를 검색하고 선택합니다.
왼쪽 창에서 통합 문서를 선택합니다.
상단 도구 모음에서 + 새로 만들기를 선택합니다.
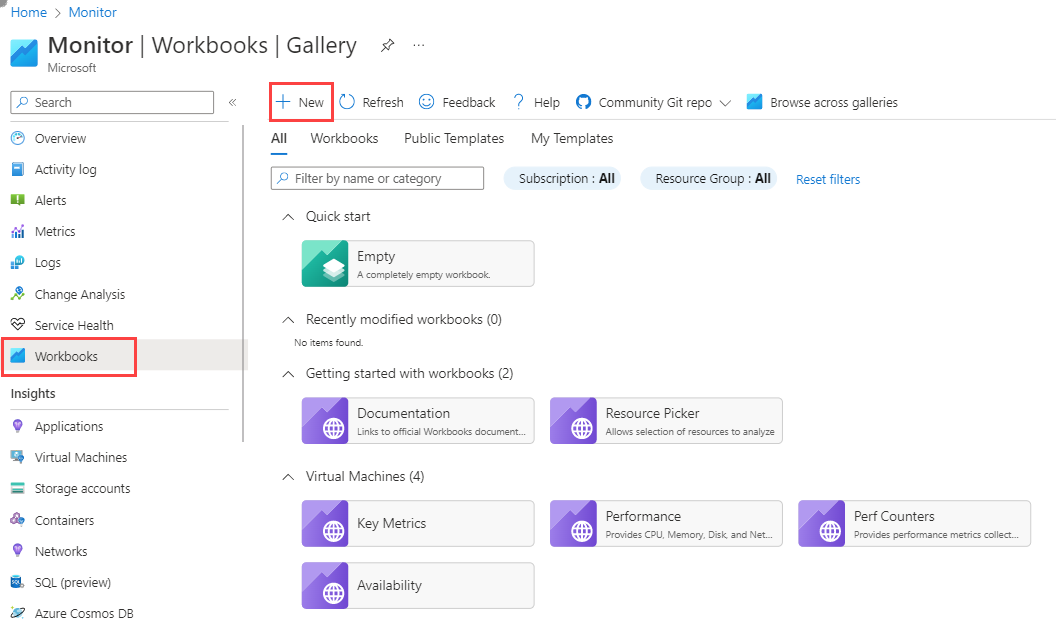
통합 문서 맨 위에 설명 텍스트를 추가합니다.
추가를 선택하고 텍스트 추가를 선택합니다.
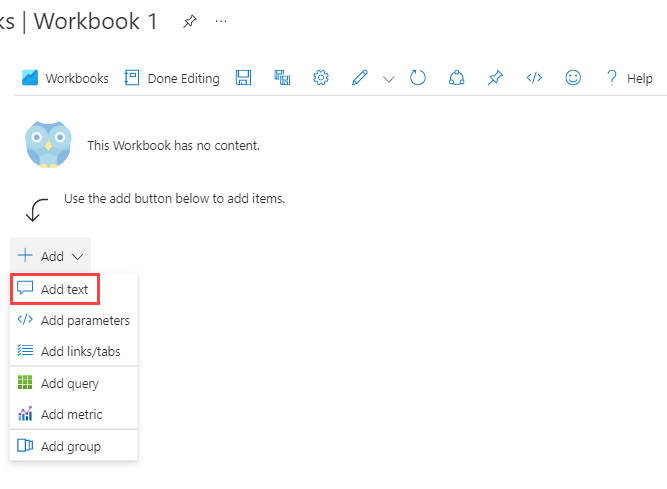
Azure 통합 문서 텍스트 편집기는 Markdown 형식을 사용합니다. 편집기에 텍스트를 입력합니다. 원하는 경우 이 텍스트를 복사할 수 있습니다.
# Learn module exercise workbook **Select a subscription from the drop-down below.**편집 완료를 선택합니다. 이제 텍스트가 포함된 간단한 통합 문서가 있습니다.
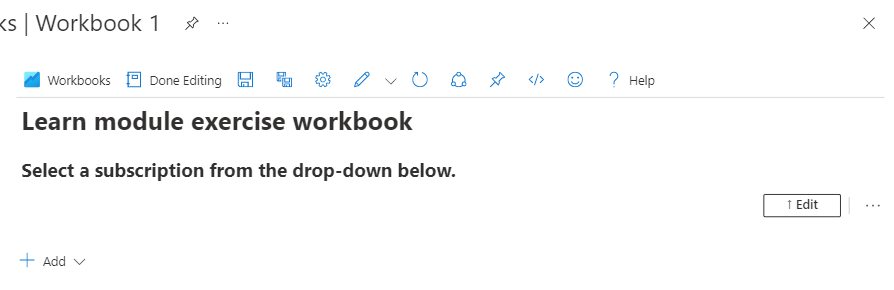
통합 문서에 구독 선택기 추가
만든 섹션의 오른쪽에서 편집을 선택합니다.
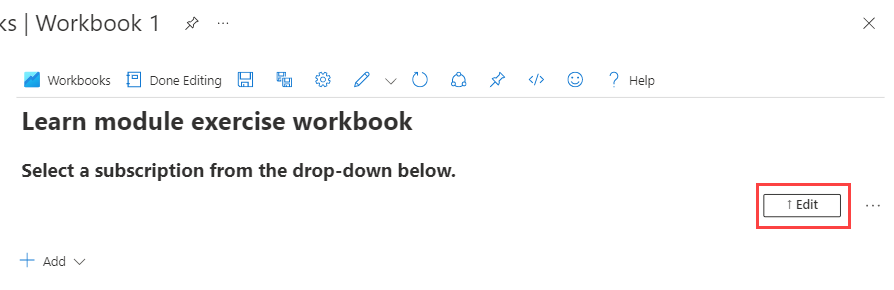
추가를 선택하고 매개 변수 추가를 선택합니다.
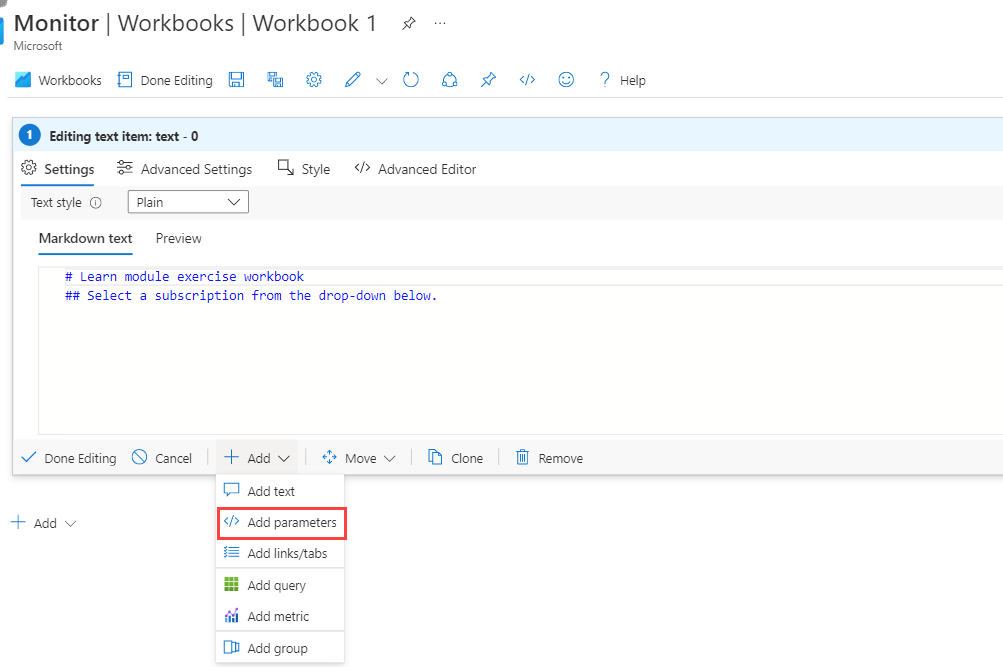
매개 변수 추가를 선택합니다.
새 매개 변수 창에서:
- 매개 변수 이름 및 표시 이름 필드에 “Subscription”을 입력합니다.
- 매개 변수 유형 필드에서 구독 선택기를 선택합니다.
- 필수 확인란을 선택합니다.
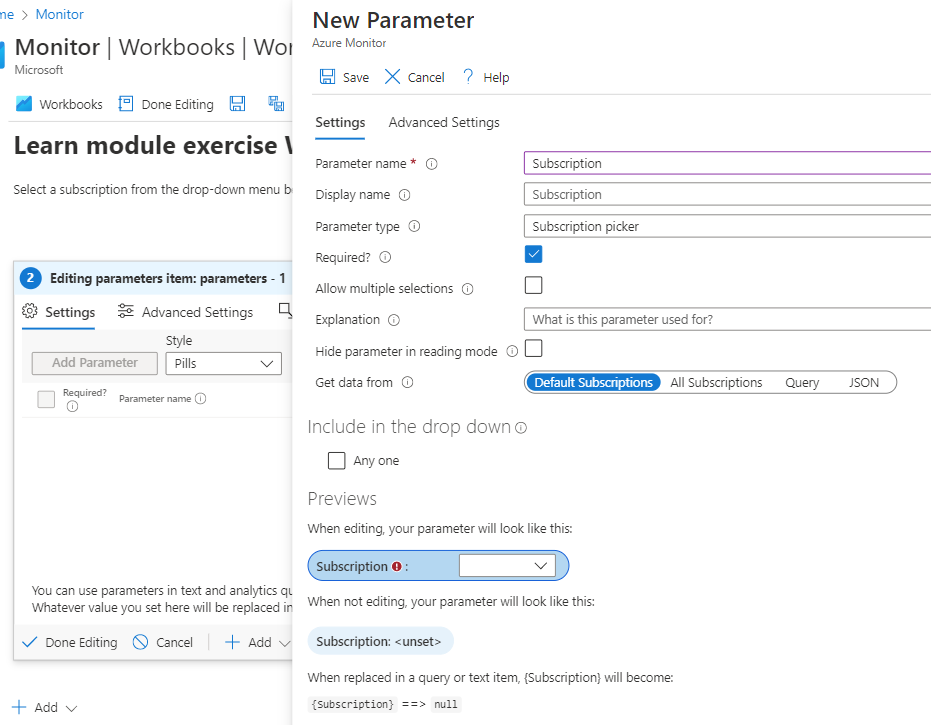
- 저장을 선택하고 편집 완료를 선택합니다.
다시 편집 완료를 선택합니다. 이제 구독 드롭다운 선택기가 있는 통합 문서를 보유하게 됩니다.
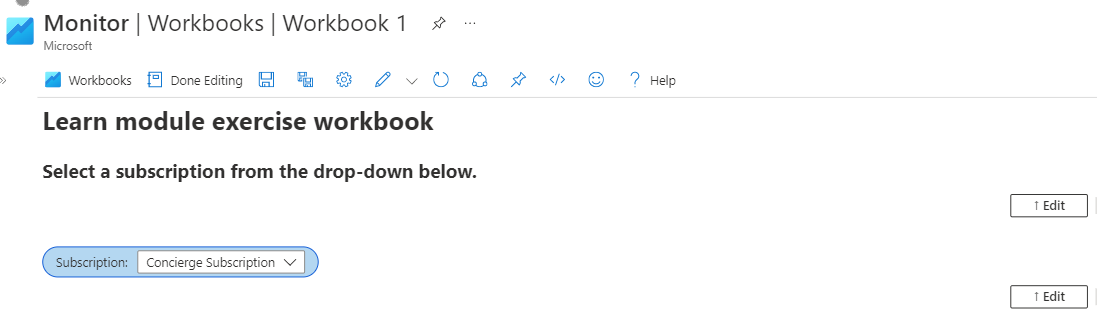
구독 리소스의 분포를 표시하는 맵 추가
상단 도구 모음에서 편집을 선택합니다.
구독 드롭다운에서 구독을 선택합니다.
쿼리 추가를 선택합니다.
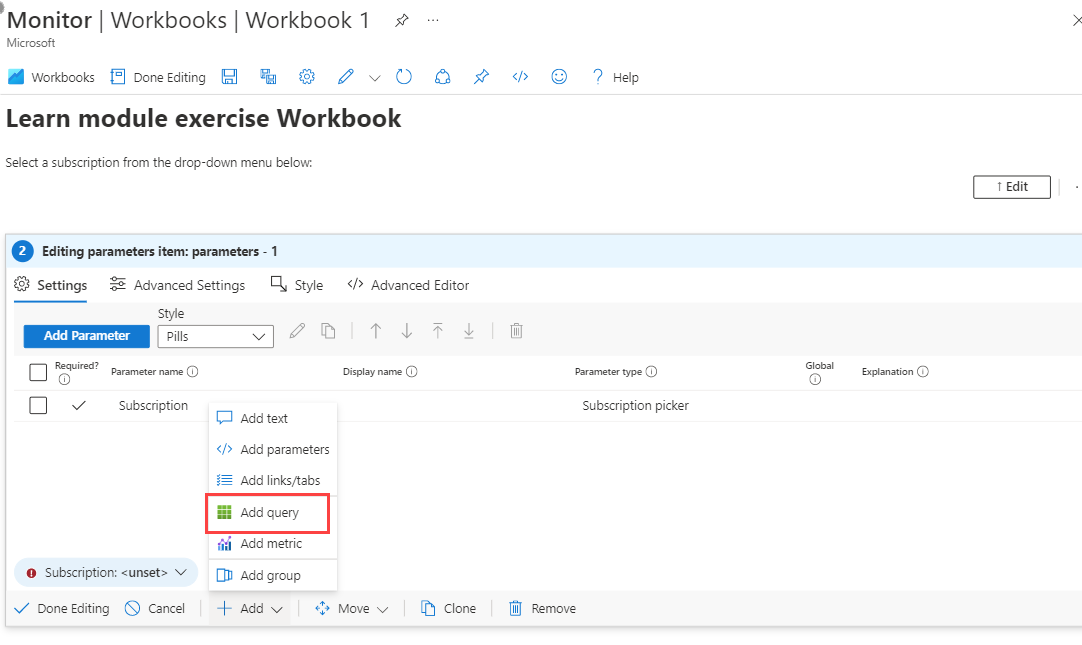
데이터 원본 필드에서 Azure Resource Graph를 선택합니다.
구독 필드의 리소스 매개 변수에서 구독 확인란을 선택합니다.
이 쿼리를 구독 Azure Resource Graph 쿼리 섹션에 추가합니다.
resources | summarize count() by location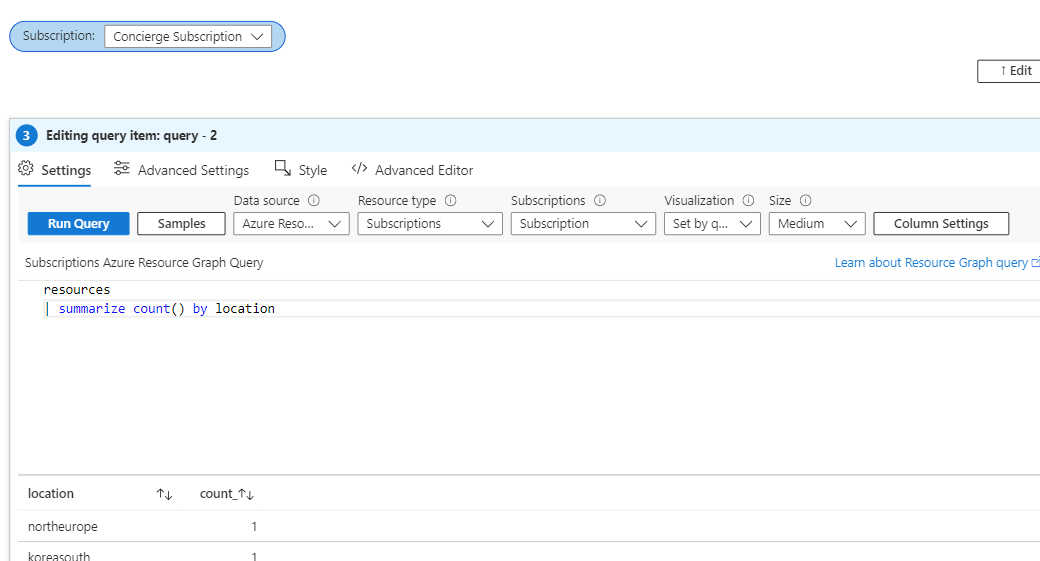
쿼리 실행을 선택합니다.
쿼리 아래의 테이블에 쿼리 결과가 표시됩니다.
맵에 리소스를 표시하려면 쿼리 상단의 시각화 필드에서 맵을 선택합니다.
맵 설정 창에서 기본 맵 설정을 유지하고 저장 후 닫기를 선택합니다.
쿼리 상단에서 고급 설정을 선택하고 차트 제목에 “Resource distribution per region”을 입력합니다.
편집 완료를 선택합니다. 이제 통합 문서에서 사용자가 구독을 선택하고 해당 구독의 모든 리소스를 맵에 표시할 수 있습니다.
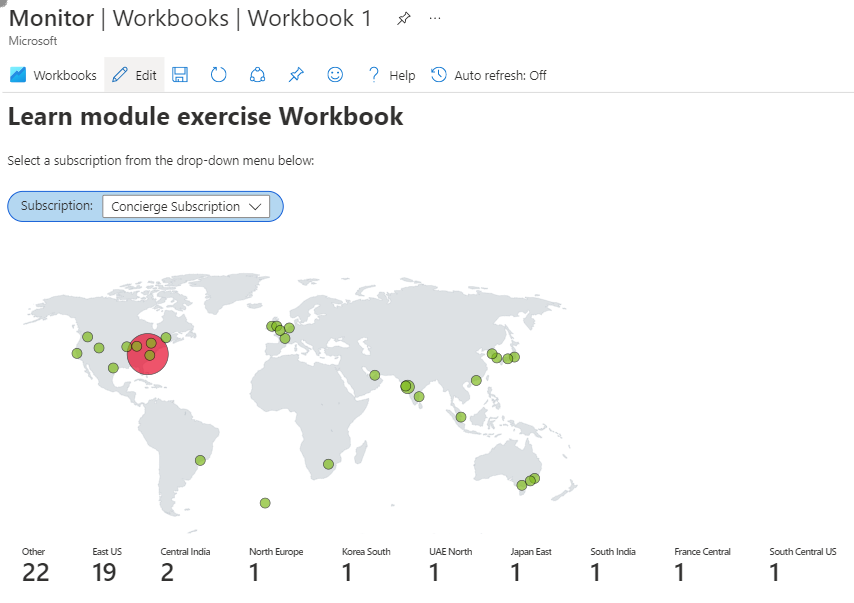
다른 이름으로 저장을 선택합니다.
통합 문서의 이름을 입력하고 구독 및 리소스 그룹을 선택한 다음 적용을 선택합니다.