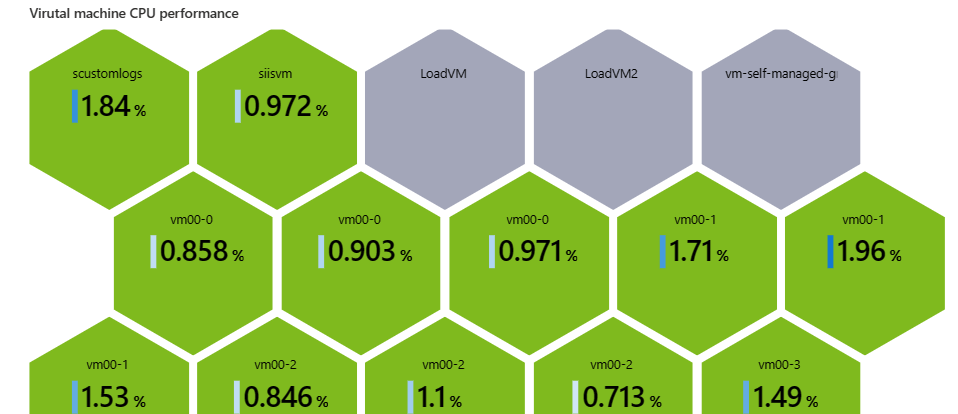시각화를 추가하여 데이터 표시
이 연습에서는 2개의 데이터 원본을 쿼리한 다음, 시각화를 사용하여 결과를 분석할 것입니다. 또한 시각화를 렌더링하는 옵션을 사용하여 읽기 쉽고 사용자 친화적인 시각화를 만들겠습니다.
- Azure Resource Health를 쿼리하여 리소스에 영향을 주는 서비스 문제를 쉽게 확인할 것입니다. 개입이 필요한 리소스를 쉽게 확인할 수 있도록 문제가 발생하는 리소스와 문제가 발생하지 않는 리소스를 그룹화할 것입니다.
- 일정한 간격으로 수집된 숫자 데이터를 사용하여 특정 시간의 시스템 특정 부분을 측정하는 Azure Monitor Metrics를 사용할 것입니다. CPU 사용량, 실패한 요청 또는 사용 가능한 메모리와 같은 중요한 메트릭을 표시하는 그래프를 만들겠습니다.
다음 시각화를 사용하여 결과를 표시할 것입니다.
- 애플리케이션을 실행하는 인프라의 상태를 시각적으로 간략하게 보여 주는 차트
- 가상 머신의 CPU 사용량을 표시하는, 색상으로 구분된 벌집 그래프
이 자습서의 데이터 원본과 시각화는 통합 문서에 포함할 수 있는 두 가지 예시에 불과합니다.
리소스의 가용성을 표시하는 시각화 추가
통합 문서의 상단 도구 모음에서 편집을 선택합니다.
추가를 선택하고 쿼리 추가를 선택합니다.
데이터 원본 필드에서 Azure Resource Health를 선택합니다.
리소스 종류 필드에서 구독을 선택합니다.
구독 필드에서 구독 리소스 매개 변수를 선택합니다. 구독에 있는 모든 Azure 리소스 목록이 표시됩니다.
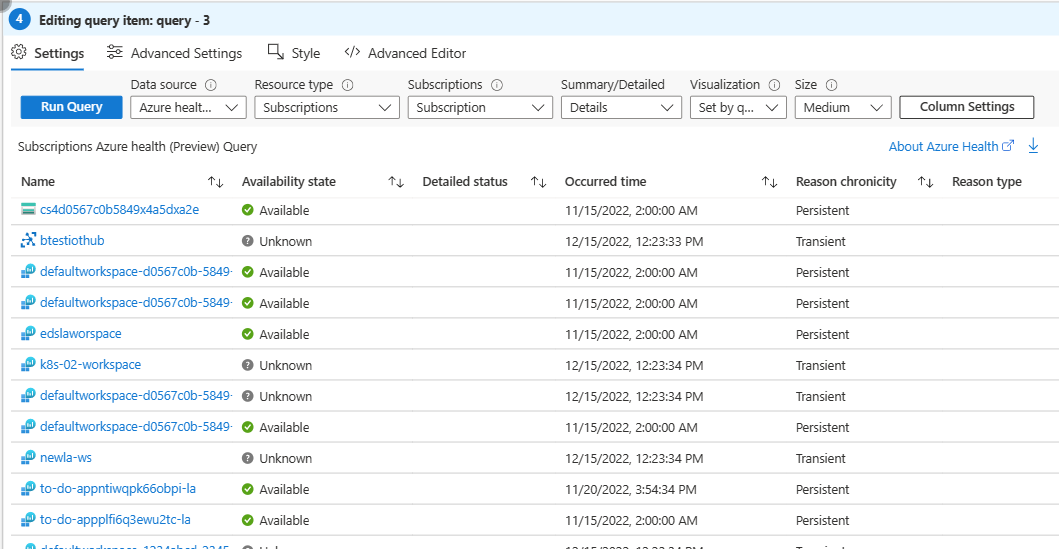
리소스를 가용성 상태별로 그룹화하려면 다음을 수행합니다.
- 컨트롤 맨 위에서 열 설정을 선택합니다.
- 트리/그룹화 기준 섹션에서 그룹화 기준을 선택한 다음, 가용성 상태를 선택합니다.
- 저장 후 닫기를 선택합니다.
- 고급 설정에서 차트 제목에 차트 이름(예: "Resource Health")을 입력합니다.
- 편집 완료를 선택합니다.
이제 통합 문서에는 구독의 모든 Azure 리소스를 가용성 기준으로 나열하는 차트가 있습니다.
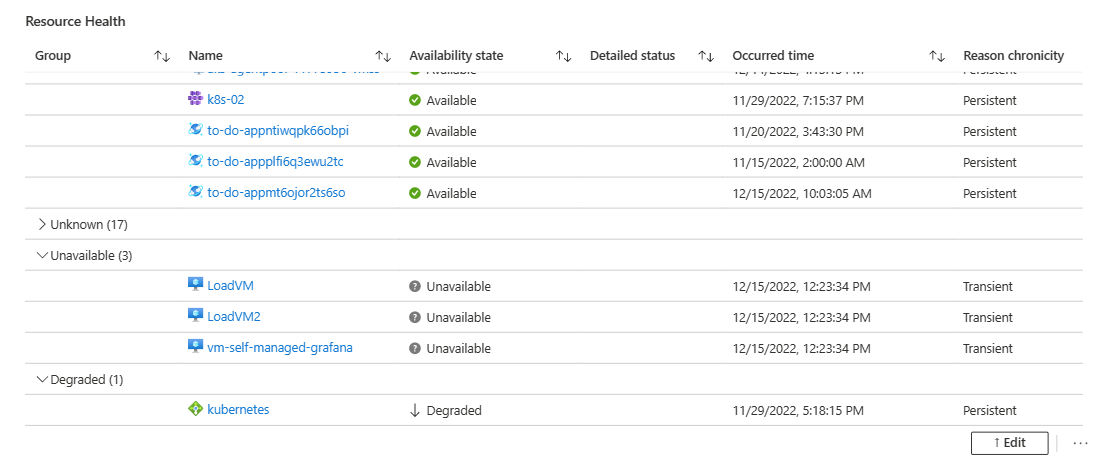
가상 머신의 CPU 사용량을 보여 주는 시각화 추가
통합 문서의 상단 도구 모음에서 편집을 선택합니다.
추가를 선택하고 매개 변수 추가를 선택합니다.
매개 변수 추가를 선택하여 새 매개 변수를 추가합니다.
매개 변수 이름 필드에 virtualMachines를 입력합니다.
매개 변수 형식 필드에서 리소스 선택기를 선택합니다.
필수 확인란을 선택합니다.
여러 항목 선택 허용 확인란을 선택합니다.
다음에서 데이터 가져오기 섹션에서 쿼리를 선택합니다.
구독 로그 쿼리 섹션에서 다음을 수행합니다.
데이터 원본 필드에서 Azure Resource Graph를 선택합니다.
리소스 종류 필드에서 구독을 선택합니다.
구독 필드에서 구독 리소스 매개 변수를 선택합니다.
다음 쿼리를 입력하고 쿼리 실행을 선택합니다.
resources | where type == "microsoft.compute/virtualmachines" | project id
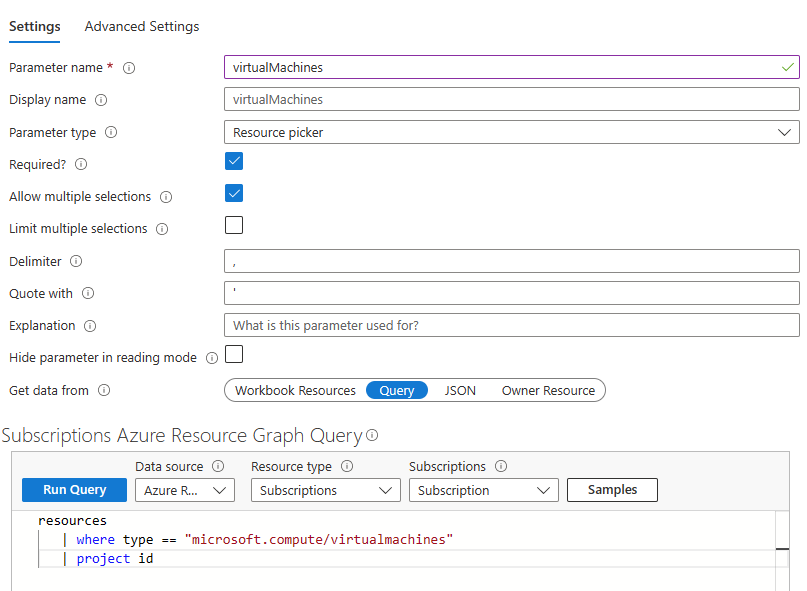
드롭다운에 포함 섹션에서모두를 선택하고 저장을 선택합니다.
이제 리소스에서 CPU 사용량을 백분율로 나타내는 메트릭을 추가하겠습니다. 추가를 선택하고 메트릭 추가를 선택합니다.
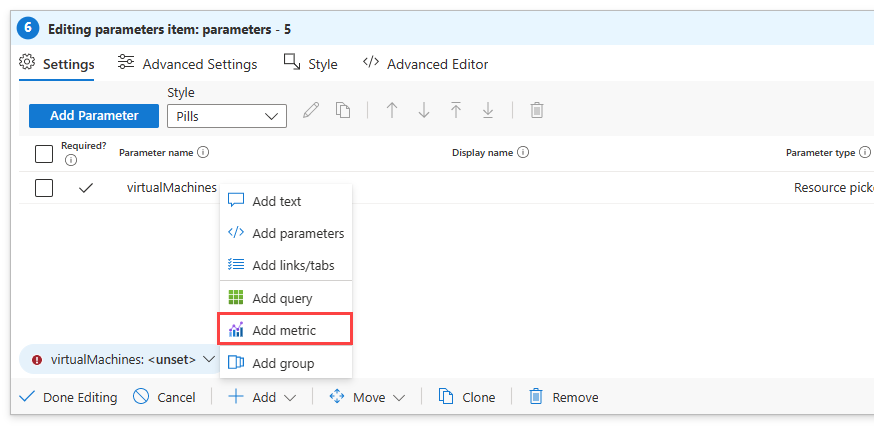
- 리소스 종류 필드에서 가상 머신을 선택합니다.
- 메트릭 범위 필드에서 리소스 범위를 선택합니다.
- 가상 머신 필드에서, 앞에서 만든 virtualMachines 매개 변수를 선택합니다.
- 시각화 필드에서 그래프를 선택합니다.
- 메트릭 추가를 선택합니다.
- 메트릭 필드에서 CPU 사용률을 선택하고 저장을 선택합니다.
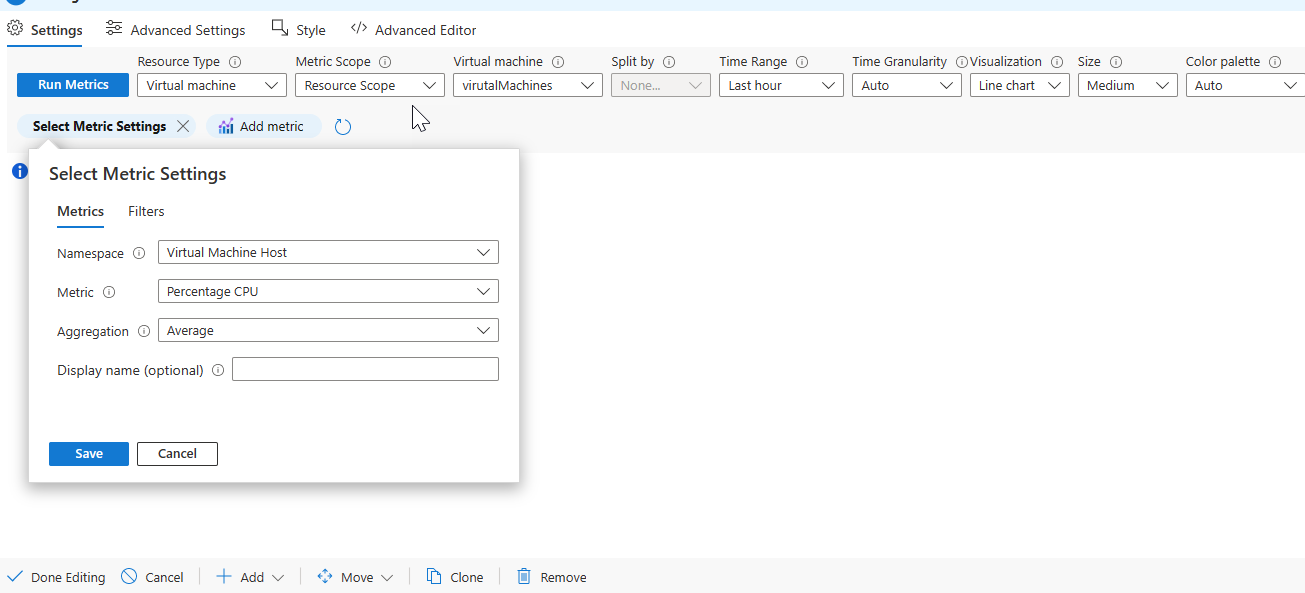
- 메트릭 실행을 선택합니다.
그래프 설정 창의 왼쪽에서 내용을 위로를 선택합니다.
- 열 사용 필드에서 이름을 선택합니다.
- 열 렌더러 필드에서 리소스를 선택합니다.
- 리소스 종류 표시 확인란을 선택하지 않은 상태로 둡니다.
- 이 항목을 링크로 만들기를 선택합니다.
- 링크 값의 출처 필드에서 셀을 선택합니다.
- 컨텍스트 창에서 링크 열기를 선택합니다.
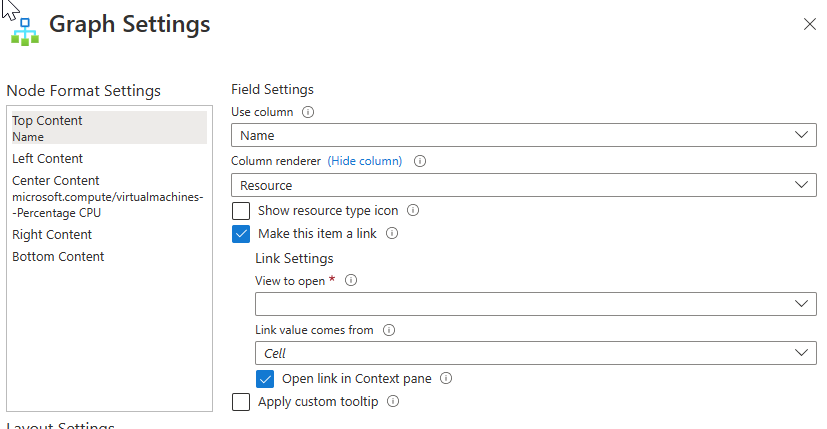
창의 왼쪽 위에서 내용을 가운데로를 선택합니다.
- 열 사용 필드에서 microsoft.compute/virtualmachines--Percentage CPU를 선택합니다.
- 열 렌더러 필드에서 큰 숫자를 선택합니다.
- 사용자 지정 서식을 선택합니다.
- 단위 필드에서 백분율을 선택합니다.
- 스타일 필드에서 10진수를 선택합니다.
- 최대 소수 자릿수 필드에 "1"을 입력합니다.
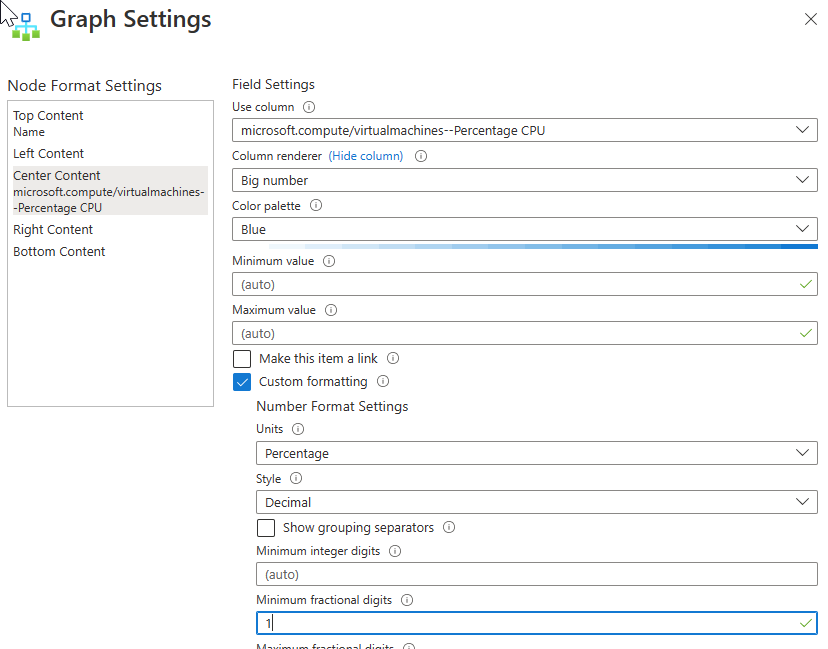
레이아웃 설정 섹션에서 Hive 클러스터를 선택합니다.
노드 ID 필드에서 이름을 선택합니다.
그룹화 기준 필드에서 구독을 선택합니다.
색 지정 유형 필드에서 열 지도를 선택합니다.
노드 색 필드 필드에서 microsoft.compute/virtualmachines--Percentage CPU를 선택합니다.
색상표 필드에서 녹색-빨강을 선택합니다.
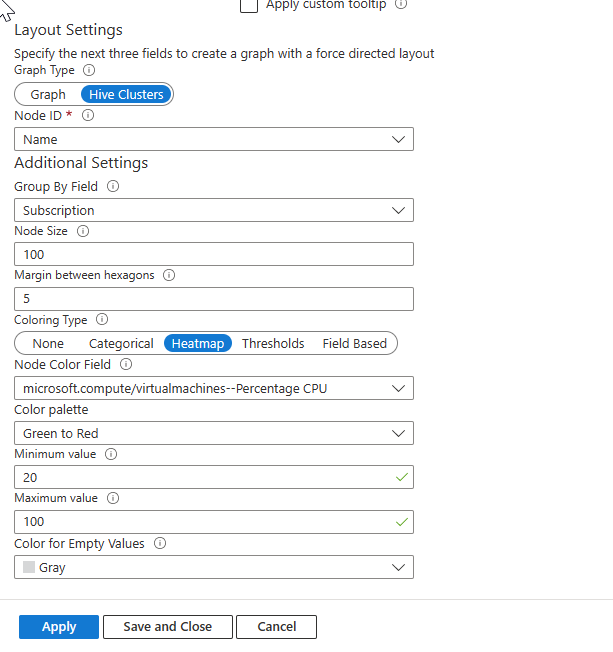
저장 후 닫기를 선택합니다.
고급 설정을 선택하고 차트 제목에 제목(예: "가상 머신 CPU 성능")을 입력합니다.
편집 완료를 선택합니다.
이제 통합 문서에는 구독의 모든 가상 머신과 각 가상 머신이 사용하는 CPU 사용률을 백분율로 보여 주는 그래프가 있습니다.