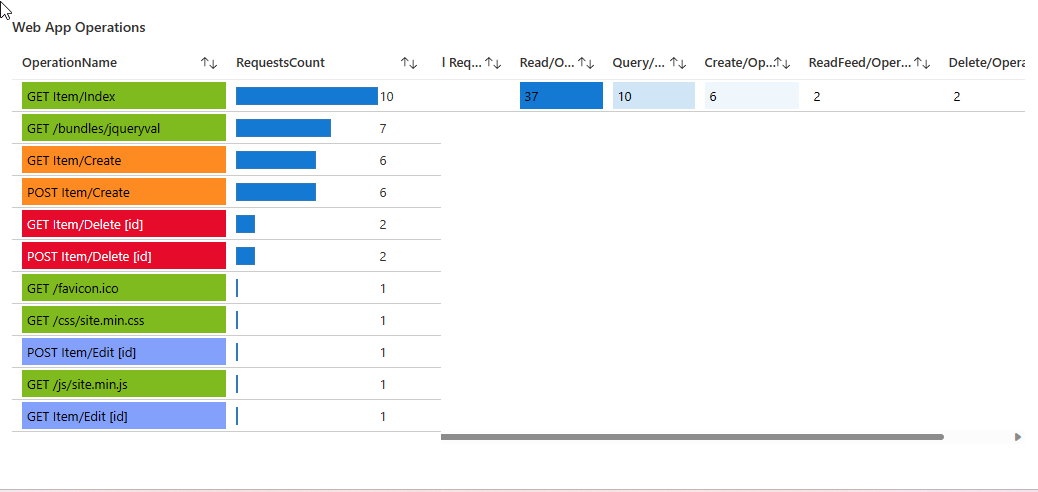시각화를 추가하여 데이터 비교 및 분석
이 연습에서는 한 단계 더 나아가겠습니다. 시각화를 통해 일부 데이터 원본의 데이터를 표시하는 대신 이러한 원본의 데이터를 결합하여 데이터의 상관 관계를 찾고 시스템을 분석할 수 있도록 시각적 개체를 추가하겠습니다.
웹앱 및 Cosmos DB에서 요청, CPU 시간 및 요청 단위 소비를 표시하는 그래프를 만들겠습니다. 그래프는 웹 애플리케이션과 데이터베이스로부터 결합된 메트릭을 사용합니다.
다음 원본에서 데이터를 가져오는 Log Analytics 쿼리를 사용하여 데이터를 결합하겠습니다.
- 웹앱
- Cosmos DB
- Log Analytics 작업 영역
이후 애플리케이션을 모니터링하는 메트릭을 추가하겠습니다.
이 연습에 대한 일부 데이터 생성
Azure Portal에 로그인합니다.
홈 페이지에서 리소스 그룹을 선택하거나 페이지 상단의 검색 창에서 “리소스 그룹”을 검색합니다.
샌드박스를 활성화할 때 만든 “learn” 리소스 그룹을 선택합니다.
리소스 목록을 살펴보고 App Service를 선택합니다.
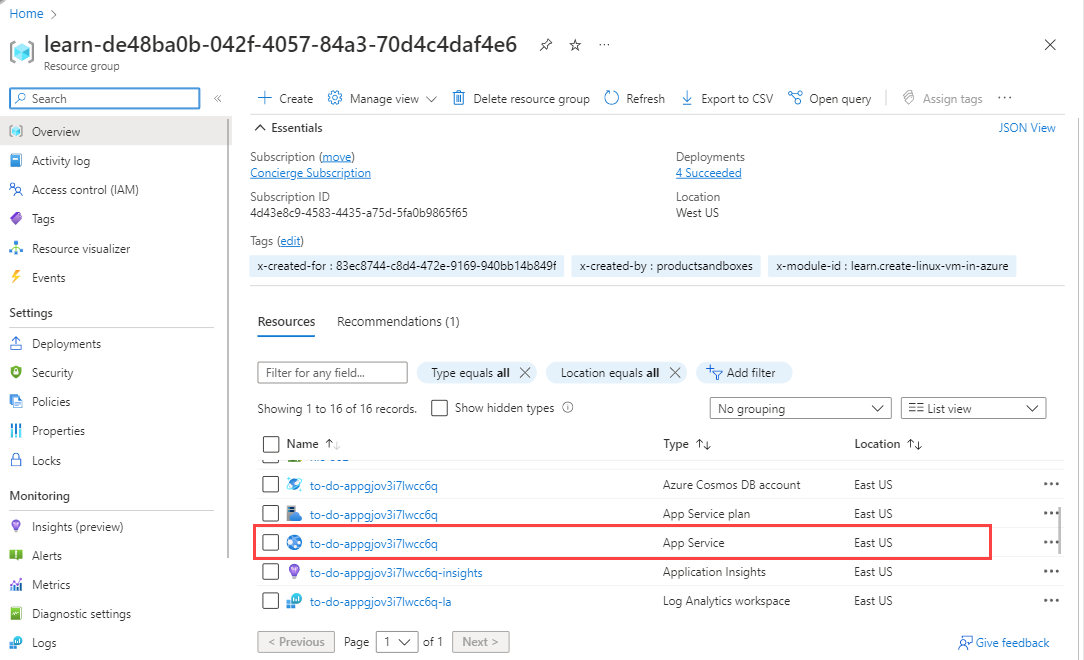
상단 도구 모음에서 찾아보기를 선택합니다.
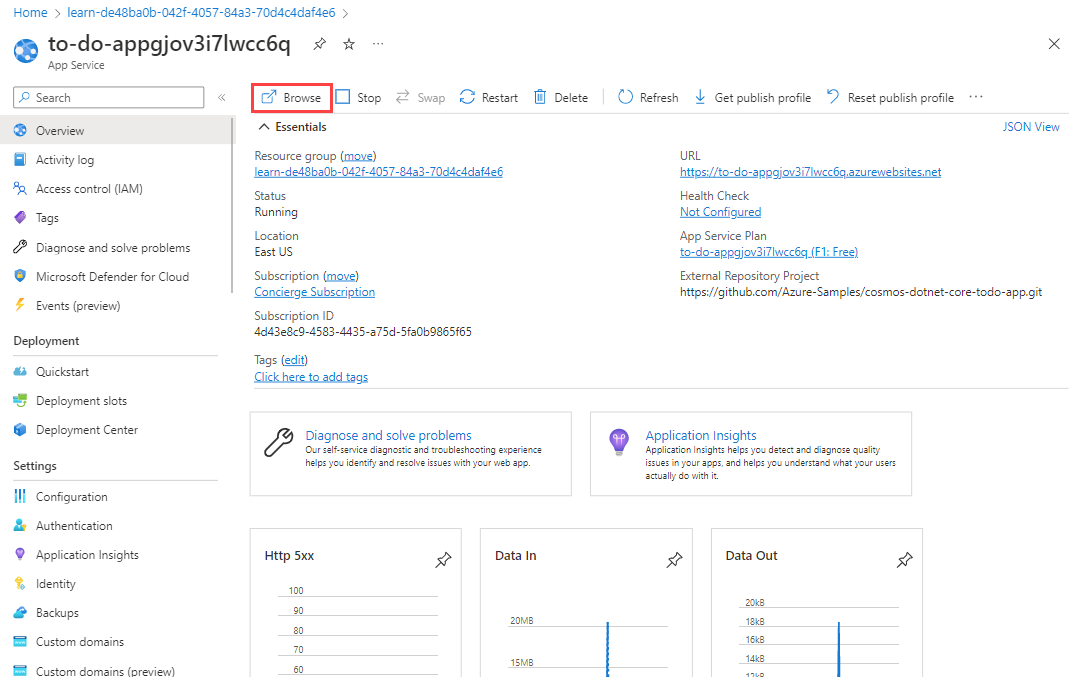
앱 서비스를 몇 가지 활동으로 채워 예제에 대한 일부 데이터를 생성합니다. 할 일 항목 목록 페이지에서 일부 항목을 만들거나 편집하거나 완료된 것으로 표시합니다.
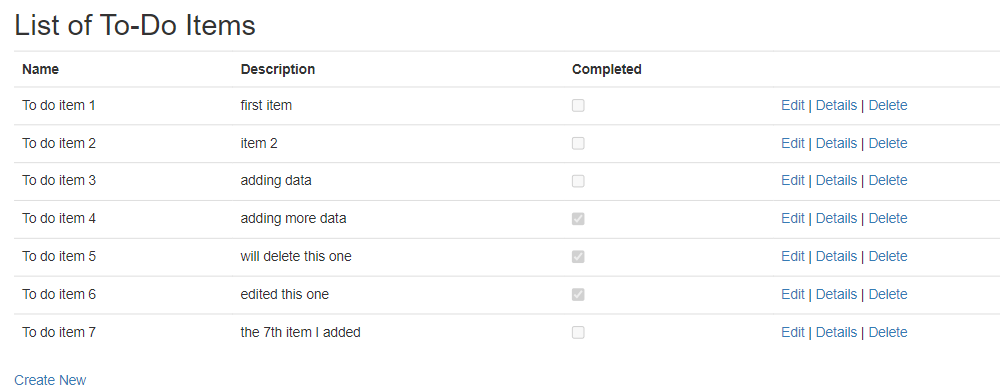
그래프를 비교하여 요청 볼륨 비교
웹앱과 Cosmos DB로 전송된 요청 수를 비교하기 위해 나란히 배치할 두 개의 그래프를 생성하겠습니다.
통합 문서의 상단 도구 모음에서 편집을 선택합니다.
추가를 선택하고 매개 변수 추가를 선택합니다.
매개 변수 추가를 선택하여 새 매개 변수를 추가합니다.
매개 변수 이름 필드에 WebApps를 입력합니다.
매개 변수 형식 필드에서 리소스 선택기를 선택합니다.
필수 확인란을 선택합니다.
다음에서 데이터 가져오기 섹션에서 쿼리를 선택합니다.
구독 로그 쿼리 섹션에서 다음을 수행합니다.
데이터 원본 필드에서 Azure Resource Graph를 선택합니다.
리소스 종류 필드에서 구독을 선택합니다.
구독 필드에서 구독 리소스 매개 변수를 선택합니다.
다음 쿼리를 입력하고 쿼리 실행을 선택합니다.
resources | where type == "microsoft.web/sites" | project id
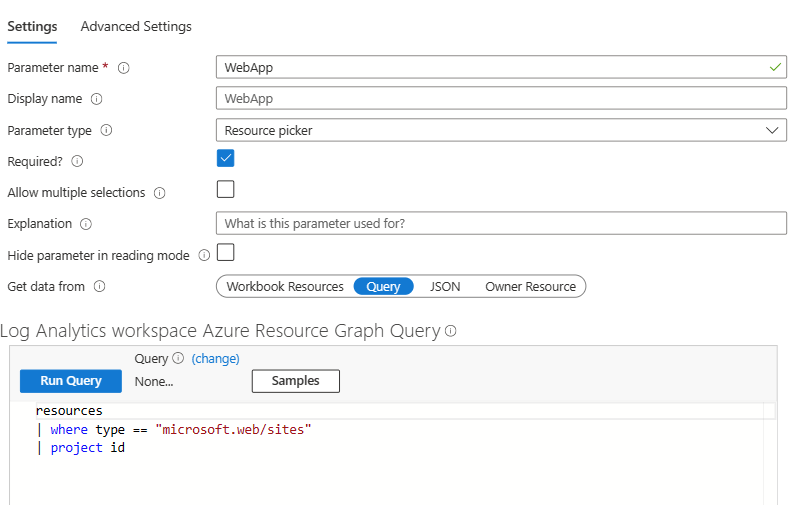
저장을 선택합니다.
동일한 매개 변수 추가 섹션에서 매개 변수 추가를 다시 선택합니다.
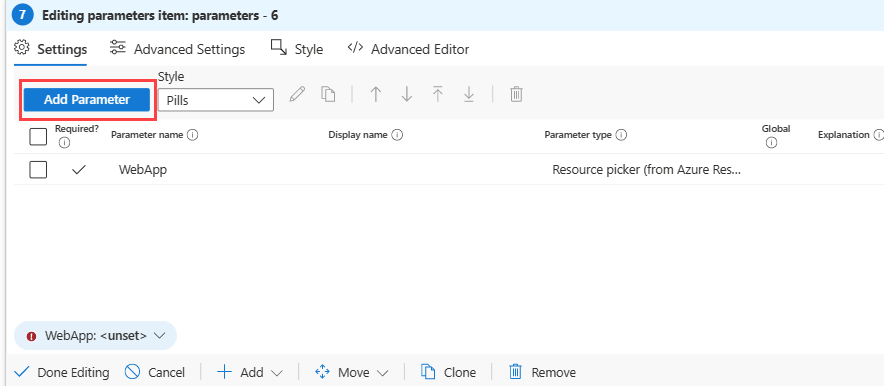
매개 변수 이름 필드에 CosmosDB를 입력합니다.
매개 변수 형식 필드에서 리소스 선택기를 선택합니다.
필수 확인란을 선택합니다.
다음에서 데이터 가져오기 섹션에서 쿼리를 선택합니다.
구독 로그 쿼리 섹션에서 다음을 수행합니다.
데이터 원본 필드에서 Azure Resource Graph를 선택합니다.
리소스 종류 필드에서 구독을 선택합니다.
구독 필드에서 구독 리소스 매개 변수를 선택합니다.
다음 쿼리를 입력하고 쿼리 실행을 선택합니다.
resources | where type == "microsoft.documentdb/databaseaccounts" | project id
저장을 선택합니다.
동일한 매개 변수 추가 섹션에서 매개 변수 추가를 다시 선택합니다.
매개 변수 이름 필드에 LogAnalytics를 입력합니다.
매개 변수 형식 필드에서 리소스 선택기를 선택합니다.
필수 확인란을 선택합니다.
다음에서 데이터 가져오기 섹션에서 쿼리를 선택합니다.
구독 로그 쿼리 섹션에서 다음을 수행합니다.
데이터 원본 필드에서 Azure Resource Graph를 선택합니다.
리소스 종류 필드에서 구독을 선택합니다.
구독 필드에서 구독 리소스 매개 변수를 선택합니다.
다음 쿼리를 입력하고 쿼리 실행을 선택합니다.
resources | where type == "microsoft.operationalinsights/workspaces" | project id
저장을 선택합니다.
동일한 매개 변수 추가 섹션에서 매개 변수 추가를 다시 선택합니다.
- 매개 변수 이름 필드에 TimeRange를 입력합니다.
- 매개 변수 형식 필드에서 시간 범위 선택기를 선택합니다.
- 필수 확인란을 선택합니다.
- 사용 가능한 시간 범위 필드에서 모든 값이 선택되어 있는지 확인합니다.
- 저장을 선택합니다.
편집 완료를 선택합니다. 이제 통합 문서에 네 개의 매개 변수가 있는 매개 변수 컨트롤이 있습니다. 첫 번째 매개 변수를 선택하면 각 연속 드롭다운의 목록이 선택을 기반으로 채워집니다.

방금 추가한 매개 변수 컨트롤 옆에 있는 편집을 선택한 다음, 추가 및 메트릭 추가를 선택합니다.
메트릭에 대해 다음 설정 입력:
리소스 유형 필드에서 App Service를 선택합니다.
App Service 필드에서 WebApp 매개 변수를 선택합니다.
시간 범위 필드에서 TimeRange 매개 변수를 선택합니다.

메트릭 추가를 선택하고 다음 설정을 입력합니다.
네임스페이스 필드에서 App Service 표준 메트릭을 선택합니다.
메트릭 필드에서 요청을 선택합니다.
집계 필드에서 개수를 선택합니다.
저장을 선택합니다.
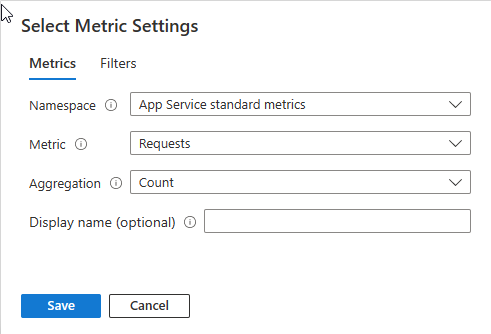
그래프가 나란히 표시되는지 확인하려면 창 위쪽에서 스타일을 선택한 다음 이 항목을 사용자 지정 너비로 만들기 확인란을 선택합니다. 백분율 너비가 50%로 설정되어 있는지 확인합니다.
고급 설정을 선택하고 차트 제목 필드에 차트의 이름을 입력합니다(예: “Web app number of requests”).
편집 완료를 선택합니다. 이제 웹앱으로 전송된 요청 수를 표시하는 그래프가 있습니다.
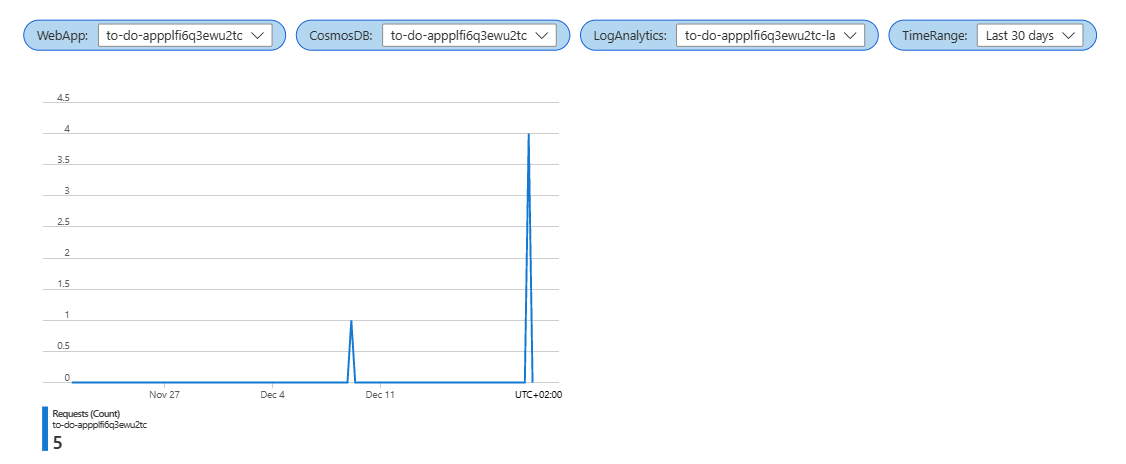
추가 및 메트릭 추가를 선택합니다.
메트릭에 대해 다음 설정 입력:
- 리소스 유형 필드에서 Azure Cosmos DB 계정을 선택합니다.
- App Service 필드에서 CosmosDB 매개 변수를 선택합니다.
- 시간 범위 필드에서 TimeRange 매개 변수를 선택합니다.
메트릭 추가를 선택하고 다음 설정을 입력합니다.
- 네임스페이스 필드에서 Azure Cosmos DB 계정 표준 메트릭을 선택합니다.
- 메트릭 필드에서 총 요청을 선택합니다.
- 집계 필드에서 개수를 선택합니다.
- 저장을 선택합니다.
그래프가 나란히 표시되는지 확인하려면 창 위쪽에서 스타일을 선택한 다음 이 항목을 사용자 지정 너비로 만들기 확인란을 선택합니다. 백분율 너비가 50%로 설정되어 있는지 확인합니다.
고급 설정을 선택하고 차트 제목 필드에 차트의 이름을 입력합니다(예: “Cosmos DB total requests”).
편집 완료를 선택합니다. 이제 웹앱 및 데이터베이스로 전송된 요청 수를 표시하는 두 개의 그래프가 나란히 있습니다.
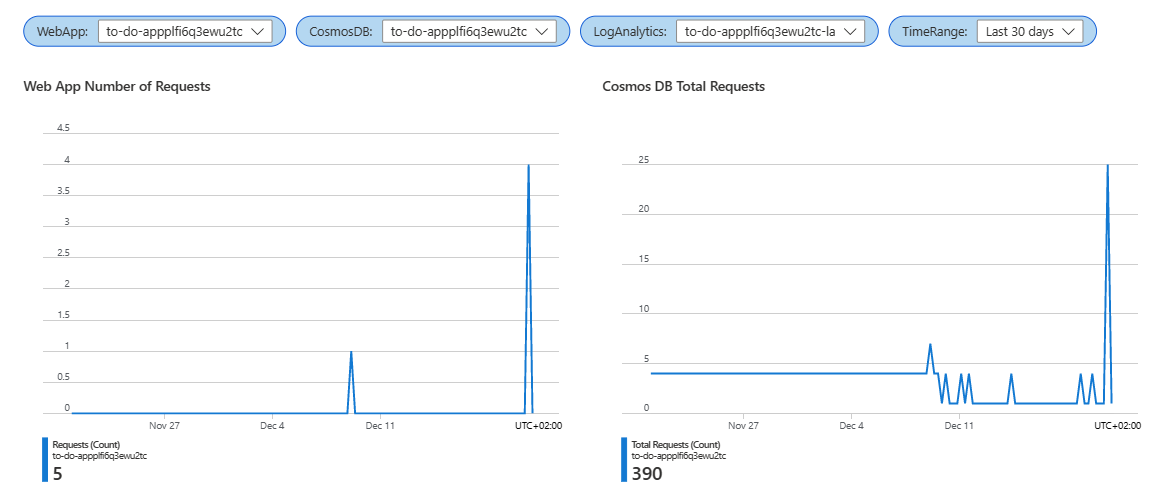
그래프를 추가하여 작업 볼륨 비교
Log Analytics 쿼리를 사용하여 웹앱과 Cosmos DB로 전송된 요청의 수와 유형을 비교하기 위해 2개의 그래프를 생성하고 나란히 배치합니다.
통합 문서의 상단 도구 모음에서 편집을 선택합니다.
작업당 요청 수에 대한 쿼리를 추가합니다. 추가를 선택하고 쿼리 추가를 선택합니다.
데이터 원본 필드에서 로그를 선택합니다.
리소스 유형 필드에서 Log Analytics를 선택합니다.
Log Analytics 작업 영역 필드에서 Log Analytics 매개 변수를 선택합니다.
시간 범위 필드에서 TimeRange 매개 변수를 선택합니다.
이 로그 쿼리를 입력합니다.
AppRequests | summarize RequestsCount=sum(ItemCount) by OperationName, _ResourceId | order by RequestsCount desc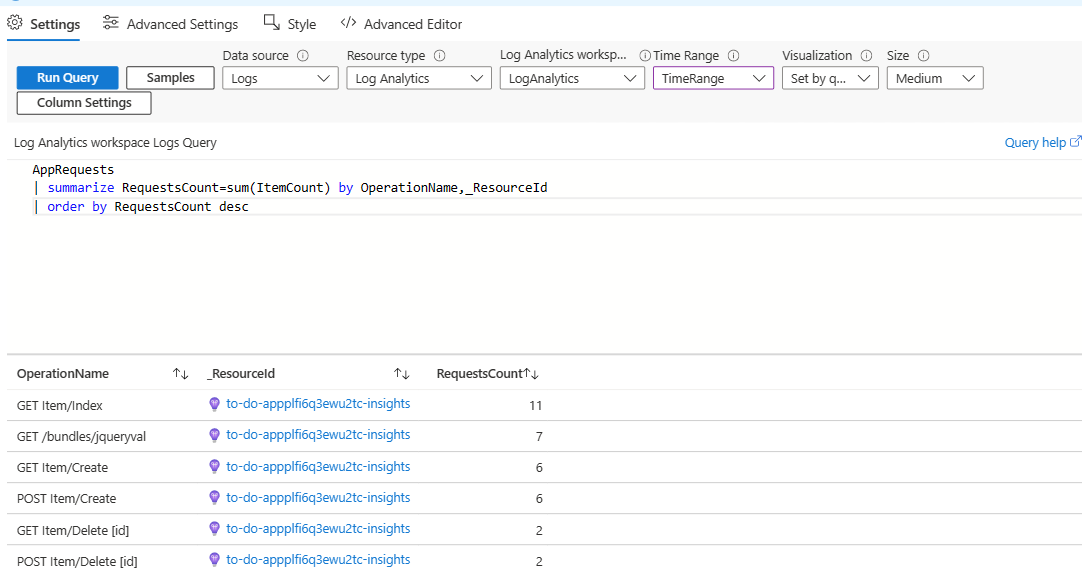
이제 차트를 시각적으로 쉽게 이해할 수 있도록 렌더링 설정을 사용하겠습니다. 열 설정을 선택하고, 왼쪽 열 섹션에서 작업 이름을 선택하고 설정 이름을 입력합니다.
열 이름 필드에 “OperationName”을 입력하거나 기본값으로 둡니다.
열 렌더러 필드에서 임계값을 선택합니다.
임계값 섹션에서 색을 선택하고 임계값을 추가합니다.
연산자 값 색 텍스트 contains 생성 Orange {0}{1} contains 삭제 빨간색(밝은) {0}{1} contains 편집 파란색(연한) {0}{1} 기본값 녹색 {0}{1} 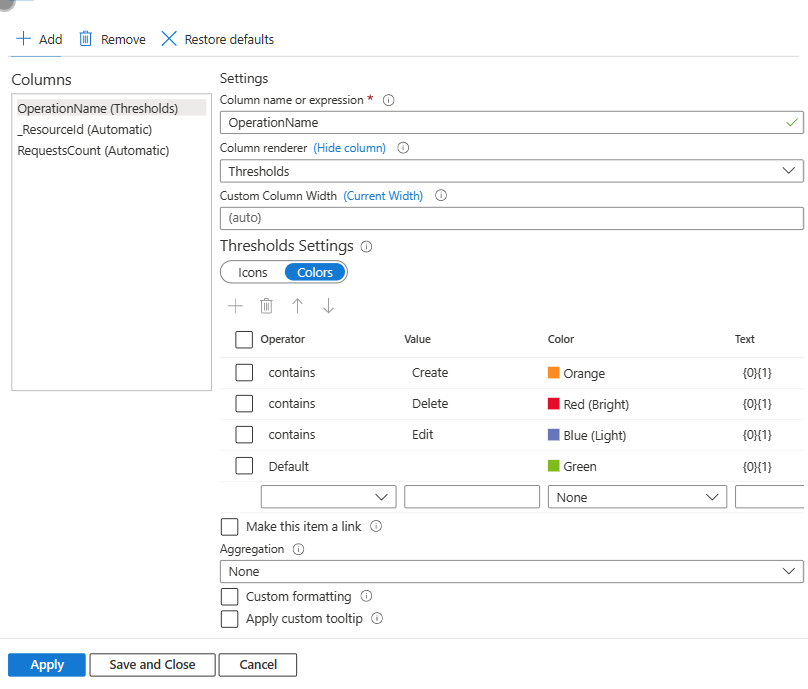
왼쪽의 열 섹션에서 _ResourceId를 선택한 다음 열 렌더러 필드에서 숨겨짐을 선택합니다.
왼쪽의 열 섹션에서 ResourceCount를 선택하고, 다음 설정을 입력합니다.
- 열 이름 필드에 “RequestCount”를 입력하거나 기본값으로 둡니다.
- 열 렌더러 필드에서 막대를 선택합니다.
- 색상표 섹션에서 파란색을 선택합니다.**
- 저장 후 닫기를 선택합니다.
그래프가 나란히 표시되는지 확인하려면 창 위쪽에서 스타일을 선택한 다음 이 항목을 사용자 지정 너비로 만들기 확인란을 선택합니다. 백분율 너비가 50%로 설정되어 있는지 확인합니다.
고급 설정을 선택하고 차트 제목 필드에 차트의 이름을 입력합니다(예: “Web App Operations”).
편집 완료를 선택합니다. 이제 통합 문서에 색으로 구분된 그래프가 있어 웹앱으로 전송되는 작업 유형과 각 요청 유형의 수를 보여줍니다.
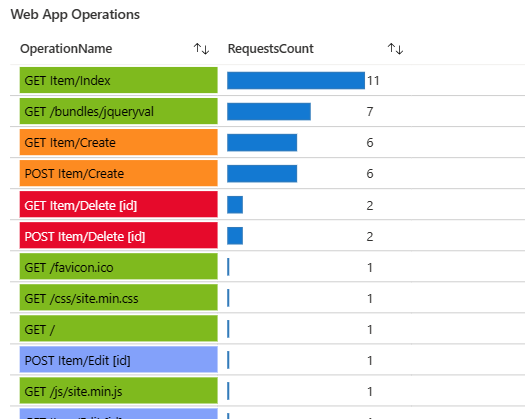
이제 Cosmos DB의 요청 수에 대한 시각화를 추가하겠습니다.
방금 추가한 매개 변수 컨트롤 옆에 있는 편집을 선택한 다음, 추가 및 메트릭 추가를 선택합니다.
메트릭에 대해 다음 설정 입력:
- 리소스 유형 필드에서 Azure Cosmos DB 계정을 선택합니다.
- App Service 필드에서 CosmosDB 매개 변수를 선택합니다.
- 시간 범위 필드에서 TimeRange 매개 변수를 선택합니다.
- 시각화 필드에서 그리드를 선택합니다.
메트릭 추가를 선택하고 다음 설정을 입력합니다.
네임스페이스 필드에서 Azure Cosmos DB 계정 표준 메트릭을 선택합니다.
메트릭 필드에서 총 요청을 선택합니다.
집계 필드에서 개수를 선택합니다.
분할 필드에서 없음을 선택합니다.
저장을 선택합니다.
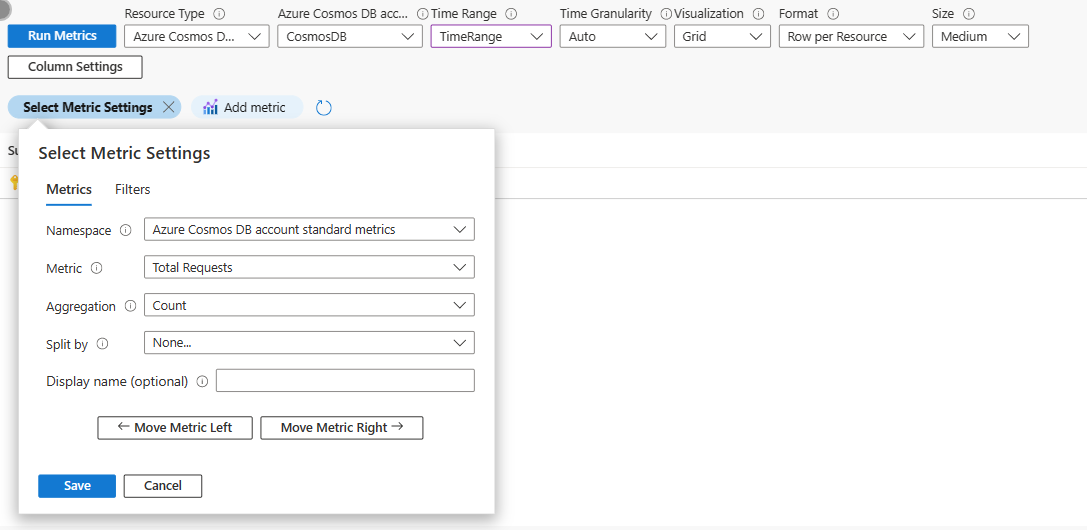
다른 메트릭을 추가합니다. 추가 및 메트릭 추가를 선택하고 설정을 입력합니다.
네임스페이스 필드에서 Azure Cosmos DB 계정 표준 메트릭을 선택합니다.
메트릭 필드에서 총 요청을 선택합니다.
집계 필드에서 개수를 선택합니다.
분할 기준 필드에서 OperationType을 선택합니다.
정렬 기준 필드에서 내림차순을 선택합니다.
분할 수 필드에서 5를 선택합니다.
표시 이름 필드에서 “Operations”를 입력합니다.
저장을 선택합니다.
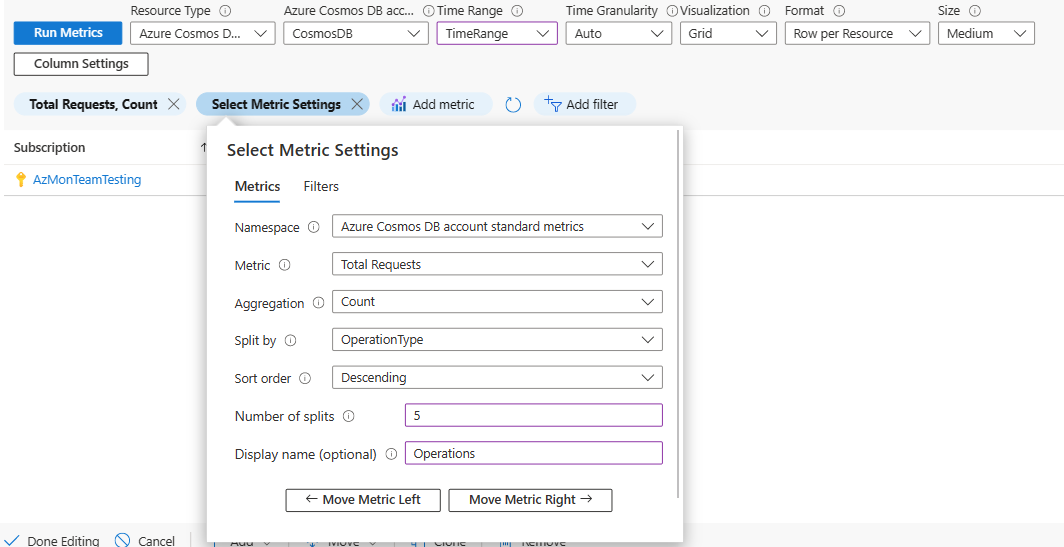
차트를 시각적으로 쉽게 이해할 수 있도록 렌더링 설정을 사용하겠습니다.
열 설정을 선택하고, 왼쪽의 열 섹션에서 microsoft.documentsdb/databaseaccounts-Requests-TotalRequests를 선택한 다음 이 설정을 입력합니다.
열 렌더러 필드에서 열 지도를 선택합니다.
색상표 필드에서 파란색을 선택합니다.
사용자 지정 서식을 선택합니다.
- 단위 필드에서 개수를 선택합니다.
- 스타일 필드에서 10진수를 선택합니다.
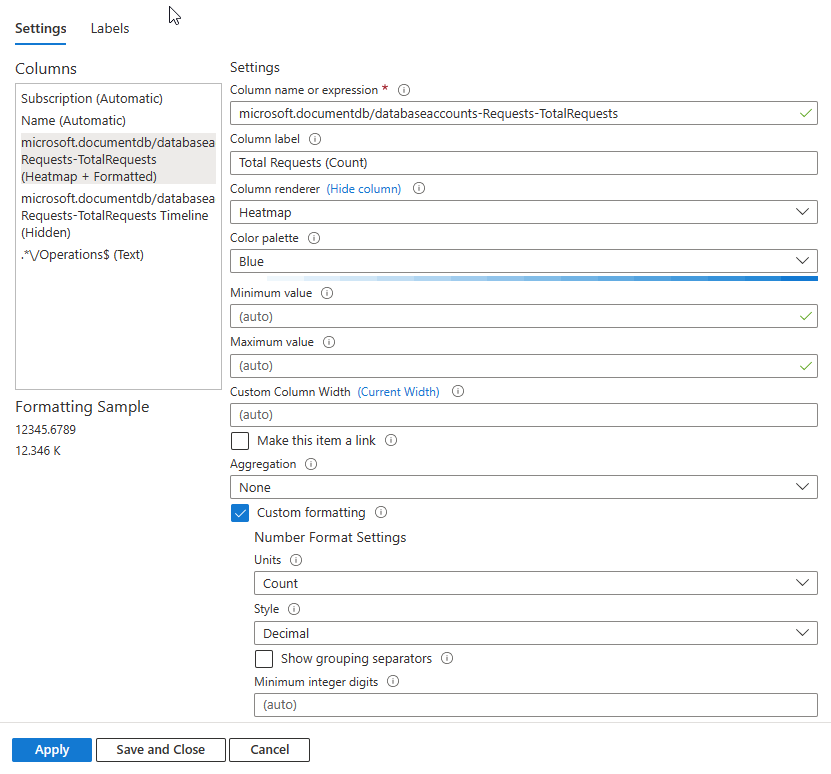
왼쪽의 열 섹션에서 microsoft.documentsdb/databaseaccounts-Requests-TotalRequests Timeline (Hidden)을 선택한 다음 이 설정을 입력합니다.
- 열 레이블 필드에서 “Total Requests (Count)”를 입력하거나 기본 이름을 그대로 둡니다.
- 열 렌더러 필드에서 열 지도를 선택합니다.
- 색상표 필드에서 파란색을 선택합니다.
왼쪽의 열 섹션에서 /Operations$ (Text)를 선택하고, 다음 설정을 입력합니다.
- 열 레이블 필드에서 “Total Requests (Count)”를 입력하거나 기본 이름을 그대로 둡니다.
- 열 렌더러 필드에서 열 지도를 선택합니다.
- 색상표 필드에서 파란색을 선택합니다.
- 사용자 지정 서식을 선택합니다.
- 단위 필드에서 개수를 선택합니다.
- 스타일 필드에서 10진수를 선택합니다.
- 저장 후 닫기를 선택합니다.
그래프가 나란히 표시되는지 확인하려면 창 위쪽에서 스타일을 선택한 다음 이 항목을 사용자 지정 너비로 만들기 확인란을 선택합니다. 백분율 너비가 50%로 설정되어 있는지 확인합니다.
고급 설정을 선택하고 차트 제목 필드에 차트의 이름을 입력합니다(예: “Cosmos DB Operations”).
편집 완료를 선택합니다. 이제 통합 문서에 2개의 색으로 구분된 그래프가 있어 웹앱과 Cosmos DB로 전송된 요청의 수와 유형을 보여줍니다.