Autopilot 및 등록 상태 페이지의 첫 실행 환경
Microsoft Managed Desktop은 Windows Autopilot과 Microsoft Intune의 등록 상태 페이지(ESP)를 모두 사용하여 사용자에게 최상의 첫 실행 환경을 제공합니다.
초기 배포
ESP 환경을 제공하려면 Microsoft Managed Desktop 서비스에 장치를 등록해야 합니다. 등록에 대한 자세한 내용은 수동 등록 또는 파트너 등록을 참조하세요. 등록 상태 페이지 및 사전 프로비전된 배포를 위한 Autopilot은 Microsoft Managed Desktop에서 기본적으로 활성화되어 있습니다.
자동 조종 장치 프로필 설정
Microsoft Managed Desktop은 사용자 장치에 사용되는 Autopilot 프로필에서 다음 설정을 사용합니다.
MMD-%RAND:11% Autopilot 설정
| 설정 | 값 |
|---|---|
| 배포 모드 | 사용자 기반 |
| Microsoft Entra ID에 조인 | Microsoft Entra 조인됨 |
| 언어(지역) | 사용자 선택 |
| 자동으로 키보드 구성 | 아니요 |
| Microsoft 소프트웨어 사용 조건 | 숨기기 |
| 개인 정보 설정 | 숨기기 |
| 계정 변경 옵션 숨장치 | 표시 |
| 사용자 계정 유형 | Standard |
| White Glove Out of Box Experience(OOBE) 허용 | 예 |
| 장치 이름 템플릿 적용 | 예 |
| 이름을 입력하세요 | MMD-%RAND:11% |
키오스크-%RAND:9% Autopilot 설정
이러한 설정은 키오스크 디바이스 프로필 이 할당된 디바이스에 적용됩니다.
| 설정 | 값 |
|---|---|
| 배포 모드 | Self-Deploying |
| Microsoft Entra ID에 조인 | Microsoft Entra 조인됨 |
| 언어(지역) | 운영 체제 기본값 |
| 자동으로 키보드 구성 | 아니요 |
| Microsoft 소프트웨어 사용 조건 | 숨기기 |
| 개인 정보 설정 | 숨기기 |
| 계정 변경 옵션 숨장치 | 숨기기 |
| 사용자 계정 유형 | Standard |
| White Glove Out of Box Experience(OOBE) 허용 | 예 |
| 장치 이름 템플릿 적용 | 예 |
| 이름을 입력하세요 | 키오스크-%RAND:9% |
등록 상태 페이지 설정
Microsoft Managed Desktop은 등록 상태 페이지 환경에 대해 다음 설정을 사용합니다.
MMD-%RAND:11% 등록 상태 페이지 설정
| 설정 | 값 |
|---|---|
| 앱 및 프로필 구성 진행률 표시 | 예 |
| 설치가 지정된 시간(분)보다 오래 걸리면 오류 표시 | 60 |
| 시간 제한 오류 발생 시 사용자 지정 메시지 표시 | 아니요 |
| 최종 사용자에 대한 로그 수집 및 진단 페이지 켜기 | 예 |
| OOBE(첫 실행 경험)로 프로비전된 디바이스에만 페이지 표시 | 예 |
| 모든 앱 및 프로필이 설치될 때까지 디바이스 차단 | 예 |
| 설치 오류 발생 시 사용자가 디바이스를 재설정하도록 허용 | 예 |
| 설치 오류 발생 시 사용자가 디바이스를 사용하도록 허용 | 예 |
이러한 필수 앱이 사용자/장치에 할당된 경우 설치될 때까지 장치 사용 차단
|
예 |
키오스크-%RAND:9% 등록 상태 페이지 설정
| 설정 | 값 |
|---|---|
| 앱 및 프로필 구성 진행률 표시 | 예 |
| 설치가 지정된 시간(분)보다 오래 걸리면 오류 표시 | 60 |
| 시간 제한 오류 발생 시 사용자 지정 메시지 표시 | 아니요 |
| 최종 사용자에 대한 로그 수집 및 진단 페이지 켜기 | 예 |
| OOBE(첫 실행 경험)로 프로비전된 디바이스에만 페이지 표시 | 예 |
| 모든 앱 및 프로필이 설치될 때까지 디바이스 차단 | 예 |
| 설치 오류 발생 시 사용자가 디바이스를 재설정하도록 허용 | 예 |
| 설치 오류 발생 시 사용자가 디바이스를 사용하도록 허용 | 예 |
이러한 필수 앱이 사용자/장치에 할당된 경우 설치될 때까지 장치 사용 차단
|
전체 |
등록 상태 페이지 환경
등록 상태 페이지 환경은 세 단계로 진행됩니다. 자세한 내용은 등록 상태 페이지 추적 정보를 참조하세요.
환경은 다음과 같이 진행됩니다.
- Autopilot 환경이 시작되고 사용자가 자격 증명을 입력합니다.
- 장치는 등록 상태 페이지를 열고 장치 준비 및 장치 설정 단계를 진행합니다. 사용자 ESP가 비활성화되어 있으므로 세 번째 단계(계정 설정)는 현재 Microsoft Managed Desktop 구성에서 건너뛰고 있습니다. 장치가 다시 시작됩니다.
- 다시 시작하면 장치에서 다른 사용자와 함께 Windows 로그인 페이지를 엽니다.
- 사용자가 자격 증명을 다시 입력하면 데스크톱이 열립니다.
참고
Win32 앱은 Windows 10 버전이 1903 이상인 경우에만 ESP 동안 배포됩니다.
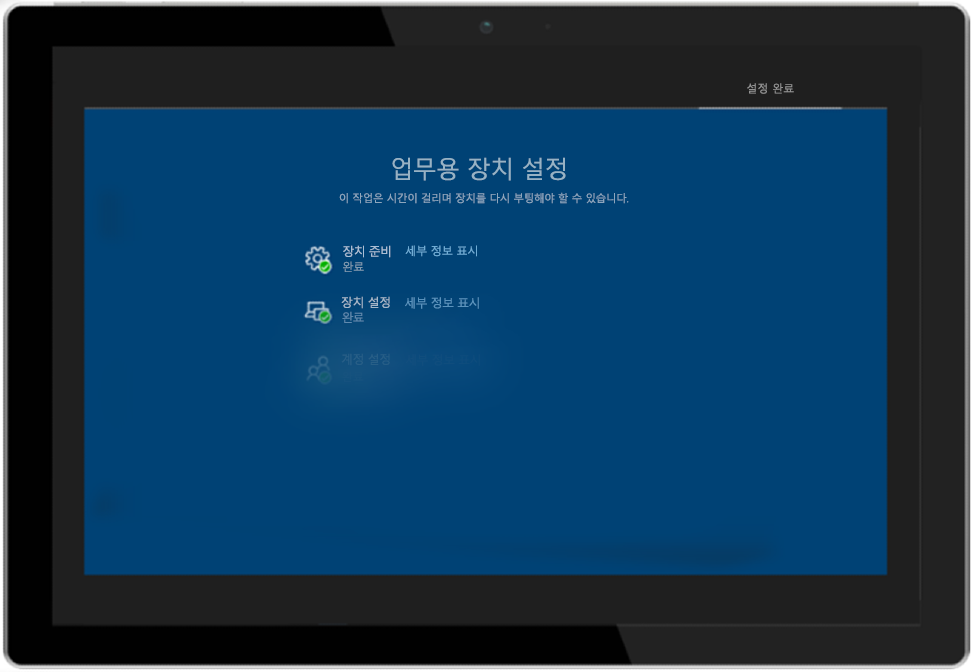
사전 프로비전된 배포를 위한 Autopilot의 추가 필수 구성 요소
- 장치에 유선 네트워크 연결이 있어야 합니다.
- 2020년 8월 이전에 Microsoft Managed Desktop 관리 센터를 사용하여 등록된 디바이스가 있는 경우 디바이스 등록을 해제하고 다시 등록합니다.
- 장치에는 2020년 11월 누적 업데이트 19H1/19H2 2020.11C 또는 20H1 2020.11C가 설치된 출고 시 이미지가 있거나 최신 Microsoft Managed Desktop 이미지로 이미지를 다시 설치해야 합니다.
- 물리적 장치는 TPM 2.0 및 장치 증명을 지원해야 합니다. 가상 머신은 지원되지 않습니다. 사전 프로비전 프로세스는 Windows Autopilot 자체 배포 기능을 사용하므로 TPM 2.0이 필요합니다. TPM 증명 프로세스에는 각 TPM 공급자의 고유한 HTTPS URL 집합에 대한 액세스 권한도 필요합니다. 자세한 내용은 Windows Autopilot 네트워킹 요구 사항에서 Autopilot 자체 배포 모드 및 Autopilot 사전 프로비전된 배포 항목을 참조하세요.
사전 프로비전된 배포를 위한 Autopilot의 이벤트 시퀀스
- IT 관리자는 필요한 경우 장치의 이미지를 다시 작성하거나 다시 설정합니다.
- IT 관리자는 장치를 부팅하고 즉시 사용 가능한 환경에 도달한 다음 Windows 키를 다섯 번 누릅니다.
- IT 관리자는 Windows Autopilot 프로비전을 선택한 다음 계속을 선택합니다. Windows Autopilot 구성 화면에 장치에 대한 정보가 표시됩니다.
- IT 관리자는 프로비전 프로세스를 시작하기 위해 프로비전을 선택합니다.
- 장치는 ESP를 시작하고 장치 준비 및 설정 단계를 거칩니다. 장치 설정 단계에서 ESP 프로필의 정확한 구성에 따라 x개의 앱 설치가 표시됩니다.
- 사용자 ESP를 비활성화했기 때문에 현재 Microsoft Managed Desktop 구성에서 계정 설정 단계를 건너뜁니다.
- 장치가 다시 시작됩니다.
장치가 다시 시작되면 다시 봉인 버튼과 함께 녹색 상태 화면이 표시됩니다.
중요
알려진 문제:
- ESP는 사전 프로비전된 배포 다시 봉인 기능을 위한 Autopilot 후에 다시 실행되지 않습니다.
- 사전 프로비전된 배포를 위해 Autopilot에서 장치 이름을 바꾸지 않습니다. ESP 사용자 흐름을 거친 후에만 장치의 이름이 바뀝니다.
Autopilot 및 등록 상태 페이지 설정으로 변경
Microsoft Managed Desktop에서 사용하는 설정이 요구 사항과 정확히 일치하지 않는 경우 Azure Portal 통해 지원 티켓을 제출할 수 있습니다. 다음은 필요할 수 있는 구성 유형의 몇 가지 예입니다.
Autopilot 설정 변경
다른 장치 이름 템플릿을 요청할 수 있습니다. 그러나 배포 모드, 조인을 Microsoft Entra ID로, 개인 정보 설정 또는 사용자 계정 유형으로 변경할 수는 없습니다.
등록 상태 페이지 설정 변경
- "설치가 지정된 시간(분)보다 오래 걸리면 오류 표시" 설정에 대해 더 긴 시간(분)입니다.
- 오류 메시지가 표시됩니다.
- "이러한 필수 앱이 사용자/장치에 할당된 경우 설치될 때까지 장치 사용 차단" 설정에서 애플리케이션을 추가하거나 제거합니다.
필수 신청
- Modern Workplace 장치 그룹 Test, First, Fast 및 Broad의 애플리케이션을 대상으로 지정해야 합니다. 응용 프로그램은 "시스템" 컨텍스트에 설치해야 합니다. ESP를 모든 그룹에 할당하기 전에 테스트 그룹에서 ESP로 테스트를 완료해야 합니다.
- 장치를 다시 시작해야 하는 응용 프로그램은 없습니다. 장치를 다시 시작해야 하는 경우 응용 프로그램 패키지를 빌드할 때 응용 프로그램을 "아무것도 하지 않음"으로 설정하는 것이 좋습니다.
- 사용자가 장치에 로그인할 때 즉시 필요한 핵심 응용 프로그램으로만 필수 응용 프로그램을 제한합니다.
- 응용 프로그램 설치 단계에서 시간 초과를 방지하려면 모든 응용 프로그램의 총 크기를 1GB 미만으로 유지하세요.
- 이상적으로는 앱에 종속성이 없어야 합니다. 종속성이 필요한 앱이 있는 경우 ESP 평가의 일부로 앱을 구성, 테스트 및 검증해야 합니다.
- Microsoft Teams는 ESP에 포함될 수 없습니다.