단계별 배포 관리 및 모니터링
이 문서에서는 단계적 배포를 관리하고 모니터링하는 방법을 설명합니다. 관리 작업에는 다음 단계를 수동으로 시작하고 단계를 일시 중단하거나 다시 시작하는 작업이 포함됩니다.
먼저 단계적 배포를 만들어야 합니다.
다음 단계로 이동
설정을 선택하면 배포 의 두 번째 단계를 수동으로 시작합니다. 사이트는 성공 조건에 따라 다음 단계를 자동으로 시작하지 않습니다. 단계별 배포를 다음 단계로 이동해야 합니다.
이 작업을 시작하는 방법은 배포된 소프트웨어 유형에 따라 달라집니다.
애플리케이션: 소프트웨어 라이브러리 작업 영역으로 이동하여 애플리케이션 관리를 확장하고 애플리케이션을 선택합니다.
소프트웨어 업데이트: 소프트웨어 라이브러리 작업 영역으로 이동한 다음, 다음 노드 중 하나를 선택합니다.
- 소프트웨어 업데이트
- 모든 소프트웨어 업데이트
- 소프트웨어 업데이트 그룹
- Windows 서비스, 모든 Windows 업데이트
- Office 365 클라이언트 관리, Office 365 업데이트
- 소프트웨어 업데이트
작업 순서: 소프트웨어 라이브러리 작업 영역으로 이동하여 운영 체제를 확장하고 작업 순서를 선택합니다.
단계적 배포를 사용하여 소프트웨어를 선택합니다.
세부 정보 창에서 단계적 배포 탭으로 전환합니다 .
단계별 배포를 선택하고 리본에서 다음 단계로 이동을 클릭합니다.
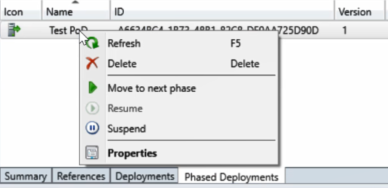
필요에 따라 Move-CMPhasedDeploymentToNext 작업에 대해 다음 Windows PowerShell cmdlet을 사용합니다.
일시 중단 및 다시 시작 단계
단계적 배포를 수동으로 일시 중단하거나 다시 시작할 수 있습니다. 예를 들어 작업 순서에 대한 단계적 배포를 만듭니다. 파일럿 그룹에 대한 단계를 모니터링하는 동안 많은 오류가 발생합니다. 단계적 배포를 일시 중단하여 추가 디바이스가 작업 순서를 실행하지 못하도록 합니다. 문제를 해결한 후 단계적 배포를 다시 시작하여 롤아웃을 계속합니다.
이 작업을 시작하는 방법은 배포된 소프트웨어 유형에 따라 달라집니다.
애플리케이션: 소프트웨어 라이브러리 작업 영역으로 이동하여 애플리케이션 관리를 확장하고 애플리케이션을 선택합니다.
소프트웨어 업데이트: 소프트웨어 라이브러리 작업 영역으로 이동한 다음, 다음 노드 중 하나를 선택합니다.
- 소프트웨어 업데이트
- 모든 소프트웨어 업데이트
- 소프트웨어 업데이트 그룹
- Windows 서비스, 모든 Windows 업데이트
- Office 365 클라이언트 관리, Office 365 업데이트
- 소프트웨어 업데이트
작업 순서: 소프트웨어 라이브러리 작업 영역으로 이동하여 운영 체제를 확장하고 작업 순서를 선택합니다. 기존 작업 순서를 선택한 다음 리본에서 단계별 배포 만들기 를 클릭합니다.
단계적 배포를 사용하여 소프트웨어를 선택합니다.
세부 정보 창에서 단계적 배포 탭으로 전환합니다 .
단계별 배포를 선택하고 리본에서 일시 중단 또는 다시 시작을 클릭합니다.
참고
2020년 4월 21일부터 Office 365 ProPlus의 이름이 엔터프라이즈용 Microsoft 365 앱으로 변경됩니다. 자세한 내용은 Office 365 ProPlus의 이름 변경을 참조하세요. 콘솔이 업데이트되는 동안 Configuration Manager 제품 및 설명서에 이전 이름이 계속 표시될 수 있습니다.
필요에 따라 이 작업에 대해 다음 Windows PowerShell cmdlet을 사용합니다.
모니터링
단계별 배포에는 자체 전용 모니터링 노드가 있으므로 만든 단계별 배포를 보다 쉽게 식별하고 단계적 배포 모니터링 보기로 이동할 수 있습니다. 모니터링 작업 영역에서 단계적 배포를 선택한 다음 단계별 배포 중 하나를 두 번 클릭하여 상태를 확인합니다.
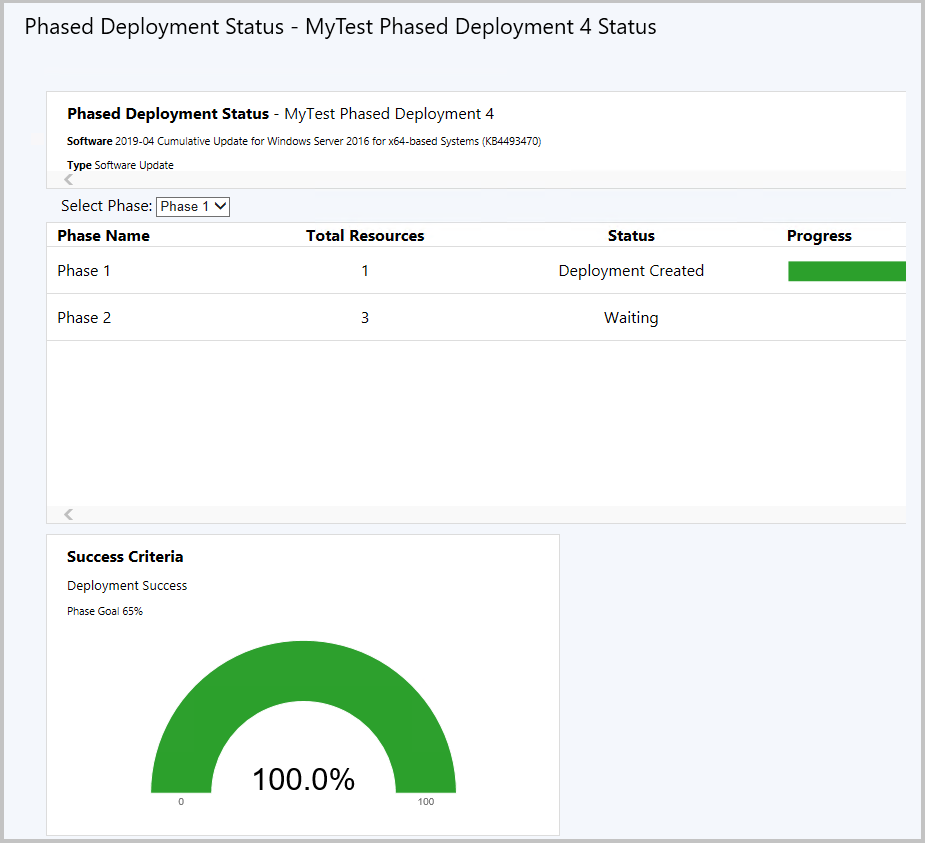
이 대시보드는 배포의 각 단계에 대해 다음 정보를 보여줍니다.
총 디바이스 또는 총 리소스: 이 단계의 대상이 되는 디바이스 수입니다.
상태: 이 단계의 현재 상태입니다. 각 단계는 다음 상태 중 하나일 수 있습니다.
배포 생성됨: 단계적 배포는 이 단계를 위해 컬렉션에 소프트웨어를 배포했습니다. 클라이언트는 이 소프트웨어를 적극적으로 대상으로 합니다.
대기 중: 이전 단계가 이 단계를 계속 진행하기 위한 배포의 성공 기준에 아직 도달하지 못했습니다.
일시 중단됨: 관리자가 배포를 일시 중단했습니다.
진행률: 클라이언트의 색으로 구분된 배포 상태입니다. 예: 성공, 진행 중, 오류, 요구 사항이 충족되지 않음 및 알 수 없음.
성공 조건 타일
단계 선택 드롭다운 목록을 사용하여 성공 조건 타일의 표시를 변경합니다. 이 타일은 단계 목표 와 배포의 현재 규정 준수를 비교합니다. 기본 설정을 사용하면 단계 목표는 95%입니다. 이 값은 배포가 다음 단계로 이동하려면 95% 규정 준수가 필요하다는 것을 의미합니다.
이 예제에서 단계 목표는 65%이고 현재 규정 준수는 66.7%입니다. 단계별 배포는 첫 번째 단계가 성공 조건을 충족하므로 자동으로 두 번째 단계로 이동되었습니다.
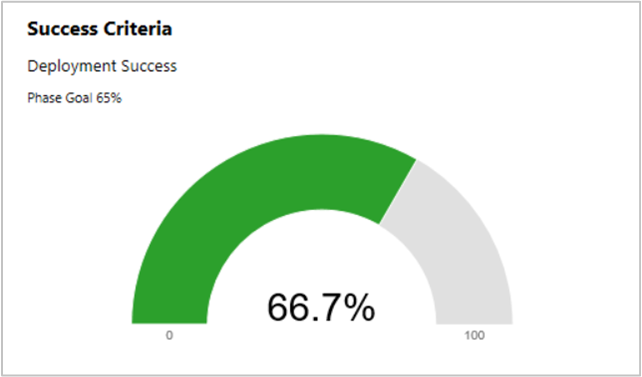
단계 목표는 다음 단계에 대한 단계 설정의 배포 성공률과 동일합니다. 단계별 배포가 다음 단계를 시작하려면 두 번째 단계에서 첫 번째 단계의 성공 기준을 정의합니다. 이 설정을 보려면 다음을 수행합니다.
소프트웨어의 단계별 배포 개체로 이동하여 단계적 배포 속성을 엽니다.
단계 탭으로 전환합니다. 2단계를 선택하고 보기를 클릭합니다.
단계 속성 창에서 단계 설정 탭으로 전환합니다.
이전 단계 그룹의 성공 기준에서 배포 성공률 값을 봅니다.
예를 들어 다음 속성은 조건이 65%인 위에 표시된 성공 조건 타일과 동일한 단계에 해당합니다.
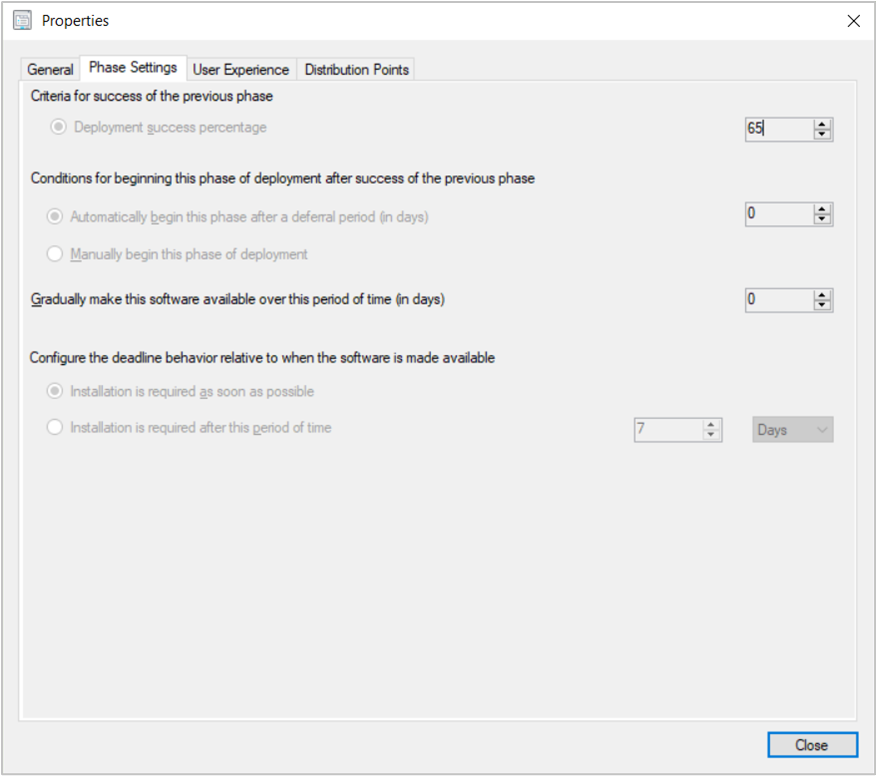
PowerShell
다음 Windows PowerShell cmdlet을 사용하여 단계적 배포를 관리합니다.
단계별 배포 자동 만들기
- New-CMApplicationAutoPhasedDeployment
- New-CMSoftwareUpdateAutoPhasedDeployment
- New-CMTaskSequenceAutoPhasedDeployment
단계별 배포 수동 만들기
- New-CMSoftwareUpdatePhase
- New-CMSoftwareUpdateManualPhasedDeployment
- New-CMTaskSequencePhase
- New-CMTaskSequenceManualPhasedDeployment
기존 단계별 배포 개체 가져오기
- Get-CMApplicationPhasedDeployment
- Get-CMSoftwareUpdatePhasedDeployment
- Get-CMTaskSequencePhasedDeployment
- Get-CMPhase