Power BI를 사용하여 OData 피드에서 Intune 보고서 만들기
이 문서에서는 대화형 필터를 사용하는 Power BI Desktop 사용하여 Intune 데이터의 트리맵 시각화를 만드는 방법을 설명합니다. 예를 들어 CFO는 디바이스의 전반적인 배포가 회사 소유 디바이스와 개인 디바이스 간에 어떻게 비교되는지 알고 싶어할 수 있습니다. 트리맵은 총 디바이스 유형 수에 대한 인사이트를 제공합니다. 회사 소유 또는 개인 소유의 iOS/iPadOS, Android 및 Windows 디바이스 수를 검토할 수 있습니다.
차트 만들기 개요
이 차트를 만들려면 다음을 수행합니다.
- 아직 Power BI Desktop 설치하지 않은 경우 설치합니다.
- Intune Data Warehouse 데이터 모델에 연결하고 모델의 현재 데이터를 검색합니다.
- 데이터 모델 관계를 만들거나 관리합니다.
- 디바이스 테이블의 데이터를 사용하여 차트를 만듭니다.
- 대화형 필터를 만듭니다.
- 완성된 차트를 봅니다.
테이블 및 엔터티에 대한 참고 사항
Power BI에서 테이블을 사용합니다. 테이블에는 데이터 필드가 포함됩니다. 각 데이터 필드에는 데이터 형식이 있습니다. 필드에는 데이터 형식의 데이터만 포함될 수 있습니다. 데이터 형식은 숫자, 텍스트, 날짜 등입니다. Power BI의 테이블은 모델을 로드할 때 테넌트에서 최근 기록 데이터를 채웁니다. 특정 데이터는 시간에 따라 변경되지만 기본 데이터 모델이 업데이트되지 않는 한 테이블 구조는 변경되지 않습니다.
엔터티 및 테이블이라는 용어를 사용하면 혼동을 받을 수 있습니다. 데이터 모델은 OData(Open Data Protocol) 피드를 통해 액세스할 수 있습니다. OData의 우주에서 Power BI에서 테이블이라고 하는 컨테이너를 엔터티라고 합니다. 이러한 용어는 모두 데이터를 보유하는 것과 동일한 것을 의미합니다. OData에 대한 자세한 내용은 OData 개요를 참조하세요.
설치 Power BI Desktop
최신 버전의 Power BI Desktop을 설치합니다. PowerBI.microsoft.com Power BI Desktop 다운로드할 수 있습니다.
테넌트용 Intune Data Warehouse 대한 OData 피드에 연결
참고
Intune의 보고서에 대한 권한이 필요합니다. 자세한 내용은 권한 부여를 참조하세요.
Microsoft Intune 관리 센터에 로그인합니다.
보고서>Intune 데이터 웨어하우스 데이터 웨어하우스>를 선택합니다.
사용자 지정 피드 URL을 복사합니다. 예:
https://fef.tenant.manage.microsoft.com/ReportingService/DataWarehouseFEService?api-version=v1.0Power BI Desktop을 실행합니다.
메뉴 모음에서 파일>데이터> 가져오기Odata 피드를 선택합니다.
이전 단계에서 복사한 사용자 지정 피드 URL을 OData 피드 창의 URL 상자에 붙여넣습니다.
기본을 선택합니다.
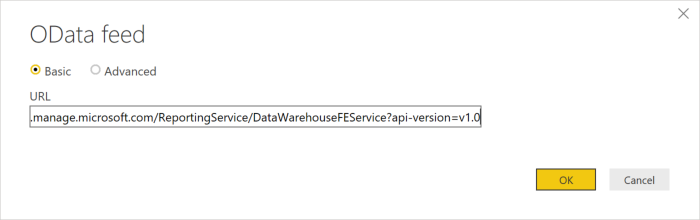
확인을 선택합니다.
조직 계정을 선택한 다음 Intune 자격 증명으로 로그인합니다.
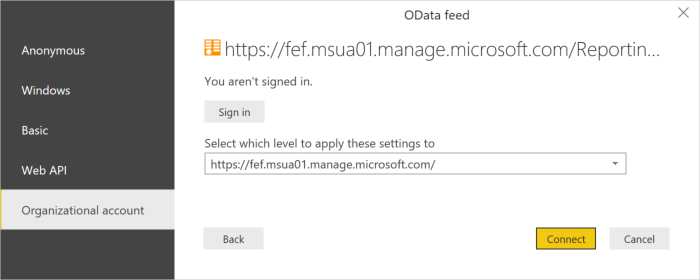
연결을 선택합니다. 탐색기가 열리고 Intune Data Warehouse 테이블 목록이 표시됩니다.
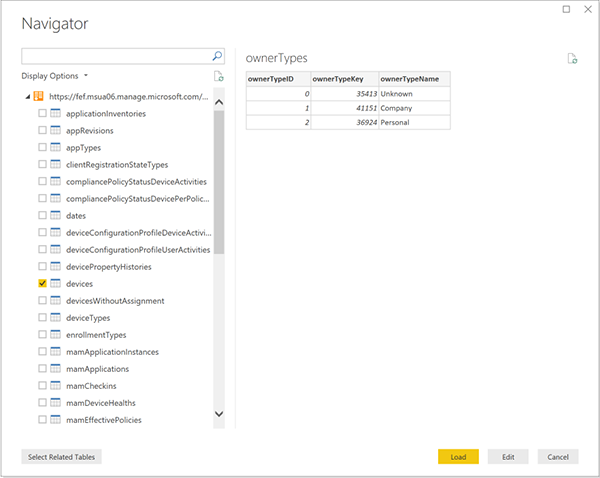
디바이스 및 ownerTypes 테이블을 선택합니다. 로드를 선택합니다. Power BI는 모델에 데이터를 로드합니다.
관계 만들기
여러 테이블을 가져와 단일 테이블의 데이터뿐만 아니라 테이블 간 관련 데이터를 분석할 수 있습니다. Power BI에는 관계를 찾아서 만들려고 시도하는 자동 검색 이라는 기능이 있습니다. Data Warehouse 테이블은 Power BI의 자동 검색 기능을 사용하도록 빌드되었습니다. 그러나 Power BI에서 자동으로 관계를 찾지 않더라도 관계를 관리할 수 있습니다.
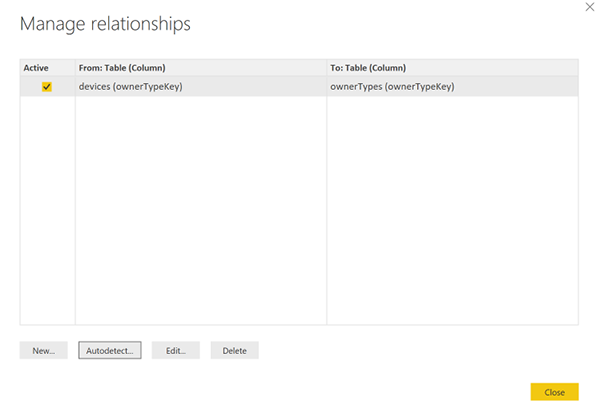
- 관계 관리 선택합니다.
- Power BI에서 관계를 아직 검색하지 않은 경우 자동 검색... 을 선택합니다.
관계는 From 열에서 To 열로 표시됩니다. 이 예제에서는 디바이스 테이블의 데이터 필드 ownerTypeKey가 ownerTypes 테이블의 데이터 필드 ownerTypeKey에 연결됩니다. 관계를 사용하여 디바이스 테이블에서 디바이스 유형 코드의 일반 이름을 조회합니다.
트리맵 시각화 만들기
트리맵 차트는 계층적 데이터를 상자 내의 상자로 표시합니다. 계층 구조의 각 분기는 서브랜치를 보여 주는 작은 상자가 포함된 상자입니다. Power BI 데스크톱을 사용하여 디바이스 제조업체 유형의 상대적 양을 보여 주는 Intune 테넌트 데이터의 트리맵을 만들 수 있습니다.
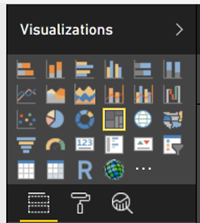
- 시각화 창에서 트리맵을 찾아 선택합니다. 트리맵 차트가 보고서 캔버스에 추가됩니다.
- 필드 창에서 테이블을 찾습니다
devices. devices테이블을 확장하고 데이터 필드를 선택합니다manufacturer.manufacturer데이터 필드를 보고서 캔버스로 끌어 트리맵 차트에 놓습니다.- 테이블의
deviceKey데이터 필드를devices시각화 창으로 끌어서 여기에 데이터 필드 추가라는 레이블이 지정된 상자의 값 섹션 아래에 놓습니다.
이제 organization 내 디바이스 제조업체의 배포를 보여 주는 시각적 개체가 있습니다.
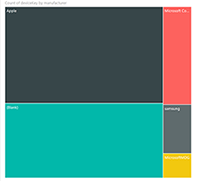
필터 추가
앱을 사용하여 추가 질문에 대답할 수 있도록 트리맵에 필터를 추가할 수 있습니다.
필터를 추가하려면 보고서 캔버스를 선택한 다음 시각화 아래에서 슬라이서 아이콘 (
 ) 을 선택합니다. 빈 슬라이서 시각화가 캔버스에 표시됩니다.
) 을 선택합니다. 빈 슬라이서 시각화가 캔버스에 표시됩니다.필드 창에서 테이블을 찾습니다
ownerTypes.ownerTypes테이블을 확장하고 데이터 필드를 선택합니다ownerTypeName.테이블의
onwerTypeName데이터 필드를ownerTypes필터 창으로 끌어서 여기에 데이터 필드 추가라는 레이블이 지정된 상자의 이 페이지의 필터 섹션 아래에 놓습니다.OwnerTypes테이블 아래에는 디바이스가 회사 소유인지 개인인지에 대한 데이터가 포함된 라는OwnerTypeKey데이터 필드가 있습니다. 이 필터에 친숙한 이름을 표시하려면 테이블을 찾아ownerTypesownerTypeName 을 슬라이서로 끕니다. 이 예제에서는 데이터 모델이 테이블 간의 관계를 지원하는 방법을 보여 줍니다.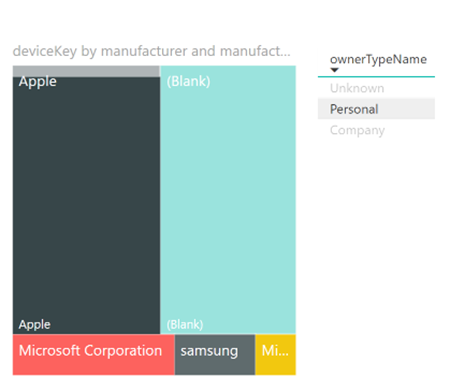
이제 회사 소유 디바이스와 개인 소유 디바이스 간에 전환할 수 있는 대화형 필터가 있습니다. 이 필터를 사용하여 배포가 어떻게 변경되는지 확인합니다.
- 슬라이서 내에서 회사를 선택하여 회사가 디바이스 배포를 소유했는지 확인합니다.
- 슬라이서 내에서 개인 을 선택하여 개인 소유 디바이스를 확인합니다.
다음 단계
- Power BI 설명서의 Power BI Desktop 관계를 만들고 관리하는 방법에 대해 자세히 알아봅니다.
- Intune Data Warehouse 모델을 참조하세요.
피드백
출시 예정: 2024년 내내 콘텐츠에 대한 피드백 메커니즘으로 GitHub 문제를 단계적으로 폐지하고 이를 새로운 피드백 시스템으로 바꿀 예정입니다. 자세한 내용은 다음을 참조하세요. https://aka.ms/ContentUserFeedback
다음에 대한 사용자 의견 제출 및 보기