Microsoft Intune 설명서를 사용하는 방법
이 문서에서는 Microsoft Intune 제품 제품군 설명서 라이브러리를 사용하기 위한 리소스와 팁을 제공합니다. Configuration Manager, Microsoft Intune, 엔드포인트 분석 및 Autopilot에 적용되며 다음 영역을 다룹니다.
- 검색 방법
- 문서 버그, 고급 기능, 질문 및 새로운 아이디어 제출
- 변경에 대한 알림 받는 방법
- Microsoft Learn에 대한 설명서에 기여하는 방법
일반적인 도움말 및 지원에 대해서는 다음 항목을 참조하세요.
팁
Configuration Manager 콘솔의 커뮤니티 작업 영역에 있는 문서 노드도 참조하세요. 이 노드는 Configuration Manager 설명서 및 지원 문서에 대한 최신 정보를 포함합니다. 자세한 내용은 Configuration Manager 콘솔 사용을 참조하세요.
이 문서에 있는 정보는 sccm-docs-powershell-ref repository의 Configuration Manager PowerShell 문서에도 적용됩니다.
검색
필요한 정보를 쉽게 찾으려면 다음 검색 팁을 활용하세요.
콘텐츠를 찾기 위해 기본 설정 검색 엔진을 사용하는 경우에는 검색 키워드에 키워드를 포함합니다. 예를 들어 Configuration Manager에는
ConfigMgr를, Intune에는Intune을 입력하는 식입니다.learn.microsoft.com/mem에서 결과를 찾습니다.learn.microsoft.com/previous-versions,technet.microsoft.com또는msdn.microsoft.com의 결과는 이전 제품 버전에 대한 결과입니다.현재 콘텐츠 라이브러리를 중심으로 검색 결과를 확인하고 싶다면 쿼리에
site:learn.microsoft.com을 포함하여 검색 엔진 범위를 지정합니다.
사용자 인터페이스 및 온라인 설명서에 있는 용어와 일치하는 검색 용어를 사용합니다. 커뮤니티 콘텐츠에 표시될 수 있는 약어나 비공식 용어를 사용하지 않습니다. 예를 들어 다음을 검색합니다.
- "MP"가 아니라 "관리 지점"
- "DT"가 아니라 "배포 유형"
- "IME"가 아니라 "Intune 관리 확장"
현재 문서 내에서 검색하려면 브라우저의 찾기 기능을 사용합니다. 대부분의 현대 웹 브라우저를 사용하여 Ctrl+F 키를 누른 다음, 검색어를 입력합니다.
learn.microsoft.com의 각 문서에는 콘텐츠 검색을 지원하는 다음 필드가 포함됩니다.오른쪽 위 모서리에 있는 검색 모든 문서를 검색하려면 이 필드에 용어를 입력합니다. 이 콘텐츠 라이브러리에 있는 문서는
ConfigMgr,Intune또는Autopilot(이)라는 검색 범위 중 하나를 자동으로 포함합니다.
콘텐츠의 왼쪽 테이블 위에 있는 제목별 필터입니다. 콘텐츠의 현재 테이블을 검색하려면 이 필드에 용어를 입력합니다. 이 필드는 현재 노드에 대한 문서 제목에 나타나는 용어와 일치합니다. 대표적인 예는 Configuration Manager 핵심 인프라(
learn.microsoft.com/mem/configmgr/core) 또는 Intune Apps(https://learn.microsoft.com/mem/intune/apps/)입니다. 검색 결과의 마지막 항목은 전체 콘텐츠 라이브러리에서 용어를 검색하는 옵션을 제공합니다.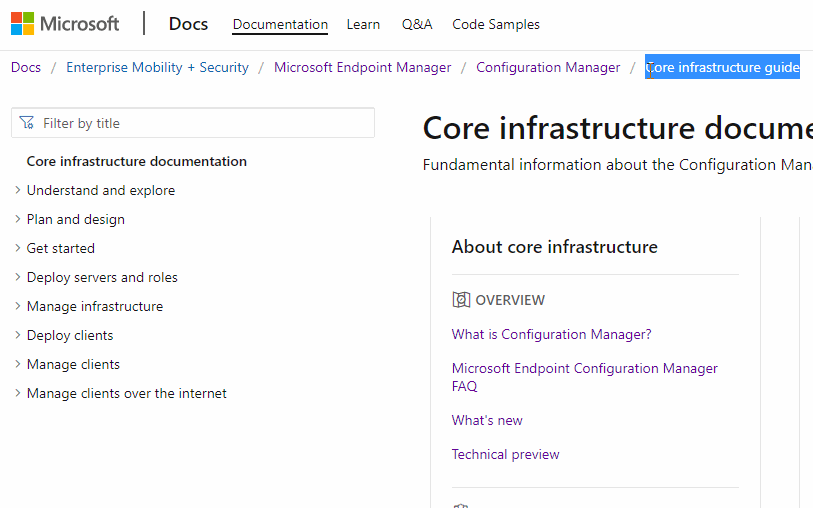
특정 항목을 찾는 데 문제가 있습니까? 파일 피드백! 검색 결과 관련 문제를 신고하는 경우에는 사용하는 검색 엔진, 시도한 키워드 및 대상 문서를 입력합니다. 이 피드백은 Microsoft가 더 나은 검색을 위해 콘텐츠를 최적화하는 데 도움이 됩니다.
사용자 지정 검색 엔진 추가
여러 최신 웹 브라우저를 사용하여 사용자 지정 검색 엔진을 만들 수 있습니다. 이 기능을 사용하여 빠르고 쉽게 learn.microsoft.com을 검색할 수 있습니다. 예를 들어 Microsoft Edge 버전 77 이상인 경우 다음 프로세스를 사용하세요.
Microsoft Edge 버전 77 이상에서 설정을 엽니다.
왼쪽 메뉴에서 개인 정보, 검색 및 서비스를 선택합니다.
서비스 그룹의 맨 아래로 스크롤하여 주소 표시줄 및 검색을 선택합니다.
검색 엔진 관리를 선택합니다.
추가를 선택하고 다음 정보를 지정합니다.
검색 엔진 목록: 검색 엔진을 식별할 식별 이름을 입력합니다. 예를 들면
Microsoft Learn와 같습니다.키워드: 주소 표시줄에서 사용할 짧은 용어를 지정하여 이 검색 엔진을 활성화합니다. 예를 들면
memdocs와 같습니다.쿼리 대신
%s를 사용하는 URL: 예를 들면 다음과 같습니다.https://learn.microsoft.com/search/index?search=%s&scope=ConfigMgr참고
이 예제는
ConfigMgr범위에만 적용됩니다. 범위 변수를 제거하면 모든learn.microsoft.com을 검색하거나 다른 범위를 사용할 수 있습니다.Microsoft 기술 문서 검색 엔진에는 주소에 로캘이 필요합니다. 예를 들면
en-us와 같습니다. 다른 로캘을 사용하도록 항목을 변경할 수 있습니다.
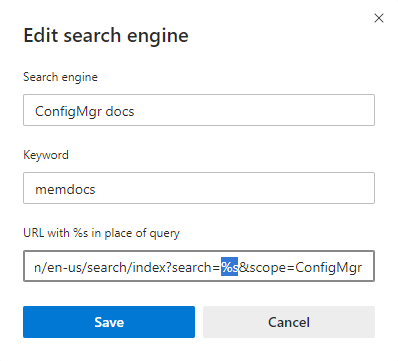
이 검색 엔진을 추가한 후 브라우저 주소 표시줄에 키워드를 입력하고 Tab을 누른 다음 검색어를 입력하고 Enter를 누릅니다. 정의된 범위를 사용하여 지정된 용어에 대한 Microsoft 기술 설명서를 자동으로 검색합니다.
피드백 정보
모든 문서의 오른쪽 위에 있는 피드백 링크를 선택하여 맨 아래의 피드백 섹션으로 이동합니다. 피드백은 GitHub 문제와 통합됩니다. 이러한 GitHub 문제와의 통합에 대한 자세한 내용은 문서 플랫폼 블로그 게시물을 참조합니다.
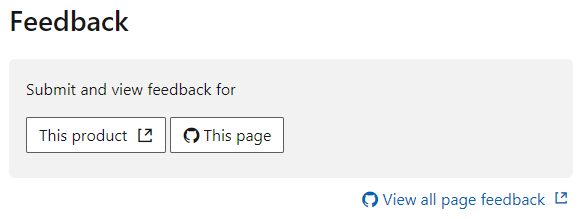
현재 문서에 대한 피드백을 공유하려면 이 페이지를 선택합니다. GitHub 계정은 설명서 피드백을 제공하는 데 필수 조건입니다. 로그인하면 MicrosoftDocs 조직에 대한 일회성 인증이 있습니다. 인증하면 GitHub 새 문제 양식이 열립니다. 내용을 설명하는 제목과 상세한 피드백을 담은 본문을 추가합니다. 문서 세부 정보 섹션은 수정해선 안 됩니다. 그런 다음 새 문제 제출을 선택하여 MEMDocs GitHub 리포지토리의 대상 문서에 대한 새로운 문제를 제출합니다.
이 문서에 대한 기존 피드백이 있는지 확인하려면 모든 페이지 피드백 보기를 선택합니다. 이 작업을 수행하면 이 문서에 대한 GitHub 문제 쿼리가 열립니다. 기본적으로 진행 중인 문제와 종결된 문제가 모두 표시됩니다. 새 문제를 제출하기 전에 기존 피드백을 검토하세요. 관련 문제를 발견했다면 얼굴 아이콘을 선택하여 반응을 추가하고, 스레드에 주석을 달거나 구독을 눌러 알림을 받으세요.
피드백 유형
GitHub 문제를 사용하여 다음 유형의 피드백을 제출합니다.
- 문서 버그: 콘텐츠가 만료되고 불명확하고 혼동을 주거나 끊어집니다.
- 문서 향상: 문서를 개선하기 위한 제안입니다.
- 문서 질문: 기존 문서를 찾는 데 도움이 필요합니다.
- 문서 아이디어: 새 문서에 대한 제안입니다.
- Kudos: 유용한 정보 문서에 대한 긍정적인 피드백!
- 지역화: 콘텐츠 변환에 대한 피드백입니다.
- SEO(검색 엔진 최적화): 콘텐츠 검색 문제에 대한 피드백입니다. 주석에 검색 엔진, 키워드 및 대상 문서를 포함합니다.
문서와 관련이 없는 항목에 대한 문제를 만드는 경우 Microsoft는 문제를 닫고 더 나은 피드백 채널로 리디렉션합니다. 예시:
- Configuration Manager 또는 Intune에 대한 제품 피드백
- 제품 관련 질문
- Configuration Manager 또는 Microsoft Intune에 대한 지원 요청
Microsoft Learn 플랫폼 자체에 대한 피드백을 공유하려면 Docs 피드백을 참조하세요. 플랫폼에는 헤더, 목차 및 메뉴 등 래퍼 구성 요소 모두가 포함됩니다. 또한 글꼴, 경고 상자 및 페이지 책갈피 같이 문서를 브라우저에서 렌더링하는 방법입니다.
알림
문서 라이브러리에서 콘텐츠가 변경될 때 알림을 받으려면 다음 단계를 사용합니다.
문서 또는 문서 집합을 찾으려면 문서 검색을 사용합니다.
Microsoft Intune의 새로운 기능과 같은 제목으로 단일 문서를 검색합니다.
팁
검색을 단일 문서로 구체화하려면 Microsoft 기술 문서 검색 결과에 표시되는 전체 제목을 사용합니다. 또한 이 예제와 같이 첫 번째 단락의 문자열을 사용할 수 있습니다.
이 예제에서는 다음 RSS 링크를 제공합니다.
https://learn.microsoft.com/api/search/rss?search=%22What%27s+new+in+microsoft+intune%22%2B%22learn+what%27s+new%22&locale=en-us&facet=&%24filter=scopes%2Fany%28t%3A+t+eq+%27Intune%27%29참고
위의 RSS 피드 URL 예제에는
&locale=en-us변수가 포함되어 있습니다.locale변수는 필수이지만 지원되는 다른 로캘로 변경할 수 있습니다. 예를 들면&locale=ja-jp와 같습니다.BitLocker에 관한 모든 Configuration Manager 문서 검색
참고
다른 키워드 또는 Microsoft Learn 검색 필터를 사용하여 검색 쿼리를 더욱 구체화합니다.
결과 목록 맨 아래에 있는 RSS 링크를 선택합니다.
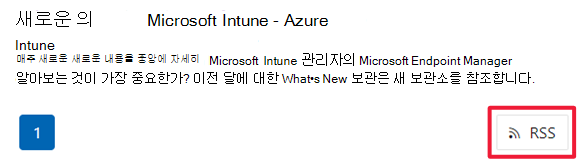
검색 결과에 변경이 있는 경우 알림을 받으려면 모든 RSS 애플리케이션에서 이 피드를 사용합니다. 구성하고 조정하는 방법에 대한 RSS 애플리케이션의 설명서를 참조하세요.
팁
GitHub에서 MEMDocs 리포지토리를 확인할 수도 있습니다. 이 방법을 사용하면 수많은 알림이 발생합니다. Microsoft에서 사용하는 프라이빗 리포지토리의 변경은 포함하지 않습니다.
참가
대부분의 Microsoft 기술 설명서와 마찬가지로 Microsoft Intune 제품 제품군 설명서 라이브러리는 GitHub에서 오픈 소스로 제공됩니다. 이 라이브러리는 커뮤니티 기여를 수용하고 권장합니다. 시작하는 방법에 대한 자세한 내용은 기여자 가이드를 참조하세요. 유일한 필수 조건은 GitHub 계정을 만드는 것입니다.
참여 기본 단계
대상 문서에서 오른쪽 위에 있는 편집을 선택합니다. 이 작업은 GitHub에서 원본 파일을 엽니다.
원본 파일을 편집하려면 연필 아이콘을 선택합니다.
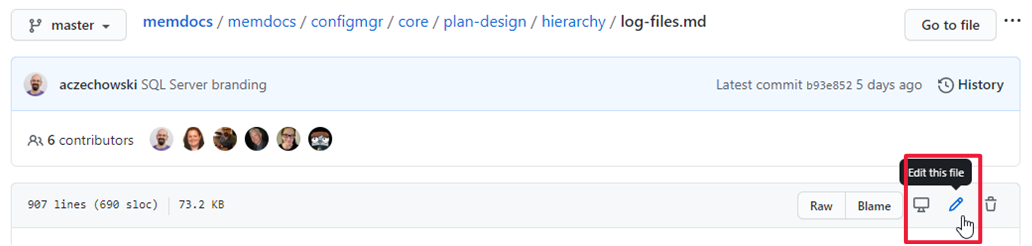
Markdown 원본에서 변경합니다. 자세한 내용은 Microsoft Learn 문서에서 Markdown을 사용하는 방법을 참조하세요.
파일 변경 제안 섹션에서 변경한 내용을 설명하는 공용 커밋 주석을 입력합니다. 그런 다음 파일 변경 제안을 선택합니다.
아래로 스크롤하여 변경 내용을 확인합니다. 끌어오기 요청 만들기를 선택하여 양식을 엽니다. 이런 변경을 한 이유를 설명합니다. 끌어오기 요청 만들기를 선택합니다.
쓰기 팀에서 끌어오기 요청을 수신하고 적절한 작성자에게 할당합니다. 작성자는 텍스트를 검토하고 빠른 편집 단계를 수행합니다. 변경 내용을 승인하고 병합하거나, 사용자에게 연락하여 업데이트 관련 추가 정보를 확인합니다.
기여한 내용
기여하기를 원하지만 어디서 시작해야 할지 모르는 경우 다음 제안을 참조하세요.
문서의 정확도를 검토합니다. 그런 다음,
mm/dd/yyyy형식을 사용하여 ms.date 메타데이터를 업데이트합니다. 이 기여는 콘텐츠를 최신 상태로 유지하는 데 도움이 됩니다.설명, 예제 또는 사용자 경험 기반 지침을 추가합니다. 이 기여는 지식을 공유하는 커뮤니티의 능력을 사용합니다.
참고
대규모 기여는 Microsoft 직원이 아닌 경우 기여 사용권 계약(CLA)에 서명해야 합니다. 기여가 임계값을 충족하면 GitHub가 본 계약에 자동으로 서명해야 합니다. 이 계약에는 한 번만 서명해야 합니다.
기여 팁
기여할 때는 다음 일반 지침을 따르세요.
대규모 끌어오기 요청 대신 문제를 제기하고 토론을 시작합니다. 긴 시간을 투자하기 전에 방향에 동의할 수 있습니다.
Microsoft 스타일 가이드를 읽습니다. Top 10 tips for Microsoft style and voice(Microsoft 스타일 및 음성에 대한 상위 10가지 팁)를 숙지합니다.
GitHub Flow 워크플로를 따릅니다.
자신의 기여에 대해 블로그나 트윗 등에 자주 게시하세요.
(이 목록은 .NET 기여 가이드에서 발췌되었습니다.)