Usage Analytics를 사용하여 Microsoft 365 GCC(Government Community Cloud) 데이터에 연결
다음 절차를 사용하여 Microsoft 365 GCC(Government Community Cloud) 테넌트에서 Microsoft 365 사용 현황 분석 보고서를 사용하여 데이터에 연결합니다.
참고
이러한 지침은 특히 Microsoft 365 GCC 테넌트용이며 GCC HIgh 및 DOD에는 적용되지 않습니다.
시작하기 전에
처음에 Microsoft 365 사용 현황 분석을 구성하려면 다음을 수행합니다.
- 데이터 수집을 사용하려면 Microsoft 365 전역 관리자여야 합니다.
- 템플릿 파일을 사용하려면 Power BI Desktop 애플리케이션이 필요합니다.
- 보고서를 게시하고 보려면 Power BI Pro 라이선스 또는 프리미엄 용량이 필요합니다.
1단계: Microsoft 365 사용 현황 분석 보고서에 조직의 데이터를 사용할 수 있도록 만들기
Microsoft 365 관리 센터에서 탐색 메뉴를 확장하고 보고서를 선택한 다음 , 사용량을 선택합니다.
사용 현황 보고서 페이지의 Microsoft 365 사용 현황 분석 섹션에서 시작을 선택합니다.
사용 현황 분석에 Power BI 사용에서 Power BI에 대한 Microsoft 사용 현황 분석에서 조직 사용 현황 데이터를 사용할 수 있도록 설정, 저장을 차례로 선택합니다.

이렇게 하면 조직에서 이 보고서에 액세스할 수 있는 프로세스가 시작되고 Microsoft 365 사용 현황 분석을 위해 데이터를 준비 중이라는 메시지가 표시됩니다. 이 프로세스를 완료하는 데 24시간이 걸릴 수 있습니다.
조직 데이터가 준비되면 페이지를 새로 고침하면 이제 데이터를 사용할 수 있다는 메시지가 표시되고 테넌트 ID 번호가 제공됩니다. 테넌트 데이터에 연결을 시도할 때 이후 단계에서 테넌트 ID를 사용해야 합니다.

중요
데이터를 사용할 수 있는 경우 Power BI로 이동을 선택하지 마세요. 그러면 Power BI Marketplace로 이동합니다. GCC 테넌트에서 요구하는 이 보고서의 템플릿 앱은 Power BI Marketplace에서 사용할 수 없습니다.
2단계: Power BI 템플릿 다운로드, 데이터에 연결 및 보고서 게시
Microsoft 365 GCC 사용자는 Microsoft 365 사용 현황 분석 보고서 템플릿 파일을 다운로드하여 사용하여 데이터에 연결할 수 있습니다. 템플릿 파일을 열고 사용하려면 Power BI Desktop이 필요합니다.
참고
현재 Microsoft 365 사용 현황 분석 보고서의 템플릿 앱은 Power BI Marketplace의 GCC 테넌트에서 사용할 수 없습니다.
Power BI 템플릿을 다운로드한 후 Power BI Desktop을 사용하여 엽니다.
TenantID를 묻는 메시지가 표시되면 1단계에서 이 보고서에 대한 조직의 데이터를 준비할 때 받은 테넌트 ID를 입력합니다. 그런 다음 로드를 선택합니다. 데이터를 로드하는 데 몇 분 정도 걸릴 수 있습니다.

로드가 완료되면 보고서가 표시되고 데이터에 대한 요약이 표시됩니다.
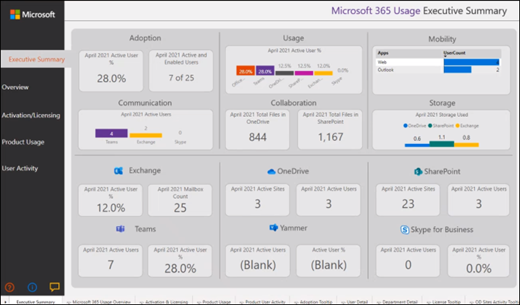
변경 내용을 보고서에 저장합니다.
Power BI Desktop 메뉴에서 게시 를 선택하여 보고서를 볼 수 있는 Power BI Online 서비스에 게시합니다. 이를 위해서는 Power BI Pro 라이선스 또는 Power BI Premium 용량이 필요합니다. 게시 프로세스의 일부로 Power BI Online 서비스에서 사용 가능한 작업 영역에 게시할 대상을 선택해야 합니다.
관련 콘텐츠
사용 현황 분석 정보
최신 버전의 사용 현황 분석
가져오기Microsoft 365 사용 현황 분석에서 보고서 탐색 및 활용