커뮤니케이션 규정 준수 알림 검사 및 수정
중요
Microsoft Purview 커뮤니케이션 규정 준수 조직이 규정 준수(예: SEC 또는 FINRA)를 감지하고 중요하거나 기밀 정보, 언어를 괴롭히거나 위협하는 언어, 성인 콘텐츠 공유와 같은 비즈니스 행위 위반을 탐지하는 데 도움이 되는 도구를 제공합니다. 기본적으로 개인 정보 보호로 빌드된 사용자 이름은 기본적으로 가명화되고, 역할 기반 액세스 제어가 기본 제공되고, 조사관이 관리자에 의해 옵트인되고, 감사 로그가 배치되어 사용자 수준 개인 정보를 보장합니다.
통신 규정 준수 정책을 구성한 후에는 정책 조건과 일치하는 메시지 문제에 대한 경고를 받기 시작합니다. 경고를 보고 조치를 수행하려면 사용자에게 다음 권한이 할당되어야 합니다.
- 커뮤니케이션 규정 준수 분석가 또는 커뮤니케이션 규정 준수 조사자 역할 그룹
- 경고와 연결된 정책의 검토자
필요한 권한을 설정한 후 다음 작업 지침을 사용하여 문제를 조사하고 수정합니다.
팁
E5 고객이 아닌 경우 90일 Microsoft Purview 솔루션 평가판을 사용하여 조직이 데이터 보안 및 규정 준수 요구 사항을 관리하는 데 도움이 되는 추가 Purview 기능을 살펴보세요. Microsoft Purview 규정 준수 포털 평가판 허브에서 지금 시작하세요. 등록 및 평가판 조건에 대한 세부 정보를 알아봅니다.
정책 일치 및 경고 조사
정책에서 검색한 문제를 조사하는 첫 번째 단계는 정책 일치 및 경고를 검토하는 것입니다. 통신 규정 준수 영역에는 정책 일치 및 경고를 신속하게 조사하는 데 도움이 되는 몇 가지 영역이 있습니다.
정책 페이지: Microsoft Purview 포털 또는 Microsoft 365 organization 관리자 계정에 대한 자격 증명을 사용하여 Microsoft Purview 규정 준수 포털 로그인할 때 통신 규정 준수 솔루션을 선택한 다음 정책 페이지를 선택합니다. 이 페이지에는 Microsoft 365 organization 대해 구성된 통신 규정 준수 정책과 권장 정책 템플릿에 대한 링크가 표시됩니다.
나열된 각 정책에는 다음 열이 포함됩니다.
- 현재 보류 중인 새 항목: 현재 날짜에 대한 정책 일치 횟수를 표시합니다. 이 값은 페이지를 열 때마다 업데이트됩니다. 새로 고침 단추를 선택하여 최신 개수를 가져올 수도 있습니다. UTC일이 끝나면 개수가 0으로 다시 설정됩니다.
- 총 보류 중: 검토가 필요한 정책 일치 횟수입니다. 이 값은 페이지를 열 때마다 업데이트됩니다. 새로 고침 단추를 선택하여 최신 개수를 가져올 수 있습니다. 새로 고치면 이 숫자는 보류 중 탭의 숫자와 일치합니다.
- 해결된 총 수: 확인된 정책 일치의 총 수입니다. 이 값은 페이지를 열 때마다 업데이트됩니다. 새로 고침 단추를 선택하여 최신 개수를 가져올 수 있습니다. 새로 고침 후 이 숫자는 해결됨 탭의 숫자와 일치합니다.
- 상태: 정책의 상태(활성 또는 비활성화됨).
- 마지막으로 수정한 날짜: 마지막 정책 수정 날짜 및 UTC(협정 세계시)입니다.
- 마지막 정책 검사: 마지막 정책 검사의 UTC 날짜입니다.
수정 작업을 시작하려면 경고와 연결된 정책을 선택하여 정책 세부 정보 페이지를 시작합니다. 정책 세부 정보 페이지에서 활동 요약을 검토하고, 보류 중 탭에서 정책 일치를 검토하고, 작업하거나, Microsoft Purview에서 Microsoft Copilot를 사용하여 긴 메시지를 요약하거나, 해결됨 탭에서 닫힌 정책 일치 기록을 검토할 수 있습니다. 수정 작업에 대해 자세히 알아보세요.
경고 페이지: 통신 준수>경고 로 이동하여 정책 일치 항목별로 그룹화된 지난 30일간의 경고를 표시합니다. 이 보기를 사용하면 가장 많은 경고가 생성된 커뮤니케이션 규정 준수 정책을 심각도에 따라 나열하여 빠르게 확인할 수 있습니다. 경고는 정책 일치와 동일하지 않습니다. 경고는 일반적으로 하나의 정책 일치가 아니라 여러 정책 일치로 구성됩니다. 특정 경고에 대해 필요한 정책 일치 횟수가 충족되면 경고가 생성되고 이메일이 경고 수신자에게 전송됩니다.
보고서 페이지: 통신 규정 준수>보고서 로 이동하여 통신 준수 보고서 위젯을 표시합니다. 각 위젯은 정책 일치 및 수정 작업에 대한 심층적인 인사이트에 대한 액세스를 포함하여 통신 규정 준수 활동 및 상태에 대한 개요를 제공합니다.
보류 중 또는 해결됨 탭에서 정책 일치 항목을 빠르게 검토하기 위한 팁
보류 중 탭 또는 해결됨 탭에서 검토할 메시지를 선택하면 정책 일치를 유발한 조건이 원본 탭 상단의 경고 메시지 표시줄(노란색 배너)에 표시됩니다. 이는 정책 일치를 유발한 조건 또는 조건을 빠르게 확인하는 방법입니다. 여러 조건이 있는 경우 배너에서 모두 보기를 선택하여 정책 일치를 일으킨 모든 조건을 확인합니다. 현재는 학습 가능한 분류자 및 중요한 정보 유형만 노란색 배너의 조건으로 강조 표시됩니다.
정책을 열지 않고 정책 설정을 빠르게 검토하는 것이 유용한 경우도 있습니다. 예를 들어 여러 정책을 서로 다른 조건으로 테스트하는 경우 정책을 열기 전에 각 정책에 대한 조건을 검토하여 위험을 확인하여 시간을 절약할 수 있습니다. 정책 설정 단추
 선택하면 정책 설정을 볼 수 있는 패널이 열립니다. 커뮤니케이션 규정 준수 또는 커뮤니케이션 규정 준수 관리자 역할 그룹의 구성원인 경우 패널에서 설정을 보고 변경할 수 있습니다. 커뮤니케이션 규정 준수 조사자 또는 커뮤니케이션 규정 준수 분석가 역할 그룹의 구성원인 경우 설정을 볼 수 있지만 변경할 수는 없습니다.
선택하면 정책 설정을 볼 수 있는 패널이 열립니다. 커뮤니케이션 규정 준수 또는 커뮤니케이션 규정 준수 관리자 역할 그룹의 구성원인 경우 패널에서 설정을 보고 변경할 수 있습니다. 커뮤니케이션 규정 준수 조사자 또는 커뮤니케이션 규정 준수 분석가 역할 그룹의 구성원인 경우 설정을 볼 수 있지만 변경할 수는 없습니다.
필터 사용
다음 단계는 더 쉽게 조사할 수 있도록 메시지를 정렬하는 것입니다. 정책 세부 정보 페이지에서 통신 규정 준수는 정책 일치를 사용하여 메시지를 신속하게 조사하고 검토할 수 있도록 여러 메시지 필드에 대한 다단계 필터링을 지원합니다. 구성된 각 정책에 대해 보류 중인 항목 및 해결된 항목을 검색할 수 있도록 필터링이 제공됩니다. 정책에 대한 필터 쿼리를 구성하거나 각 특정 정책에서 사용하도록 사용자 지정 및 기본 필터 쿼리를 구성하고 저장할 수 있습니다. 필터에 대한 필드를 구성한 후에는 특정 필터 값에 대해 구성할 수 있는 메시지 큐의 맨 위에 필터 필드가 표시됩니다.
키 필터( 본문/제목, 날짜, 보낸 사람 및 태그 필터)는 항상 보류 중 및 해결됨 탭에 표시되어 이러한 필터에 쉽게 액세스할 수 있습니다.
날짜 필터의 경우 이벤트의 날짜와 시간은 UTC(협정 세계시)에 나열됩니다. 뷰에 대한 메시지를 필터링할 때 요청 중인 사용자의 로컬 날짜/시간은 사용자의 로컬 날짜/시간을 UTC로 변환한 결과를 결정합니다. 예를 들어 미국 태평양 일광 절약 시간(PDT)의 사용자가 00:00에 2021년 8월 30일에서 2021년 8월 31일로 보고서를 필터링하는 경우 보고서에는 2021년 8월 30일 07:00 UTC에서 2021년 8월 31일 07:00 UTC까지의 메시지가 포함됩니다. 00:00에 필터링할 때 동일한 사용자가 미국 동부 일광 절약 시간(EDT)에 있는 경우 보고서에는 2021년 8월 30일 04:00 UTC에서 2021년 8월 31일 04:00 UTC까지의 메시지가 포함됩니다.
필터 세부 정보
통신 준수 필터를 사용하면 더 빠른 조사 및 수정 작업을 위해 메시지를 필터링하고 정렬할 수 있습니다. 필터링은 각 정책에 대한 보류 중 및 해결됨 탭에서 사용할 수 있습니다. 필터 또는 필터 집합을 저장된 필터 쿼리로 저장하려면 하나 이상의 값을 필터 선택 항목으로 구성해야 합니다.
다음 표에서는 필터 세부 정보를 간략하게 설명합니다.
| Filter | 세부 정보 |
|---|---|
| 본문/제목 | 메시지 본문 또는 제목입니다. 이 필터를 사용하여 메시지의 본문 또는 제목에서 키워드 또는 키워드(keyword) 구를 검색할 수 있습니다. 제목은 전자 메일 메시지의 제목 열에 나타납니다. Teams 메시지의 경우 제목 열에 아무 것도 나타나지 않습니다. |
| 날짜 | organization 사용자가 메시지를 보내거나 받은 날짜입니다. 하루 동안 필터링하려면 결과를 원하는 날짜로 시작하고 다음 날로 끝나는 날짜 범위를 선택합니다. 예를 들어 2020년 9월 20일 결과를 필터링하려는 경우 2020년 9월 20일-9월 21일의 필터 날짜 범위를 선택합니다. |
| 파일 클래스 | 메시지 유형(메시지 또는 첨부 파일)을 기반으로 하는 메시지의 클래스입니다. |
| 첨부 파일 있음 | 메시지의 첨부 파일 현재 상태입니다. |
| 항목 클래스 | 메시지 유형, 이메일, Microsoft Teams 채팅, 블룸버그 등을 기반으로 하는 메시지의 원본입니다. 자세한 내용은 항목 유형 및 메시지 클래스를 참조하세요. |
| 받는 사람 도메인 | 메시지가 전송된 도메인입니다. 이는 일반적으로 기본적으로 Microsoft 365 구독 도메인입니다. |
| 받는 사람 | 메시지를 보낸 사용자입니다. 참고: 받는 사람 필드에 받는 사람 및CC 필드에 받는 사람이 포함됩니다. BCC 필드는 지원되지 않습니다. |
| 보낸 사람 | 메시지를 보낸 사람입니다. |
| 보낸 사람 도메인 | 메시지를 보낸 도메인입니다. |
| 크기 | 메시지 크기(KB)입니다. |
| 태그 | 메시지에 할당된 태그( 질문 가능, 준수 또는 비준수)입니다. |
| 언어 | 메시지에서 검색된 텍스트 언어입니다. 메시지는 대부분의 메시지 텍스트의 언어에 따라 분류됩니다. 예를 들어 독일어와 이탈리아어 텍스트를 모두 포함하는 메시지의 경우 대부분의 텍스트는 독일어이지만 메시지는 독일어(DE)로 분류됩니다. 지원되는 언어 목록은 학습 가능한 분류자 알아보기를 참조하세요. 둘 이상의 언어로 필터링할 수도 있습니다. 예를 들어 독일어 및 이탈리아어로 분류된 메시지를 필터링하려면 언어 필터 검색 상자에 'DE,IT'(두 자리 언어 코드)를 입력합니다. 메시지에 대해 검색된 언어 분류를 보려면 메시지를 선택하고 메시지 세부 정보 보기를 선택한 다음 EmailDetectedLanguage 필드로 스크롤합니다. |
| 에스컬레이션됨 | 메시지 에스컬레이션 작업의 일부로 포함된 사용자의 사용자 이름입니다. |
| 분류자 | 메시지에 적용되는 기본 제공 및 사용자 지정 분류자의 이름입니다. 일부 예로 는 대상 괴롭힘, 욕설, 위협 등이 있습니다. |
필터 구성
사용 중인 포털에 적합한 탭을 선택합니다. Microsoft Purview 포털에 대한 자세한 내용은 Microsoft Purview 포털을 참조하세요. 규정 준수 포털에 대한 자세한 내용은 Microsoft Purview 규정 준수 포털 참조하세요.
Microsoft 365 organization 관리자 계정에 대한 자격 증명을 사용하여 Microsoft Purview 포털에 로그인합니다.
통신 규정 준수 솔루션으로 이동합니다.
왼쪽 탐색 영역에서 정책을 선택한 다음 정책을 선택하여 해당 정책에 대한 정책 일치(있는 경우)를 확인합니다.
정책 페이지에서 보류 중 또는 해결됨 탭을 선택하여 필터링할 항목을 표시합니다.
필터 단추를 선택합니다.
하나 이상의 필터 확인란 을 선택한 다음 적용을 선택합니다.
선택한 필터를 필터 쿼리로 저장하려면 하나 이상의 필터 값을 구성한 후 쿼리 저장 단추를 선택합니다. 필터 쿼리의 이름을 입력한 다음 저장을 선택합니다. 이 필터는 이 정책에만 사용할 수 있으며 필터 페이지의 저장된 필터 쿼리 섹션에 나열 됩니다 .
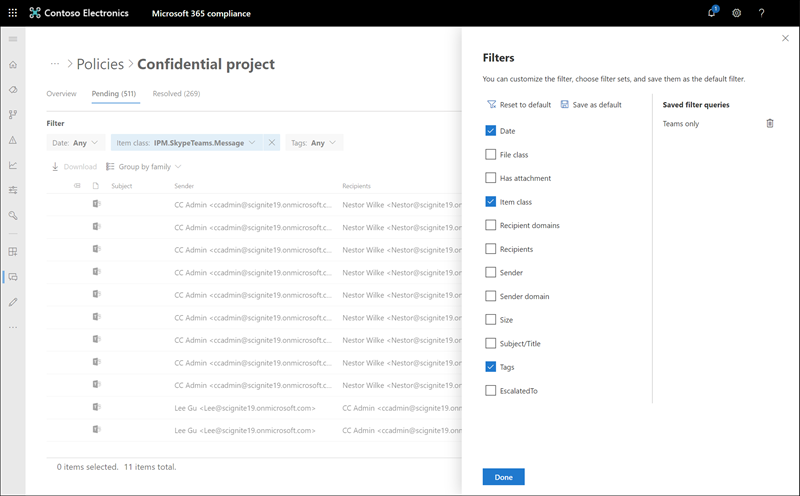
정책 일치 및 경고 검토 및 수정
정책 일치 또는 경고 또는 구성하는 필터링을 검토하기 시작하는 위치에 관계없이 다음 단계는 수정 작업을 수행하는 것입니다. 정책 또는 경고 페이지에서 다음 워크플로를 사용하여 수정을 시작합니다.
메시지 기본 사항 검사
경우에 따라 원본 또는 제목에서 메시지를 즉시 수정할 수 있다는 것이 분명합니다. 메시지가 가짜이거나 정책과 잘못 일치하고 잘못 분류된 것으로 확인되어야 할 수 있습니다. 메시지를 잘못 분류된 것으로 표시하려면 해결 단추를 선택한 다음 항목이 잘못 분류된 단추를 선택하여 잘못 분류된 콘텐츠를 Microsoft와 공유하고 문제를 즉시 resolve 보류 중인 큐에서 제거합니다.
참고
정책 일치를 일으킨 조건이 학습 가능한 분류자를 기반으로 하지 않으면 해결 창의 잘못 분류된 단추가 표시되지 않습니다.
이러한 상황에서는 원본 또는 보낸 사람 정보를 토대로 해당 메시지를 어떻게 라우팅할지 또는 처리할지 판단이 가능할 수 있습니다. 태그를 지정하거나 에스컬레이션 단추를 사용하여 해당 메시지에 태그를 할당하거나 지정된 검토자에게 메시지를 보내는 것이 좋습니다.
메시지 세부 정보 검사
메시지 기본 사항을 검토한 후 메시지를 열어 세부 정보를 검사하고 추가 수정 작업을 확인합니다.
메시지를 선택하여 전체 메시지 헤더 및 본문 정보를 확인합니다. 적절한 작업 과정을 결정하는 데 도움이 되는 몇 가지 옵션과 보기를 사용할 수 있습니다.
감정: 메시지에는 조사자가 잠재적으로 위험한 메시지의 우선 순위를 지정하여 먼저 해결하는 데 도움이 되는 감정 평가( 언어용 Azure Cognitive Service에서 제공하는)가 포함됩니다. 메시지 감정은 감정 열에 표시되며 기본 보기에서 사용하도록 설정됩니다. 메시지는 다음 값 중 하나로 플래그가 지정됩니다.
값 설명 긍정적인 긍정적인 감정이 있는 메시지는 심사 우선 순위가 낮음을 나타냅니다. 부정적인 부정적인 감정이 있는 메시지는 우선 순위를 지정할 메시지를 나타냅니다. 중립 중립적 감정을 가진 메시지는 긍정적이거나 부정적이지 않습니다. 사용할 수 없음 지원되지 않는 파일 형식에 대해 열에 사용할 수 없음이 나타납니다. 예를 들어 Teams 또는 전자 메일 메시지에 첨부된 이미지, OCR 이미지에서 추출된 텍스트 또는 Teams 대본의 텍스트 또는 녹음/녹화에는 감정 분석을 사용할 수 없습니다. 메시지에 5120개 이상의 단어가 포함된 경우에도 사용할 수 없습니다. 검색 통신 규정 준수가 메시지에 대한 적절한 감정 값을 확인하려고 할 때 검색이 열에 나타납니다. 첨부 파일: 이 옵션을 사용하면 정책 조건과 일치하는 최신 첨부 파일을 검사할 수 있습니다. 최신 첨부 파일 콘텐츠는 텍스트로 추출되며 보류 중 탭에서 볼 수 있습니다. 자세한 내용은 통신 규정 준수 기능 참조를 참조하세요.
원본: 이 보기는 대부분의 웹 기반 메시징 플랫폼에서 일반적으로 볼 수 있는 표준 메시지 보기입니다. 머리글 정보는 일반 스타일로 서식이 지정되며 메시지 본문은 포함된 그래픽 파일과 단어로 래핑된 텍스트를 지원합니다. 정책에 대해 OCR(광학 문자 인식) 을 사용하도록 설정하면 정책 조건부와 일치하는 인쇄 또는 필기 텍스트가 포함된 이미지가 이 보기에서 연결된 메시지에 대한 자식 항목으로 표시됩니다.
일반 텍스트: 메시지의 줄 번호가 매겨진 텍스트 전용 보기를 표시하고 중요한 정보 유형 용어에 대한 메시지 및 첨부 파일의 키워드(keyword) 강조 표시, 정책에 할당된 기본 제공 분류자로 식별되는 용어 또는 정책에 할당된 전용 키워드(keyword) 사전에 포함된 용어를 포함하는 텍스트 보기입니다. 현재 영어에만 사용할 수 있는 키워드 강조 표시는 긴 메시지 및 첨부 파일에 대한 관심 영역으로 안내하는 데 도움이 될 수 있습니다. 경우에 따라 강조 표시된 텍스트는 정책 조건과 일치하는 메시지에 대한 첨부 파일에만 있을 수 있습니다. 포함된 파일은 표시되지 않으며 이 보기의 줄 번호 매기기는 여러 검토자 간에 관련 세부 정보를 참조하는 데 유용합니다.
대화: Teams 채팅 메시지에 사용할 수 있는 이 보기는 검토자가 대화형 컨텍스트에서 활동을 볼 수 있도록 메시지 전후에 최대 5개의 메시지를 표시합니다. 추가 로드를 선택하여 메시지 전후에 최대 20개의 메시지를 로드합니다. 메시지를 다운로드하려면 대화 다운로드를 선택합니다. 이렇게 하면 사용자 인터페이스에 표시되는 모든 항목의 이미지 파일과 모든 메시지 메타데이터(UserId, UserName 등)의 .csv 파일이 다운로드됩니다.
대화 보기 컨텍스트를 사용하면 검토자가 메시지를 신속하게 평가하고 보다 정보에 입각한 메시지 해결 결정을 내릴 수 있습니다. Teams에서 사용할 수 있는 모든 인라인 이미지, 이모지 및 스티커를 포함하여 대화에 대한 실시간 메시지 추가가 표시됩니다. 메시지에 대한 이미지 또는 텍스트 파일 첨부 파일이 표시되지 않습니다. 편집된 메시지 또는 대화 창에서 삭제된 메시지에 대한 알림이 자동으로 표시됩니다. 메시지가 확인되면 연결된 대화형 메시지는 확인된 메시지와 함께 유지되지 않습니다.
사용자 기록: 사용자 기록 보기는 메시지를 보내는 사용자에 대하여 커뮤니케이션 규정 준수 정책에서 생성된 기타 모든 경고를 표시됩니다.
패턴 검색 알림: 시간에 따른 많은 괴롭힘 및 괴롭힘 작업에는 사용자가 동일한 동작의 인스턴스를 다시 발생시키는 작업이 포함됩니다. 패턴 검색 알림이 메시지 세부 정보에 표시되고 메시지에 주의를 기울입니다. 패턴 검색은 정책별로 수행되며 보낸 사람이 동일한 받는 사람에게 두 개 이상의 메시지를 보낸 지난 30일 동안의 동작을 평가합니다. 조사자와 검토자는 이 알림을 사용하여 메시지를 적절하게 평가하는 반복된 동작을 식별할 수 있습니다.
번역: 이 보기는 각 검토자에 대한 Microsoft 365 구독의 표시된 언어 설정에 구성된 언어로 메시지 텍스트를 자동으로 변환합니다. 여기에는 정책 일치에 대한 텍스트와 대화 보기에 포함된 모든 항목(정책 일치 후 최대 5개 메시지 및 이전 메시지 5개)이 포함됩니다. 번역 보기는 다국어 사용자가 있는 조직에 대한 조사 지원을 확대하는 데 도움이 되며 통신 규정 준수 검토 프로세스 외부에서 추가 번역 서비스가 필요하지 않습니다. Microsoft 번역 서비스를 사용하여 통신 규정 준수는 텍스트가 사용자의 현재 시스템 설정과 다른 언어인지 자동으로 감지하고 그에 따라 경고 메시지 텍스트를 표시합니다. 지원되는 언어의 전체 목록은 Microsoft Translator Languages를 참조하세요. 번역 언어 목록에 나열된 언어는 번역 보기에서 지원됩니다.
Microsoft Purview에서 Copilot를 사용하여 메시지 요약
Microsoft Purview(미리 보기)에서 Copilot를 사용하여 정책 일치에 포함된 Teams, 이메일 또는 Viva Engage 메시지에 대한 컨텍스트 요약을 제공할 수 있습니다. 제공된 요약은 메시지에 플래그를 지정하는 하나 이상의 학습 가능한 분류자 (예: 주식 조작)의 컨텍스트에 있습니다. 이렇게 하면 메시지 콘텐츠가 긴 경우 조사자의 시간을 절약할 수 있습니다.
Microsoft Purview의 Copilot는 비디오 녹화, 모임 대본 또는 첨부 파일(docx, pdf 또는 txt 파일)을 포함하여 전체 메시지를 요약합니다.
제한 사항
- 메시지 콘텐츠는 100개 이상의 단어와 15,000개 미만이어야 합니다. 메시지 콘텐츠가 100단어 미만이거나 15,000단어 이상인 경우 Microsoft Purview의 Copilot는 이를 요약하지 않습니다.
- 현재는 요약에 영어 메시지만 지원됩니다.
- 현재 개별 Teams 메시지만 요약할 수 있습니다. 개별 Teams 메시지를 요약하면 Copilot는 주변 대화를 끌어오지 않습니다.
Microsoft Purview에서 Copilot를 사용하기 위한 필수 구성 요소
Microsoft Purview에서 Copilot를 사용하여 통신 규정 준수의 메시지를 요약하려면 특정 라이선스가 있어야 하며 Microsoft Purview의 Copilot에 organization 온보딩해야 합니다. Microsoft Purview 라이선스 요구 사항 및 온보딩의 Copilot에 대해 자세히 알아보세요. 또한 커뮤니케이션 규정 준수, 커뮤니케이션 규정 준수 분석가 또는 커뮤니케이션 규정 준수조사자 역할의 구성원이어야 합니다.
메시지 요약
통신 규정 준수에서 정책 페이지로 이동한 다음 정책을 열어 해당 정책에 대한 정책 일치 항목을 확인합니다.
목록에서 메시지를 선택합니다. 부모 항목 또는 자식 항목을 선택할 수 있습니다. 그러나 일반적으로 부모 항목을 선택하는 것이 더 쉽습니다.
메시지 세부 정보 아래에서 요약 단추를 선택합니다. 그러면 화면 오른쪽에 Copilot 패널이 열리고 메시지의 요약이 표시됩니다.
중요
요약 단추를 선택한 후 "오류가 발생했습니다"라는 일반 오류 메시지가 표시될 수 있습니다. 이 오류 메시지는 다음과 같은 이유로 나타날 수 있습니다.
- Microsoft Purview에서 Copilot에 필요한 라이선스 가 없습니다.
- 필요한 통신 규정 준수 역할 및/또는 Copilot for Security 기여자 역할이 없습니다. Microsoft Purview에서 Copilot를 사용하려면 통신 규정 준수, 커뮤니케이션 규정 준수 분석가, 커뮤니케이션 규정 준수 조사자 중 하나가 있어야 합니다. Microsoft Entra organization 모든 사용자에 대해 기본적으로 켜져 있어야 하는 Copilot for Security 기여자 역할도 있어야 합니다.
- 내부 오류가 있습니다. Microsoft는 이러한 오류에 대한 자세한 정보를 제공합니다.
Copilot를 사용하여 요약을 만들려면 패널 아래쪽에서 제안된 프롬프트 중 하나를 선택합니다. 예를 들어 메시지에 플래그를 지정한 분류자는 주식 조작인 경우 검색된 주식 조작 범주의 컨텍스트에서 이 메시지 및 지원되는 첨부 파일 요약을 선택합니다. "질문하기" 상자에 개방형 질문을 입력할 수도 있습니다.

대답. 요약 단추입니다.
B. 요약 단추로 생성된 요약입니다.
C. 제안된 Copilot 프롬프트.
D. 개방형 코필로트 질문에 대한 "질문하기" 상자.참고
메시지 콘텐츠만 요약됩니다. 메시지 콘텐츠와 관련된 질문을 하면 Copilot에서 결과를 제공합니다. 질문이 메시지 콘텐츠와 관련이 없는 경우 Copilot는 다른 질문을 하도록 지시합니다.
요약된 콘텐츠에 대한 피드백을 제공하려면 요약 아래 오른쪽 아래 모서리에 있는 드롭다운 화살표를 선택한 다음 피드백을 입력합니다.
요약을 검토한 후 다른 정책 일치와 마찬가지로 정책 일치를 수정할 수 있습니다(다음 섹션 참조).
참고
Microsoft Purview 응답의 Copilot도 Microsoft Copilot for Security 기록됩니다.
수정 작업 결정
메시지 세부 정보를 검토한 후 다음과 같은 여러 수정 작업 중에서 선택할 수 있습니다.
해결: 해결 단추를 선택하면 보류 중인 큐에서 메시지가 즉시 제거되고 메시지에 대해 추가 작업을 수행할 수 없습니다. 해결을 선택하면 추가 분류 없이 메시지를 닫습니다. 경고 프로세스 및 학습 가능한 분류자에서 잘못 생성된 경우 메시지를 잘못 분류된 것으로 표시할 수도 있습니다. 확인된 모든 메시지는 해결됨 탭에 표시됩니다.
여러 정책에서 중복 정책 일치의 경우 조사자 시간을 절약하기 위해 정책 간 해결 설정(미리 보기)이 기본적으로 설정됩니다. 즉, 정책 일치가 해결되면 통신 규정 준수는 검토자의 scope 관계없이 검색된 모든 정책에서 동일한 정책 일치의 모든 인스턴스를 자동으로 확인합니다. 정책 간 해결 작업은 각 정책에 대한 항목 기록에 기록되며 해결된 항목의 수는 정책당 항목 및 작업, 모든 관련 정책에 대한 위치별 항목 및 작업 보고서에서 증가합니다.
정책 간 확인 설정이 켜져 있으면 이 메시지가 해결 창에 나타납니다.

조사자가 정책 일치를 확인할 때 동일한 정책 일치의 모든 인스턴스를 자동으로 resolve 않으려면 정책 간 해결 설정을 해제할 수 있습니다. 메시지를 resolve 수 있는 사람(커뮤니케이션 규정 준수, 커뮤니케이션 규정 준수 조사자 또는 통신 규정 준수분석가 역할의 모든 사람)은 해결 창의 메시지가 사라지기 때문에 설정이 꺼져 있는지 여부를 알 수 있습니다. 설정을 해제하려면 Microsoft Purview 포털에서 페이지의 오른쪽 위 모서리에 있는 설정 단추를 선택하고 통신 준수를 선택한 다음 정책 간 해결 설정을 선택합니다. 준수 포털에서 페이지의 오른쪽 위 모서리에 있는 설정 단추를 선택한 다음 정책 간 확인 설정을 선택합니다.
Power Automate: Power Automate 흐름을 사용하여 메시지에 대한 프로세스 작업을 자동화합니다. 기본적으로 통신 규정 준수에는 사용자에게 메시지 경고가 있는 사용자의 알림 프로세스를 자동화하는 데 사용할 수 있는 통신 준수 경고 흐름 템플릿이 있는 경우 알림 관리자가 포함됩니다. 통신 규정 준수에서 Power Automate 흐름을 만들고 관리하는 방법에 대한 자세한 내용은 이 문서의 5단계: Power Automate 흐름 고려 섹션을 참조하세요.
태그로: 메시지를 organization 대한 정책 및 표준과 관련하여 준수, 비준수 또는 의심스러운 메시지로 태그를 지정합니다. 사용자 지정 태그를 만들 수도 있습니다. 태그 및 태그 지정 주석을 추가하면 에스컬레이션 또는 다른 내부 검토 프로세스의 일부로 메시지를 마이크로 필터링할 수 있습니다. 태그 지정이 완료되면 메시지를 resolve 선택하여 보류 중인 큐에서 이동할 수도 있습니다. 태그 값을 필터링할 수 있습니다.
알림: 알림 단추를 사용하여 메시지에 사용자 지정 알림 템플릿을 할당하고 사용자에게 경고 알림을 보냅니다. 통신 규정 준수 설정 영역에서 구성된 적절한 알림 템플릿을 선택하고 메시지를 보낸 사용자에게 미리 알림을 전자 메일로 보내기를 선택하고 문제를 resolve.
에스컬레이션: 에스컬레이션 단추를 사용하여 organization 메시지를 검토해야 하는 다른 사용자를 선택합니다. 통신 규정 준수 정책에 구성된 검토자 목록에서 선택하여 메시지의 추가 검토를 요청하는 이메일 알림을 보냅니다. 선택한 검토자는 전자 메일 통보의 링크를 사용하여 검토를 위해 전자 메일로 에스컬레이션된 항목으로 직접 이동할 수 있습니다.
조사를 위해 에스컬레이션: 조사용 에스컬레이션 단추를 사용하여 단일 또는 여러 메시지에 대한 새 eDiscovery(프리미엄) 사례를 만듭니다. 새 사례의 이름과 메모를 입력합니다. 관리인이 자동으로 채워집니다. 사례를 관리하기 위해 추가 권한이 필요하지 않습니다. 대/소문자를 만들면 메시지에 대한 새 태그를 resolve 만들지 않습니다. 수정 프로세스 중에 eDiscovery(프리미엄) 사례를 만들 때 총 100개의 메시지를 선택할 수 있습니다. 통신 규정 준수에 포함된 모든 통신 채널의 메시지가 지원됩니다. 예를 들어 사용자의 새 eDiscovery(프리미엄) 사례를 열 때 50개의 Microsoft Teams 채팅, 25개의 Exchange Online 전자 메일 메시지 및 25개의 Viva Engage 메시지를 선택할 수 있습니다.
Teams에서 메시지 제거: Teams에서 메시지 제거 단추를 사용하여 Microsoft Teams 채널 및 1:1 및 그룹 채팅의 메시지에서 식별되는 잠재적으로 부적절한 메시지와 콘텐츠를 차단합니다. 여기에는 사용자가 보고한 Teams 채팅 메시지와 기계 학습 및 분류자 기반 통신 규정 준수 정책을 사용하여 검색된 채팅 메시지가 포함됩니다. 제거된 메시지와 콘텐츠는 차단되었음을 설명하는 정책 팁과 보기에서 제거에 적용되는 정책으로 대체됩니다. 받는 사람에게는 해당 정책 및 검토 프로세스에 대해 자세히 알아볼 수 있는 링크가 정책 팁에 제공됩니다. 발신자는 차단된 메시지 및 콘텐츠에 대한 정책 팁을 받지만 차단된 메시지 및 콘텐츠의 세부 정보를 검토하여 제거와 관련된 컨텍스트를 검토할 수 있습니다.
사용자 지정 태그 Create
정책 일치 항목은 organization 대한 정책 및 표준과 관련하여 준수, 비준수 또는 질문으로 태그를 지정할 수 있습니다. 표준 태그가 제공하는 것보다 더 많은 유연성이 필요한 경우 사용자 지정 태그를 만듭니다. 예를 들어 조사자가 정책 일치가 이미 에스컬레이션되었음을 다른 팀 구성원에게 알릴 수 있도록 에스컬레이션된 태그를 만들 수 있습니다. 동일한 예제를 사용하여 정책 일치에 여러 태그를 적용할 수 있으므로 조사자는 해당 태그를 적용하고 정책 일치에 대해 비준수 태그를 적용할 수도 있습니다.
사용자 지정 태그에 대해 다음 사항에 유의하세요.
- 보류 중 탭에 표시되는 정책 일치 항목에 태그를 적용할 수 있습니다.
- 정책 일치에 여러 태그를 적용할 수 있습니다.
- 정책당 최대 10개의 사용자 지정 태그를 만들 수 있습니다.
- 정책 수준에서 사용자 지정 태그를 만들므로 여러 정책에 동일한 사용자 지정 태그를 사용하려면 각 정책에 대한 태그를 다시 만들어야 합니다.
- 정책 일치에 사용자 지정 태그를 적용하는 경우:
- 태그는 정책 일치 목록의 태그 열에 표시됩니다. 둘 이상의 태그를 적용하면 각 태그가 태그 열에 표시됩니다.
- 태그가 태그 필터에 나타납니다. 그런 다음 해당 태그의 확인란을 선택하여 해당 태그별로 모든 정책 일치 항목을 필터링할 수 있습니다.
- 사용자 지정 태그 열은 정책당 항목 및 작업, 위치당 항목 및 작업, 사용자별 활동 보고서에 표시됩니다.
- 정책에 대한 사용자 지정 태그를 삭제하는 경우:
- 해당 사용자 지정 태그로 태그가 지정된 이전 항목에서 제거됩니다.
- 더 이상 해당 태그로 필터링할 수 없습니다.
팁
사용자 지정 태그를 사용하여 수행하는 모든 작업은 수정 작업 기록 창에서 추적됩니다. 항목 기록 보기 선택하여 이 창을 표시합니다.
선택하여 이 창을 표시합니다.
정책 일치에 대한 사용자 지정 태그 Create 및 적용
- 정책 페이지에서 정책을 선택하여 해당 정책에 대한 정책과 일치하는 정책을 확인합니다.
- 사용자 지정 태그를 만들려는 정책 일치 확인란을 선택합니다. 사용자 지정 태그를 대량으로 적용하려면 여러 정책 일치 확인란을 선택합니다.
- 단추 모음 에서
 단추를 선택합니다.
단추를 선택합니다. - 화면 오른쪽의 태그 항목 창에서 새 태그 추가를 선택합니다.
- 새 태그의 이름을 입력한 다음 Enter 키를 눌러 새 태그를 추가합니다.
참고
사용자 지정 태그는 3~64자 사이여야 하며 특수 문자를 포함할 수 없습니다. 공백 및 하이픈이 허용됩니다.
- 새 태그의 확인란을 선택하여 정책 일치에 적용합니다.
- 주석 상자에 태그의 용도를 설명하는 주석을 추가합니다(선택 사항).
- 저장을 선택합니다.
사용자 지정 태그 편집 또는 삭제
- 정책 페이지에서 정책을 선택하여 해당 정책에 대한 정책과 일치하는 정책을 확인합니다.
- 편집하려는 사용자 지정 태그가 있는 정책 일치 확인란을 선택합니다.
- 단추 모음 에서
 단추를 선택합니다.
단추를 선택합니다. - 화면 오른쪽의 태그 항목 창에서 사용자 지정 태그 옆에 있는 줄임표 단추를 선택합니다.
- 편집을 선택한 다음 변경하거나 삭제를 선택하여 태그를 삭제합니다.
중요
사용자 지정 태그를 삭제하면 해당 사용자 지정 태그로 태그가 지정된 이전 항목에서 제거됩니다. 더 이상 해당 태그로 필터링할 수 없습니다.
- 저장을 선택합니다.
Microsoft Teams 모임 성적증명서 검토
테넌트에서 Microsoft Teams를 배포한 경우 Teams 모임 성적증명서에서 실행 가능한 경고를 검토할 수 있습니다. 사용자 지정 정책을 만들 때 또는 템플릿을 기반으로 정책을 만들 때 Teams를 Microsoft 365 위치로 선택하는 경우 Teams 성적 증명서가 자동으로 포함됩니다.
예약된 모임: 커뮤니케이션 규정 준수는 Teams 성적 증명서에 대한 통신 방향을 무시합니다. 개인이 초대받은 사람이거나 예약된(되풀이되지 않는) 모임에 참석하면 모임에서 누가 무엇을 말하든 모든 모임 콘텐츠가 포함됩니다. 이는 사용자가 회의실의 허브 디바이스를 통해 모임에 참석하는 상황에서도 도움이 됩니다. 이는 잘못된 통신이 scope 사용자로부터 오는지 여부를 항상 알 수 없기 때문에 도움이 됩니다. 모든 모임 콘텐츠가 포함되므로 조사관은 모임 기록을 검토하여 scope 사용자가 잘못된 통신을 말했는지 확인할 수 있습니다.
되풀이 모임: 되풀이 모임의 경우 다음 사용자만 평가됩니다.
- 모임에 초대된 사용자
- 모임 중에 대화한 것으로 대본으로 식별된 사용자
예약되지 않은 모임: 예정되지 않은 모임(모임 지금 모임)의 경우 모임 중에 대화한 것으로 성적 증명서로 확인된 사용자만 평가됩니다.
요구 사항
Teams 모임 성적 증명서를 검토하려면 모임 성적 증명서가 기본적으로 켜져 있지 않으므로 테넌트용 모임 성적 증명서를 설정해야 합니다. 테넌트에서 모임 성적 증명서를 켜는 방법에 대해 자세히 알아보기
제한 사항
다음 정책 조건 중 하나 이상을 설정할 수 있습니다.
- 콘텐츠는 이러한 분류자 중 한 가지와 일치합니다.
- 콘텐츠에는 이러한 중요한 정보 유형이 포함됩니다.
- 메시지에는 이러한 단어가 포함됩니다.
- 메시지에는 이러한 단어가 포함되어 있지 않습니다.
다른 모든 정책 조건은 무시됩니다.조건부 설정에 대해 자세히 알아보기
참고
조건을 설정하지 않으면 모든 모임에 대한 성적 증명서가 캡처됩니다.
중요한 정보 유형, 키워드(keyword) 목록 및 규제 학습 가능한 분류자만 검색됩니다. 규제 학습 가능한 분류자는 다음과 같습니다.
참고
비즈니스 행위 분류자를 포함한 다른 모든 분류자는 검색되지 않습니다.
임시(예정되지 않은) 모임은 캡처되지 않습니다.
모임 이끌이가 테넌트 외부에 있는 경우 외부 모임은 캡처되지 않습니다.
초대받지 않은 사용자가 시작한 모임 녹음/녹화는 캡처되지 않습니다.
모임 성적표에서 통신에 대한 경고 해결
정책을 만든 후 잘못된 콘텐츠가 포함된 성적 증명서가 검색되면 위반 콘텐츠 및 배경 컨텍스트를 조사자의 주의를 끌기 위해 경고가 트리거됩니다.
모임 대화 내용과 관련된 경고를 resolve 하려면 다음을 수행합니다.
- 원본 탭을 선택한 다음, 잘못된 콘텐츠에 대한 성적 증명서를 검토합니다. 원본 탭에는 전체 대본이 표시됩니다. 원본 탭을 선택하면 스크립트가 정책 일치 항목이 포함된 줄로 자동으로 스크롤됩니다. 공격적인 키워드(keyword)/문구가 강조 표시됩니다.
- 일반 텍스트 탭을 사용하여 전체 모임 시간과 관련된 시작 및 중지 시간을 포함하여 텍스트를 줄별로 검토합니다. 잘못된 통신 전후 30초 동안 텍스트가 캡처됩니다.
- 번역 탭을 선택하여 일반 텍스트 탭에 대해 최대 8개 언어로 번역을 검토합니다. 다른 언어의 메시지는 검토자의 표시 언어로 자동으로 변환됩니다.
- 사용자 기록 탭을 선택하여 정책 일치에 대한 과거 알림 및 에스컬레이션과 같은 모든 사용자 메시지 수정 작업의 기록 보기를 확인합니다.
- 조사 단추에 대해 확인, 알림, 태그 지정, 에스컬레이션 및 에스컬레이션 단추를 사용하여 경고를 resolve. 이러한 단추에 대한 자세한 내용은 수정 작업 결정 을 참조하세요.
해결되지 않은 메시지
메시지가 확인되면 보류 중 탭에서 제거되고 해결됨 탭에 표시됩니다. 확인 됨 탭 의 메시지에는 조사 및 수정 작업을 사용할 수 없습니다. 그러나 실수로 해결되었거나 초기 해결 후 추가 조사가 필요한 메시지에 대해 추가 작업을 수행해야 하는 경우가 있을 수 있습니다. 해결되지 않는 명령을 사용하여 해결됨 탭에서 보류 중 탭으로 하나 이상의 메시지를 다시 이동할 수 있습니다.
메시지 미해결
사용 중인 포털에 적합한 탭을 선택합니다. Microsoft Purview 포털에 대한 자세한 내용은 Microsoft Purview 포털을 참조하세요. 규정 준수 포털에 대한 자세한 내용은 Microsoft Purview 규정 준수 포털 참조하세요.
- Microsoft 365 organization 관리자 계정에 대한 자격 증명을 사용하여 Microsoft Purview 포털에 로그인합니다.
- 통신 규정 준수 솔루션으로 이동합니다.
- 왼쪽 탐색 영역에서 정책을 선택한 다음 확인된 메시지가 포함된 정책을 선택하여 정책 일치 항목을 확인합니다.
- 해결됨 탭을 선택합니다.
- 해결됨 탭에서 하나 이상의 메시지를 선택합니다.
- 명령 모음에서 확인 취소를 선택합니다.
- 해결되지 않은 항목 창에서 적용 가능한 메모를 추가한 다음 저장을 선택합니다.
- 보류 중 탭을 선택하여 선택한 항목이 표시되는지 확인합니다.
통신 규정 준수 외부의 메시지 세부 정보 보관(선택 사항)
별도의 스토리지 솔루션에 메시지를 보관해야 하는 경우 메시지 세부 정보를 내보내거나 다운로드할 수 있습니다. 하나 이상의 정책 일치 항목을 선택한 다음 목록 위의 단추 모음에서 다운로드 단추를 선택하면 선택한 메시지가 Microsoft 365 외부의 스토리지에 저장할 수 있는 .ZIP 파일에 자동으로 추가됩니다. 다운로드 단추를 사용하여 다운로드한 파일의 크기 제한은 3MB입니다.
크기가 3MB를 초과하는 메시지 세부 정보 컬렉션을 내보냅니다.
누적 크기가 3MB를 초과하는 메시지를 다운로드하려면 파일 내보내기 단추( 정책 페이지의 오른쪽 위 모서리에 표시됨)를 사용합니다. 예를 들어 보관을 위해 매주 정책 일치 항목을 다운로드할 수 있습니다. 파일 내보내기 명령에 대한 다운로드 크기 제한은 3GB입니다. 최대 항목 수는 문서(항목 1,000개 제한) 또는 사용자(50,000개 제한)를 선택하는지에 따라 달라집니다. 파일을 다운로드할 수 있는 .ZIP 파일로 내보냅니다. .ZIP 파일에는 문서, 문서 ID, 보유자, 제목, 파일 이름, 파일 형식, 오류 및 메시지 필드의 데이터가 포함된 요약 .TXT 파일뿐만 아니라 모든 메시지 파일이 포함됩니다.
내보내려는 정책과 일치하는 정책을 선택하고 파일 내보내기 단추를 선택한 다음 내보낼 문서 또는 사용자 목록을 선택하거나 파일 내보내기 단추를 선택한 다음 내보낼 문서, 사용자 및 날짜 범위를 선택할 수 있습니다. 내보내기 단추를 선택하면 작업이 완료되는 데 몇 분 정도 걸립니다. 내보내기 시작 창에서 진행률 확인을 선택하여 내보내기 진행률을 검사 또는 내보내기 탭으로 이동하여 진행 중인 검사 수 있습니다.
내보내기 탭에서 내보내기에서 진행 중 또는 다운로드 준비의 상태 있습니다. 상태 다운로드할 준비가 된 파일을 다운로드하려면 이름 목록에서 파일 일괄 처리를 선택한 다음 목록 위에 있는 내보내기 다운로드 단추를 선택합니다.
참고
내보낸 파일에 첨부 파일을 포함하려면 정책 일치 목록에서 수동으로 선택해야 합니다. 부모 메시지 파일에 자동으로 포함되지 않습니다.
팁
메시지 세부 정보 보고서를 만들고 다운로드할 수도 있습니다.
Power Automate 흐름 고려
Microsoft Power Automate 는 애플리케이션 및 서비스 전반에서 작업을 자동화하는 워크플로 서비스입니다. 템플릿의 흐름을 사용하거나 수동으로 만든 경우 이러한 애플리케이션 및 서비스와 관련된 일반적인 작업을 자동화할 수 있습니다. 통신 규정 준수를 위해 Power Automate 흐름을 사용하도록 설정하면 경고 및 사용자에 대한 중요한 작업을 자동화할 수 있습니다. 사용자에게 통신 규정 준수 경고 및 기타 애플리케이션이 있는 경우 관리자에게 알리도록 Power Automate 흐름을 구성할 수 있습니다.
통신 규정 준수를 포함하는 Microsoft 365 구독을 사용하는 고객은 권장되는 기본 통신 규정 준수 Power Automate 템플릿을 사용하기 위해 추가 Power Automate 라이선스가 필요하지 않습니다. 기본 템플릿은 organization 지원하고 핵심 통신 규정 준수 시나리오를 포함하도록 사용자 지정할 수 있습니다. 이러한 템플릿에서 프리미엄 Power Automate 기능을 사용하거나, Microsoft Purview 커넥터를 사용하여 사용자 지정 템플릿을 만들거나, Microsoft Purview의 다른 규정 준수 영역에 Power Automate 템플릿을 사용하도록 선택하는 경우 추가 Power Automate 라이선스가 필요할 수 있습니다.
중요
Power Automate 흐름을 테스트할 때 추가 라이선스 유효성 검사를 위한 프롬프트가 표시되나요? organization 이 미리 보기 기능에 대한 서비스 업데이트를 아직 받지 못했을 수 있습니다. 업데이트 배포되고 있으며 통신 규정 준수를 포함하는 Microsoft 365 구독을 사용하는 모든 조직에는 2020년 10월 30일 이전에 권장되는 Power Automate 템플릿에서 만든 흐름에 대한 라이선스 지원이 있어야 합니다.

통신 규정 준수 경고에 대한 프로세스 자동화를 지원하기 위해 고객에게 제공되는 Power Automate 템플릿은 다음과 같습니다.
- 사용자에게 통신 준수 경고가 있는 경우 관리자에게 알림: 일부 조직에서는 사용자에게 통신 준수 경고가 있는 경우 즉시 관리 알림을 받아야 할 수 있습니다. 이 흐름을 구성하고 선택하면 사례 사용자의 관리자가 모든 경고에 대한 다음 정보가 포함된 이메일 메시지를 보냅니다.
- 경고에 적용 가능한 정책
- 경고 날짜/시간
- 경고의 심각도 수준
Create 알림 템플릿
문제 해결 프로세스의 일부로 사용자에게 정책 일치에 대한 이메일 미리 알림 알림을 보내려는 경우 알림 템플릿을 만들 수 있습니다. 수정을 위해 특정 경고를 생성한 정책 일치와 연결된 사용자 이메일 주소로만 알림을 보낼 수 있습니다. 수정 워크플로의 일부로 정책 위반에 적용할 알림 템플릿을 선택할 때 템플릿에 정의된 필드 값을 수락하거나 필요에 따라 필드를 덮어쓰도록 선택할 수 있습니다.
알림 템플릿은 통신 준수 설정 영역에서 다음 메시지 필드를 정의할 수 있는 사용자 지정 전자 메일 템플릿입니다.
| 필드 | 필수 | 세부 정보 |
|---|---|---|
| 서식 파일 이름 | 예 | 수정 중에 알림 워크플로에서 선택할 알림 템플릿의 식별 이름은 텍스트 문자를 지원합니다. |
| 보낸 사람 주소 | 예 | 구독에 대한 Active Directory에서 선택한 정책 일치를 사용하여 사용자에게 메시지를 보낸 하나 이상의 사용자 또는 그룹의 주소입니다. |
| CC 및 BCC 주소 | 아니오 | 구독에 대한 Active Directory에서 선택한 정책 일치 알림을 받을 선택적 사용자 또는 그룹입니다. |
| 제목 | 예 | 메시지의 제목 줄에 표시되는 정보는 텍스트 문자를 지원합니다. |
| 메시지 본문 | 예 | 메시지 본문에 표시되는 정보는 텍스트 또는 HTML 값을 지원합니다. |
알림용 HTML
알림에 대한 간단한 텍스트 기반 전자 메일 메시지 이상을 만들려면 알림 템플릿의 메시지 본문 필드에 HTML을 사용하여 보다 자세한 메시지를 만들 수 있습니다. 다음 예제에서는 기본 HTML 기반 전자 메일 알림 템플릿에 대한 메시지 본문 형식을 제공합니다.
<!DOCTYPE html>
<html>
<body>
<h2>Action Required: Contoso Employee Code of Conduct Policy Training</h2>
<p>A recent message you've sent has generated a policy alert for the Contoso Employee <a href='https://www.contoso.com'>Code of Conduct Policy</a>.</p>
<p>You are required to attend the Contoso Employee Code of Conduct <a href='https://www.contoso.com'>training</a> within the next 14 days. Please contact <a href='mailto:hr@contoso.com'>Human Resources</a> with any questions about this training request.</p>
<p>Thank you,</p>
<p><em>Human Resources</em></p>
</body>
</html>
참고
통신 규정 준수 알림 템플릿의 HTML href 특성 구현은 현재 URL 참조에 대한 큰따옴표 대신 작은따옴표만 지원합니다.
Microsoft Power Automate를 사용하여 경고 및 사용자에 대한 작업 자동화
권장되는 기본 템플릿에서 Power Automate 흐름을 만들려면 경고에서 직접 작업할 때 자동화 단추에서 Power Automate 흐름 관리 옵션을 사용합니다. Power Automate 흐름 관리를 사용하여 Power Automate 흐름을 만들려면 하나 이상의 통신 규정 준수 역할 그룹의 구성원이어야 합니다.
작업 자동화
사용 중인 포털에 적합한 탭을 선택합니다. Microsoft Purview 포털에 대한 자세한 내용은 Microsoft Purview 포털을 참조하세요. 규정 준수 포털에 대한 자세한 내용은 Microsoft Purview 규정 준수 포털 참조하세요.
- Microsoft 365 organization 관리자 계정에 대한 자격 증명을 사용하여 Microsoft Purview 포털에 로그인합니다.
- 통신 규정 준수 솔루션으로 이동합니다.
- 왼쪽 탐색 영역에서 정책을 선택한 다음 검토하려는 정책과 일치하는 정책을 선택합니다.
- 보류 중 탭을 선택하고 정책 일치를 선택합니다.
- 경고 작업 메뉴에서 Power Automate 를 선택합니다.
- Power Automate 페이지의 페이지의 통신 규정 준수 템플릿 섹션에서 기본 템플릿을 선택합니다.
- 흐름은 흐름에 필요한 포함된 연결을 나열하고 연결 상태를 사용할 수 있는지를 표시합니다. 필요한 경우 사용 가능한 것으로 표시되지 않는 연결을 업데이트합니다. 계속을 선택합니다.
- 기본적으로 권장 흐름은 권장 통신 규정 준수 및 흐름에 대한 할당된 작업을 완료하는 데 필요한 Microsoft 365 서비스 데이터 필드로 미리 구성됩니다. 필요한 경우 고급 옵션 표시 단추를 사용하고 흐름 구성 요소에 사용 가능한 속성을 구성하여 흐름 구성 요소를 사용자 지정합니다.
- 필요한 경우 새 단계 단추를 선택하여 흐름에 추가 단계를 추가합니다. 대부분의 경우 권장되는 기본 템플릿에는 이 변경이 필요하지 않습니다.
- 초안 저장을 선택하여 나중에 추가 구성을 위해 흐름을 저장하거나 저장을 선택하여 흐름에 대한 구성을 완료합니다.
- 닫기를 선택하여 Power Automate 흐름 페이지로 돌아갑니다. 새 템플릿은 내 흐름 탭에 흐름으로 나열되며 통신 규정 준수 경고로 작업할 때 흐름을 만든 사용자의 Power Automate 단추에서 자동으로 사용할 수 있습니다.
Power Automate 흐름 공유
기본적으로 사용자가 만든 Power Automate 흐름은 해당 사용자만 사용할 수 있습니다. 다른 통신 규정 준수 사용자가 액세스 권한을 갖고 흐름을 사용하려면 흐름 작성자가 흐름을 공유해야 합니다. 흐름을 공유하려면 경고에서 직접 작업할 때 Power Automate 단추를 사용합니다.
Power Automate 흐름을 공유하려면 하나 이상의 통신 규정 준수 역할 그룹의 구성원이어야 합니다.
흐름 공유
사용 중인 포털에 적합한 탭을 선택합니다. Microsoft Purview 포털에 대한 자세한 내용은 Microsoft Purview 포털을 참조하세요. 규정 준수 포털에 대한 자세한 내용은 Microsoft Purview 규정 준수 포털 참조하세요.
- Microsoft 365 organization 관리자 계정에 대한 자격 증명을 사용하여 Microsoft Purview 포털에 로그인합니다.
- 통신 규정 준수 솔루션으로 이동합니다.
- 왼쪽 탐색 영역에서 정책을 선택한 다음 검토하려는 정책과 일치하는 정책이 포함된 정책을 선택합니다.
- 보류 중 탭을 선택하고 보류 중인 정책 일치 항목을 선택합니다.
- 경고 작업 메뉴에서 Power Automate 를 선택합니다.
- Power Automate 흐름 페이지에서 내 흐름 또는 팀 흐름 탭을 선택합니다.
- 공유할 흐름을 선택한 다음 흐름 옵션 메뉴에서 공유를 선택합니다.
- 흐름 공유 페이지에서 흐름의 소유자로 추가하려는 사용자 또는 그룹의 이름을 입력합니다.
- 연결 사용 대화 상자에서 확인을 선택하여 추가된 사용자 또는 그룹이 흐름에 대한 모든 권한을 갖도록 승인합니다.
Power Automate 흐름 편집
흐름을 편집해야 하는 경우 경고에서 직접 작업할 때 Power Automate 단추를 사용합니다. Power Automate 흐름을 편집하려면 하나 이상의 통신 규정 준수 역할 그룹의 구성원이어야 합니다.
흐름 편집
사용 중인 포털에 적합한 탭을 선택합니다. Microsoft Purview 포털에 대한 자세한 내용은 Microsoft Purview 포털을 참조하세요. 규정 준수 포털에 대한 자세한 내용은 Microsoft Purview 규정 준수 포털 참조하세요.
- Microsoft 365 organization 관리자 계정에 대한 자격 증명을 사용하여 Microsoft Purview 포털에 로그인합니다.
- 통신 규정 준수 솔루션으로 이동합니다.
- 왼쪽 탐색 영역에서 정책을 선택한 다음 검토하려는 정책과 일치하는 정책이 포함된 정책을 선택합니다.
- 보류 중 탭을 선택한 다음 보류 중인 정책 일치를 선택합니다.
- 경고 작업 메뉴에서 Power Automate 를 선택합니다.
- Power Automate 흐름 페이지에서 편집할 흐름을 선택합니다. 흐름 제어 메뉴에서 편집 을 선택합니다.
- 줄임표>설정을 선택하여 흐름 구성 요소 설정을 변경하거나삭제줄임표를> 선택하여 흐름 구성 요소를 삭제합니다.
- 저장을 선택한 다음 흐름 편집을 마쳤으면 닫기를 선택합니다.
Power Automate 흐름 삭제
흐름을 삭제해야 하는 경우 경고에서 직접 작업할 때 Power Automate 단추를 사용합니다. Power Automate 흐름을 삭제하려면 하나 이상의 통신 규정 준수 역할 그룹의 구성원이어야 합니다.
흐름 삭제
사용 중인 포털에 적합한 탭을 선택합니다. Microsoft Purview 포털에 대한 자세한 내용은 Microsoft Purview 포털을 참조하세요. 규정 준수 포털에 대한 자세한 내용은 Microsoft Purview 규정 준수 포털 참조하세요.
- Microsoft 365 organization 관리자 계정에 대한 자격 증명을 사용하여 Microsoft Purview 포털에 로그인합니다.
- 통신 규정 준수 솔루션으로 이동합니다.
- 왼쪽 탐색 영역에서 정책을 선택한 다음 검토하려는 정책과 일치하는 정책이 포함된 정책을 선택합니다.
- 보류 중 탭을 선택하고 보류 중인 정책 일치 항목을 선택합니다.
- 경고 작업 메뉴에서 Power Automate 를 선택합니다.
- Power Automate 흐름 페이지에서 삭제할 흐름을 선택합니다. 흐름 제어 메뉴에서 삭제 를 선택합니다.
- 삭제 확인 대화 상자에서 삭제 를 선택하여 흐름을 제거하거나 취소를 선택합니다.
피드백
출시 예정: 2024년 내내 콘텐츠에 대한 피드백 메커니즘으로 GitHub 문제를 단계적으로 폐지하고 이를 새로운 피드백 시스템으로 바꿀 예정입니다. 자세한 내용은 다음을 참조하세요. https://aka.ms/ContentUserFeedback
다음에 대한 사용자 의견 제출 및 보기