소송 보존 만들기
팁
eDiscovery(미리 보기)는 이제 새 Microsoft Purview 포털에서 사용할 수 있습니다. 새 eDiscovery 환경을 사용하는 방법에 대한 자세한 내용은 eDiscovery에 대한 자세한 정보(미리 보기)를 참조하세요.
사서함을 소송 보존에 배치하여 삭제된 항목 및 수정된 항목의 원래 버전을 포함하여 모든 사서함 콘텐츠를 유지할 수 있습니다. 사용자 사서함을 소송 보존에 배치하면 사용자의 보관 사서함(사용하도록 설정된 경우)의 콘텐츠도 유지됩니다. 보류를 만들 때 삭제 및 수정된 항목이 지정된 기간 동안 보존된 다음 사서함에서 영구적으로 삭제되도록 보존 기간( 시간 기반 보존이라고도 함)을 지정할 수 있습니다. 또는 무 한 보류라고 하는 콘텐츠를 무기한 또는 소송 보존이 제거될 때까지 보존할 수 있습니다. 보존 기간을 지정하면 메시지가 수신되거나 사서함 항목이 만들어진 날짜부터 계산됩니다.
소송 보존을 만들 때 발생하는 작업은 다음과 같습니다.
- 사용자가 영구적으로 삭제한 항목은 보류 기간 동안 사용자의 사서함에 있는 복구 가능한 항목 폴더에 유지됩니다.
- 사용자가 복구 가능한 항목 폴더에서 제거한 항목은 보류 기간 동안 유지됩니다.
- 복구 가능한 항목 폴더의 스토리지 할당량이 30GB에서 110GB로 증가합니다.
- 사용자의 기본 및 보관 사서함에 있는 항목은 유지됩니다.
팁
E5 고객이 아닌 경우 90일 Microsoft Purview 솔루션 평가판을 사용하여 조직이 데이터 보안 및 규정 준수 요구 사항을 관리하는 데 도움이 되는 추가 Purview 기능을 살펴보세요. Microsoft Purview 규정 준수 포털 평가판 허브에서 지금 시작하세요. 등록 및 평가판 조건에 대한 세부 정보를 알아봅니다.
Exchange Online 플랜 2 라이선스 할당
Exchange Online 사서함을 소송 보존에 배치하려면 Exchange Online 플랜 2 라이선스가 할당되어야 합니다. 사서함에 Exchange Online 플랜 1 라이선스가 할당된 경우 별도의 Exchange Online 보관 라이선스를 할당하여 보류해야 합니다.
소송 보존에 사서함 배치
Microsoft 365 관리 센터를 사용하여 소송 보존에 사서함을 배치하는 단계는 다음과 같습니다.
Microsoft 365 관리 센터로 이동한 다음, 사용자>활성 사용자를 선택합니다.
소송 보존에 배치할 사용자를 선택합니다.
속성 플라이아웃 페이지에서 메일 탭을 선택한 다음 추가 작업에서 소송 보존 관리를 선택합니다.

소송 보존 관리 플라이아웃 페이지에서 소송 보존 켜기 확인란을 선택한 다음, 다음 선택적 정보를 입력합니다.
보존 기간(일): 이 상자를 사용하여 시간 기반 보존을 만들고 사서함을 소송 보존에 배치할 때 사서함 항목이 보관되는 기간을 지정합니다. 기간은 사서함 항목이 수신되거나 만들어진 날짜부터 계산됩니다. 특정 항목에 대한 보류 기간이 만료되면 해당 항목은 더 이상 유지되지 않습니다. 이 상자를 비워 두면 항목이 무기한 또는 보류가 제거될 때까지 유지됩니다. 기간을 지정하려면 일을 사용합니다.
사용자에게 표시되는 참고 사항: 이 상자를 사용하여 사서함이 소송 보류 중임을 사용자에게 알릴 수 있습니다. Outlook 2010 이상을 사용하는 경우 사용자의 사서함에 있는 계정 정보 페이지에 메모가 표시됩니다. 이 페이지에 액세스하려면 사용자가 Outlook에서 파일을 선택할 수 있습니다.
사용자에 대한 자세한 정보가 포함된 웹 페이지: 소송 보존에 대한 자세한 내용은 이 상자를 사용하여 사용자를 웹 사이트로 안내합니다. 이 URL은 Outlook 2010 이상을 사용하는 경우 사용자의 사서함에 있는 계정 정보 페이지에 표시됩니다. 이 페이지에 액세스하려면 사용자가 Outlook에서 파일을 선택할 수 있습니다.
. 소송 보류 플라이아웃 페이지에서 변경 내용 저장을 선택하여 보류를 만듭니다.
변경 내용이 적용되는 데 최대 240분이 걸릴 수 있다는 배너가 시스템에 표시됩니다.
PowerShell을 사용하여 소송 보존 만들기
Exchange Online PowerShell에서 다음 명령을 실행하여 소송 보존을 만들 수도 있습니다.
Set-Mailbox <username> -LitigationHoldEnabled $true
이전 명령은 보류 기간이 지정되지 않았기 때문에 항목을 무기한 보존합니다. 시간 기반 보류를 만들려면 다음 명령을 사용합니다.
Set-Mailbox <username> -LitigationHoldEnabled $true -LitigationHoldDuration <number of days>
다음 명령을 실행하여 사서함이 소송 보류에 있는지 확인할 수도 있습니다.
Get-Mailbox <username> | FL LitigationHoldEnabled
True 값은 사서함이 소송 보존 중임을 나타냅니다.
자세한 내용은 설정-사서함을 참조하세요.
소송 보존은 어떻게 작동하나요?
일반 삭제된 항목 워크플로에서 사서함 항목은 사용자가 영구적으로 삭제(Shift + Delete)하거나 지운 편지함 폴더에서 삭제할 때 복구 가능한 항목 폴더의 삭제 하위 폴더로 이동됩니다. 삭제 정책(보존 삭제 작업으로 구성된 보존 태그)도 보존 기간이 만료되면 항목을 삭제 하위 폴더로 이동합니다. 사용자가 복구 가능한 항목 폴더에서 항목을 제거하거나 항목에 대해 삭제된 항목 보존 기간이 만료되면 복구 가능한 항목 폴더의 제거 하위 폴더로 이동하고 영구 삭제로 표시됩니다. 다음에 MFA(Managed Folder Assistant)에서 사서함을 처리할 때 Exchange에서 제거됩니다.
사서함이 소송 보존에 배치되면 Purges 하위 폴더의 항목은 소송 보존에 지정된 보존 기간 동안 유지됩니다. 보류 기간은 항목을 받거나 만든 원래 날짜부터 계산되며 Purges 하위 폴더의 항목이 보관되는 기간을 정의합니다. 제거 하위 폴더의 항목에 대한 보류 기간이 만료되면 항목이 영구 삭제로 표시되고 다음에 사서함이 MFA에서 처리될 때 Exchange에서 제거됩니다. 사서함에 무기한 보존을 배치하면 제거 하위 폴더에서 항목이 제거되지 않습니다.
다음 그림에서는 복구 가능한 항목 폴더 및 보류 워크플로 프로세스의 하위 폴더를 보여 줍니다.
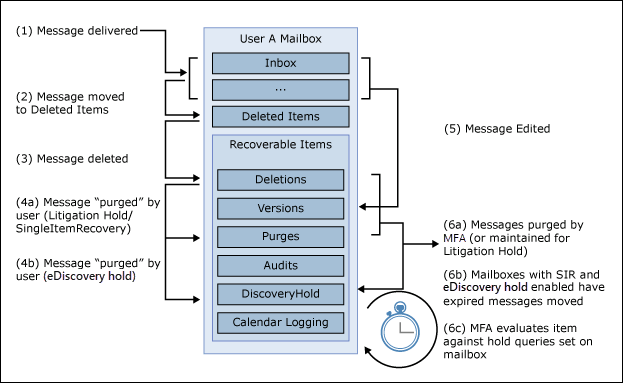
참고
eDiscovery 사례와 연결된 보류가 사서함에 배치되면 삭제된 항목이 삭제 하위 폴더에서 DiscoveryHolds 하위 폴더로 이동되고 사서함이 eDiscovery 보류에서 해제될 때까지 유지됩니다.