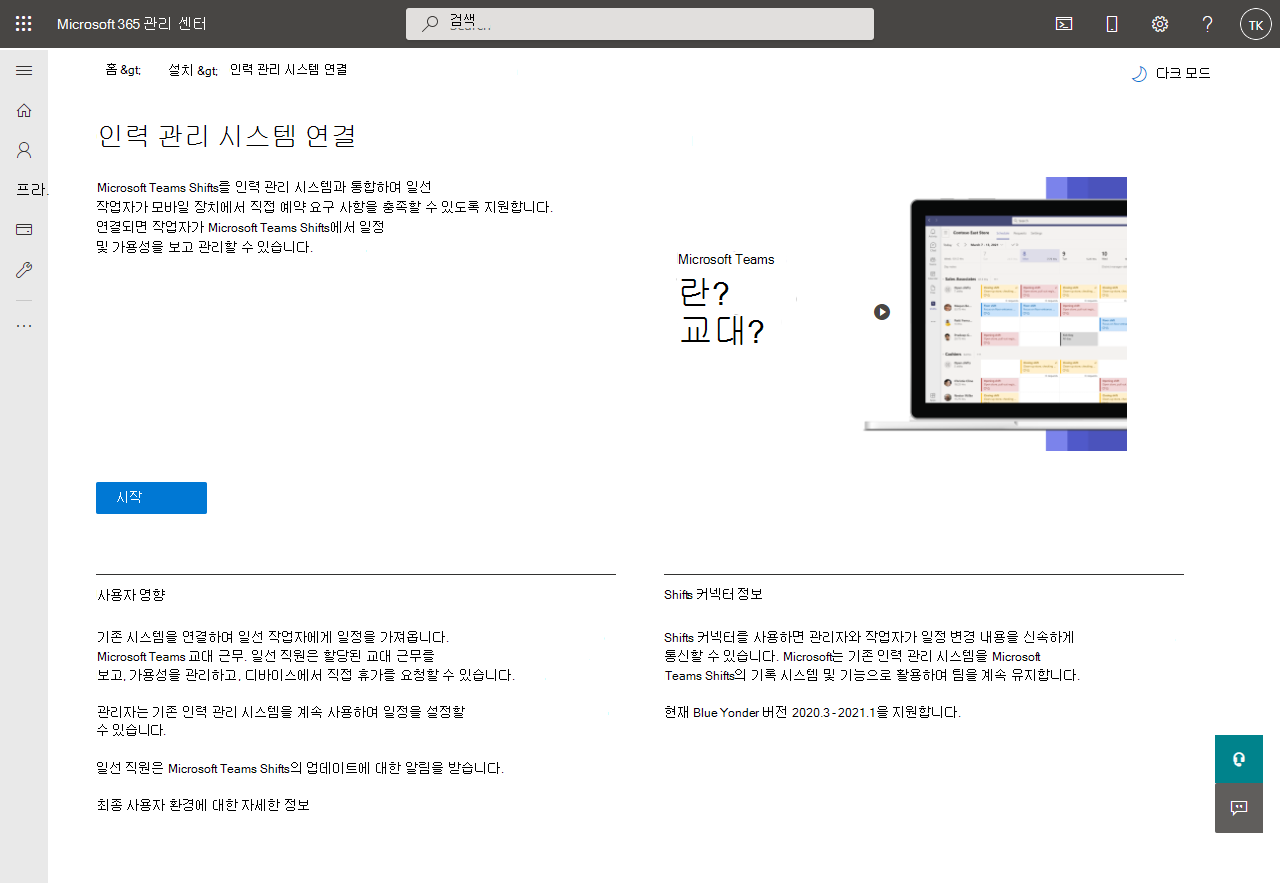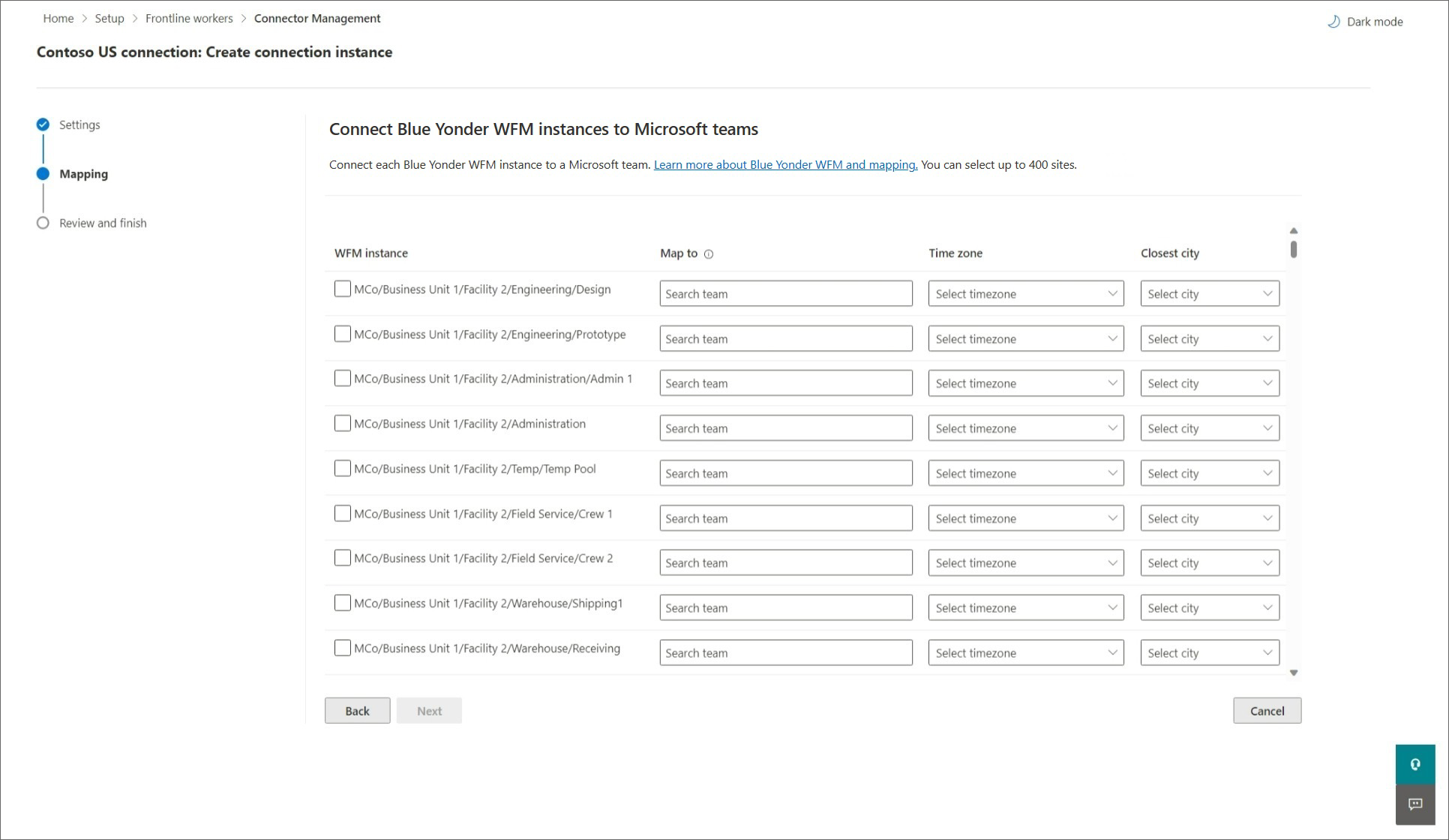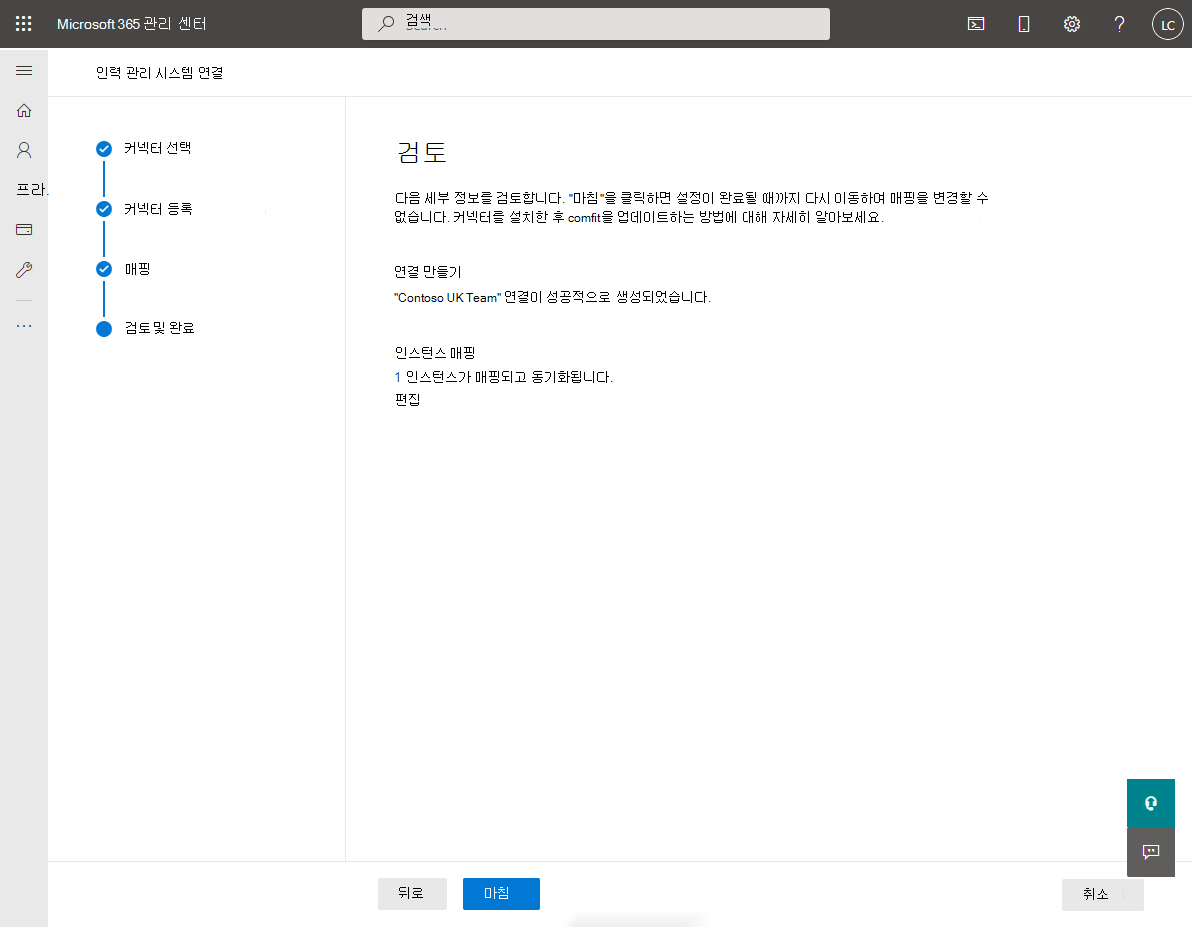Shifts 커넥터 마법사를 사용하여 Shifts를 Blue Yonder Workforce Management에 연결
개요
Blue Yonder용 Microsoft Teams Shifts 커넥터를 사용하면 Microsoft Teams의 Shifts 앱을 Blue Yonder WFM(Blue Yonder Workforce Management)과 통합할 수 있습니다. 최전방 직원은 Shifts 내에서 Blue Yonder WFM에서 일정을 원활하게 보고 관리할 수 있습니다.
이 문서에서는 Microsoft 365 관리 센터에서 Shifts 커넥터 마법사를 실행하여 Shifts를 Blue Yonder WFM에 연결하는 방법을 안내합니다.
참고
원하는 경우 PowerShell을 사용하여 Shifts를 Blue Yonder WFM과 통합할 수 있습니다. 자세한 내용은 PowerShell을 사용하여 Shifts를 Blue Yonder Workforce Management에 연결을 참조하세요.
마법사는 Blue Yonder WFM 시스템 및 연결 인스턴스에 대한 연결을 만듭니다. 연결 인스턴스는 선택한 동기화 설정 및 팀 매핑을 적용합니다.
- 동기화 설정은 일정 정보와 Blue Yonder WFM과 Shifts 간에 동기화되는 엔터티를 결정합니다.
- 팀 매핑은 Blue Yonder WFM 인스턴스와 Teams의 팀 간의 동기화 관계를 정의합니다.
각각 동기화 설정이 다른 하나 이상의 연결 인스턴스를 만들 수 있습니다. 예를 들어 조직에 일정 요구 사항이 다른 여러 위치가 있는 경우 각 위치에 대해 고유한 동기화 설정을 사용하여 연결 인스턴스를 만듭니다. Blue Yonder WFM 인스턴스는 지정된 시간에 Teams의 팀에 한 번만 매핑되어야 합니다. 그러나 마법사에서 동일한 매핑을 사용하여 서로 다른 연결 인스턴스를 가질 수 있습니다. 즉, 중복 매핑을 사용하여 연결 인스턴스를 만들 수 있습니다.
Blue Yonder WFM을 기록 시스템으로 사용하면 최전방 작업자가 디바이스의 Shifts에서 일정과 가용성을 효율적으로 관리할 수 있습니다. 최전방 관리자는 계속해서 Blue Yonder WFM을 사용하여 일정을 설정할 수 있습니다.
이 문서에 사용된 용어
| 용어 | 정의 |
|---|---|
| 연결 | 연결을 사용하면 Blue Yonder WFM 시스템에서 만든 모든 WFM 인스턴스에 액세스할 수 있습니다. 연결을 만들려면 서비스 계정 이름, 암호 및 서비스 URL을 포함하는 Blue Yonder WFM 세부 정보를 제공합니다. |
| 연결 인스턴스 | 연결 인스턴스를 만들려면 다음 설정을 구성합니다.
|
| WFM 인스턴스 | 이 용어는 Blue Yonder WFM 시스템의 사이트를 나타냅니다. |
필수 구성 요소
시작하기 전에 다음 필수 구성 요소를 모두 충족하는지 확인합니다.
- Microsoft 365 전역 관리자입니다.
Blue Yonder WFM 버전 2020.3, 2021.1 또는 2021.2가 있습니다.
참고
Blue Yonder WFM 2020.3 또는 2021.1이 있는 경우 2020.3.0.4 또는 2021.1.0.3 패치를 적용합니다. 이 패치는 사용자가 교대 근무에서 계속하여 오류 메시지를 받는 문제를 해결합니다. 또한 사용자가 교대 근무에서 상태를 업데이트하지 못하는 문제를 해결합니다.
Blue Yonder WFM 서비스 계정 이름, 암호 및 서비스 URL을 알고 있습니다.
- 페더레이션 인증 URL
- 쿠키 인증 URL
- Employee Self-Service URL
- 소매 웹 API URL
- 사이트 관리자 API URL
- 관리 API URL
이 모든 정보가 없는 경우 Blue Yonder 지원에 문의하세요. Blue Yonder 계정은 Blue Yonder 엔터프라이즈 관리자가 루트 엔터프라이즈 수준에서 만듭니다. API 액세스, 클라이언트 관리자, 스토어 관리자 및 작업자 액세스 권한이 있어야 합니다. 연결을 만들려면 계정 및 암호가 필요합니다.
Blue Yonder WFM 환경에서 페더레이션 SSO 인증이 활성화된 상태입니다. Blue Yonder 지원팀에 문의하여 페더레이션 SSO가 활성화되어 있는지 확인합니다. 다음 정보가 필요합니다.
- federatedSSOValidationService:
https://wfmconnector.teams.microsoft.com/api/v1/fedauth/{tenantId}/6A51B888-FF44-4FEA-82E1-839401E9CD74/authorizewhere{tenantId}is your tenantId - proxyHeader: X-MS-AuthToken
- federatedSSOValidationService:
Teams에 하나 이상의 팀이 설정되어 있습니다.
Microsoft 365 시스템 계정이라고 하는 일반 계정을 매핑하려는 모든 팀에 팀 소유자로 추가했습니다.
Microsoft 365 관리 센터에서 이 계정을 만들고 Microsoft 365 라이선스를 할당합니다. 그런 다음, 계정을 매핑하려는 모든 팀에 팀 소유자로 추가합니다. 교대 근무 커넥터는 Blue Yonder WFM에서 교대 근무 변경 내용을 동기화할 때 이 계정을 사용합니다. 이 목적을 위해 특별히 계정을 만들고 개인 사용자 계정을 사용하지 않는 것이 좋습니다.
- 매핑하려는 팀에 Shifts 또는 Blue Yonder WFM에 일정이 없는지 확인합니다. 팀에 기존 일정이 있는 경우 다음 섹션의 단계에 따라 WFM 인스턴스를 매핑하기 전에 팀에서 일정 엔터티를 제거 합니다. 그렇지 않으면 중복 교대조가 표시됩니다.
매핑하려는 팀에서 일정 엔터티 제거
참고
일정 엔터티가 있는 기존 팀에 WFM 인스턴스를 매핑하는 경우 이 단계를 완료합니다. 일정이 없는 팀에 매핑하거나 매핑할 새 팀을 만드는 경우 이 단계를 건너뛸 수 있습니다.
PowerShell을 사용하여 팀에서 일정 엔터티를 제거합니다.
먼저 PowerShell 모듈을 설치하고 설정해야 합니다. 단계에 따라 환경을 설정합니다.
다음 명령을 실행합니다.
Remove-CsTeamsShiftsScheduleRecord -TeamId <Teams team ID> -DateRangeStartDate <start time> -DateRangeEndDate <end time> -ClearSchedulingGroup:$false -EntityType <the scenario entities that you want to remove, the format is @(scenario1, scenario2, ...)> -DesignatedActorId <Teams team owner ID>EntityType매개 변수에 대한 시나리오 목록을 얻으려면 Get-CsTeamsShiftsConnectionConnector를 실행합니다. 지정한 날짜 및 시간 범위에 대한 일정 데이터가 제거됩니다.
자세한 내용은 Remove-CsTeamsShiftsScheduleRecord를 참조하세요.
Shifts 커넥터 마법사 실행
연결 만들기
Microsoft 365 관리 센터의 왼쪽 탐색 영역에서 설정을 선택한 다음 주요 컬렉션에서 최전방 작업자를 선택합니다.
새 연결을 만들려면 연결 추가를 선택합니다.
커넥터 선택 창에서 Blue Yonder Workforce Management를 선택한 다음 , 다음 을 선택하여 Blue Yonder WFM 연결을 만듭니다.
연결 설정 창에서 연결에 고유한 이름을 지정합니다. 100자를 초과하거나 특수 문자를 사용할 수 없습니다.
Blue Yonder WFM 서비스 계정 이름과 암호 및 서비스 URL을 입력합니다. 하나 이상의 연결 세부 정보를 모르는 경우 Blue Yonder 지원에 문의하세요.

완료되면 연결 저장을 선택합니다.
참고
다른 연결을 만들어야 하는 경우 커넥터 관리 콘솔 페이지로 이동한 다음 연결 추가를 선택합니다.
연결 인스턴스 만들기
연결을 만든 후 해당 연결에서 하나 이상의 연결 인스턴스를 설정할 수 있습니다.
만든 연결은 커넥터 관리 콘솔 페이지에 나열됩니다. 새 인스턴스를 만들려는 연결에서 인스턴스 만들기를 선택합니다.
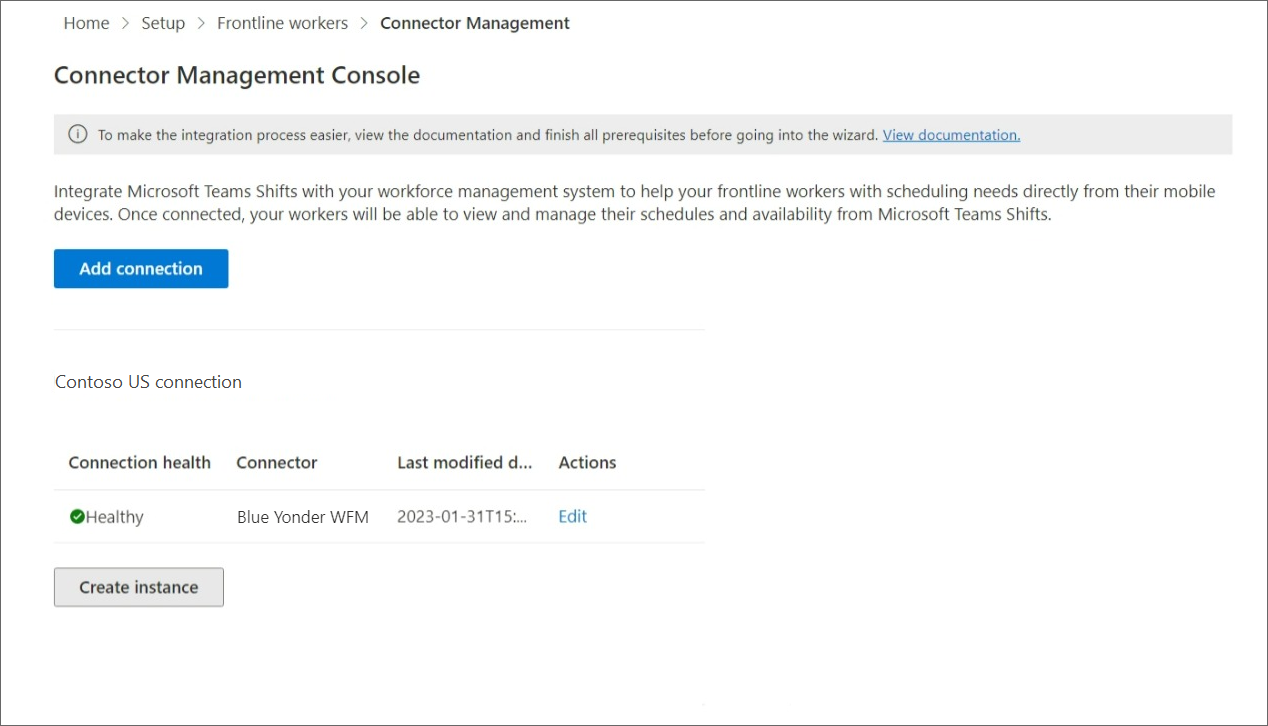
설정 선택
인스턴스 설정 페이지에서 Blue Yonder WFM에서 Shifts로 동기화할 정보, 동기화 빈도 및 Shifts 사용자가 데이터를 변경할 수 있는지 여부를 선택합니다.

연결 인스턴스의 이름을 입력합니다. 100자를 초과하거나 특수 문자를 사용할 수 없습니다.
Microsoft 365 시스템 계정을 입력합니다. 이 계정은 매핑하려는 모든 팀의 팀 소유자인 필수 구성 요소로 만든 계정 입니다.
이메일 알림 수신자 아래에서 이 연결 인스턴스에 대한 이메일 알림을 받는 사람을 선택합니다. 개별 사용자 및 그룹을 추가할 수 있습니다. 이메일 알림에는 설정 상태 및 연결 인스턴스가 설정된 후 발생할 수 있는 문제 또는 오류에 대한 정보가 포함됩니다.
동기화 설정을 선택합니다.
이러한 각 설정에 대해 다음 옵션 중에서 선택할 수 있습니다.- 교대 근무 사용자는 공급자 데이터를 볼 수 없습니다. 데이터는 Blue Yonder WFM과 Shifts 간에 동기화되지 않습니다.
- 사용자가 공급자 데이터를 볼 수 있는 교대 근무: 데이터 동기화는 Blue Yonder WFM에서 Shifts로의 단방향입니다.
- 사용자가 공급자 데이터를 보고 변경할 수 있는 교대 근무: 데이터 동기화는 Blue Yonder WFM과 Shifts 간의 양방향입니다.
중요
Shifts 사용자에게 공급자 데이터 옵션이 표시되지 않음을 선택하여 기능을 사용하지 않도록 설정하기 전에 다음 사항에 유의하세요.
- 일정, 그룹, 교대 근무 및 활동 설정이 사용하지 않도록 설정되면 제한 시간 및 직원 가용성 등과 같은 다른 모든 설정도 사용하지 않도록 설정됩니다.
- 교대 근무 열기 설정을 사용하지 않도록 설정하면 교대 근무 열기 요청도 사용하지 않도록 설정됩니다.
- 제한 시간 설정을 사용하지 않도록 설정하면 시간 끄기 요청도 사용하지 않도록 설정됩니다.
동기화 빈도를 선택합니다.
설정 선택을 마쳤으면 다음을 선택합니다.
중요
원하는 옵션을 선택하여 미지정 교대 근무, 미해결 교대 근무 요청, 교환 요청 또는 휴가 요청을 사용하지 않도록 설정한 경우 Shifts에서 기능을 숨기기 위해 수행해야 하는 또 다른 단계가 있습니다.
- 교대 근무 열기: 교대 근무 사용자는 공급자 데이터를 볼 수 없습니다.
- 교환 요청: 교대 근무 사용자는 공급자 데이터를 볼 수 없습니다.
- 시간 제한 요청: 교대 근무 사용자는 공급자 데이터를 볼 수 없습니다.
마법사를 실행한 후 이 문서의 뒷부분에 있는 미지정 교대 근무, 미해결 교대 근무 요청, 요청 교환, 휴가 요청 비활성화 섹션의 단계를 수행해야 합니다.
WFM 인스턴스를 팀에 매핑
Shifts에 연결하려는 WFM 인스턴스를 선택한 다음 각 인스턴스를 Teams의 팀에 매핑합니다. 최대 400개의 인스턴스를 매핑할 수 있습니다.
이 단계를 완료하려면 다음을 수행할 수 있습니다.
WFM 인스턴스를 팀에 수동으로 매핑
매핑 페이지에서 Teams의 팀에 매핑하려는 WFM 인스턴스를 선택하여 시작합니다.
매핑하려는 각 WFM 인스턴스에 대한 확인란을 선택합니다. 인스턴스는 확인란이 선택된 경우에만 매핑됩니다.
다음으로 Teams에서 올바른 팀을 검색하고 선택합니다. 이 연결 인스턴스의 WFM 인스턴스에 이미 매핑된 팀은 다시 매핑할 수 없습니다.
표준 시간대를 선택합니다. 가장 가까운 도시는 자동으로 채워지지만 변경할 수 있습니다.
모든 팀 매핑이 완료되면 다음을 선택합니다.
CSV 파일을 사용하여 WFM 인스턴스를 팀에 매핑
매핑 페이지에서 CSV 업로드 도구를 선택합니다.
템플릿 다운로드를 선택하여 CSV 매핑 파일을 가져옵니다. 템플릿에는 모든 WFM 인스턴스 및 해당 ID 목록이 포함됩니다. 템플릿의 위쪽 행은 다음과 같습니다.
Blue Yonder WFM 인스턴스 ID Blue Yonder WFM 인스턴스 이름 팀 ID 팀 이름 표준 시간대 자동으로 미리 채워진 자동으로 미리 채워진 Blank Blank 기본값* 템플릿의 아래쪽 행은 다음과 같습니다.
Blue Yonder WFM 인스턴스 ID Blue Yonder WFM 인스턴스 이름 팀 ID 팀 이름 표준 시간대 Blank Blank 자동으로 미리 채워진 자동으로 미리 채워진 기본값* WFM 인스턴스에 매핑할 팀을 선택합니다. 템플릿의 아래쪽 절반에서 팀 ID 및 팀 이름을 잘라내어 붙여넣어 원하는 WFM 인스턴스와 일치합니다. 템플릿의 완료된 행은 다음과 같습니다.
Blue Yonder WFM 인스턴스 ID Blue Yonder WFM 인스턴스 이름 Team bottomID 팀 이름 표준 시간대 자동으로 미리 채워짐 자동으로 미리 채워짐 이동한 팀 ID 이동한 팀 이름 기본값* 모든 매핑에 대해 이 단계를 반복합니다.
필요한 경우 표준 시간대 열에 올바른 위치를 입력합니다.
참고
마법사는 약 460개의 위치를 지원합니다. 표준 시간대는 tz 형식이어야 합니다. 선택한 특정 위치가 지원되지 않으면 마법사에 오류가 표시됩니다. 동일한 표준 시간대 내에서 가장 가까운 도시 또는 주요 도시를 사용해 보세요.
매핑 페이지에서 찾아보기를 선택하여 완료된 CSV 파일을 찾아 업로드합니다.
파일이 올바르게 업로드되면 완료 를 선택합니다. 그렇지 않으면 오류 보고서를 검토하고 수정된 파일을 업로드합니다.
새 매핑이 매핑 페이지에 나열됩니다.
다음을 선택합니다.
검토 및 완료
완료하기 전에 연결 인스턴스 만들기 프로세스의 요약을 검토합니다. 연결 인스턴스를 만드는 동안 변경해야 하는 경우 뒤로를 선택합니다. 준비가 되면 마침을 선택합니다.
마법사는 연결 인스턴스를 설정하는 프로세스를 시작하며 완료하는 데 다소 시간이 걸릴 수 있습니다. 설정이 완료되기 전에 연결 인스턴스를 편집하려고 하면 이전에 만든 매핑을 볼 수 없을 가능성이 큽니다.
선택한 전자 메일 알림 수신자는 오류가 발생할 경우 설정 상태에 대한 이메일 알림을 받게 됩니다.
완료를 선택하여 마법사를 종료합니다.
미지정 교대 근무, 미해결 교대 근무 요청, 교환 요청, 휴가 요청 사용 안 함
중요
원하는 옵션을 선택하여 마법사에서 미지정 교대 근무, 미해결 교대 근무 요청, 교환 요청 또는 휴가 요청을 사용하지 않도록 설정한 경우에만 다음 단계를 수행합니다. 이 단계를 완료하면 Shifts에서 기능이 숨겨지게 됩니다.
- 미지정 교대 근무: Shifts 사용자에게 Blue Yonder WFM 데이터가 표시되지 않음
- 교환 요청: 모든 사용자에 대해 기능을 사용할 수 없음
- 휴가 요청: 모든 사용자에 대해 기능을 사용할 수 없음
이 두 번째 단계가 없으면 사용자는 Shifts에서 기능을 계속 볼 수 있으며 이를 사용하려고 하면 "지원되지 않는 작업" 오류 메시지가 표시됩니다.
Shifts에서 미지정 교대 근무, 교환 요청, 휴가 요청을 숨기려면 Graph API 일정 리소스 유형을 사용하여 Blue Yonder WFM 인스턴스에 매핑한 각 팀에 대해 다음 매개 변수를 false로 설정합니다.
- 미지정 교대 근무:
openShiftsEnabled - 교환 요청:
swapShiftsRequestsEnabled - 휴가 요청:
timeOffRequestsEnabled
Shifts에서 미해결 교대 근무 요청을 숨기려면 Shifts의 설정 으로 이동한 다음, 미지정 교대 근무 설정을 끕니다.
연결 및 연결 인스턴스 관리
연결이 설정되면 Microsoft 365 관리 센터에서 또는 PowerShell을 사용하여 관리하고 변경할 수 있습니다.
Microsoft 365 관리 센터 사용
커넥터 관리 콘솔 페이지에는 설정한 각 연결 및 연결 인스턴스와 상태 및 동기화 간격 세부 정보와 같은 정보가 나열됩니다. 마법사에 액세스하여 새 연결 및 연결 인스턴스를 만들고 기존 연결 인스턴스를 변경할 수도 있습니다. 예를 들어 동기화 설정 및 팀 매핑을 업데이트할 수 있습니다.
자세한 내용은 Microsoft 365 관리 센터를 사용하여 Blue Yonder Workforce Management에 대한 Shifts 연결 관리를 참조하세요.
PowerShell 사용
PowerShell을 사용하여 오류 보고서를 보고, 연결 설정을 변경하고, 동기화를 사용하지 않도록 설정하는 등의 작업을 수행할 수 있습니다. 단계별 지침은 PowerShell을 사용하여 Blue Yonder Workforce Management에 대한 Shifts 연결 관리를 참조하세요.