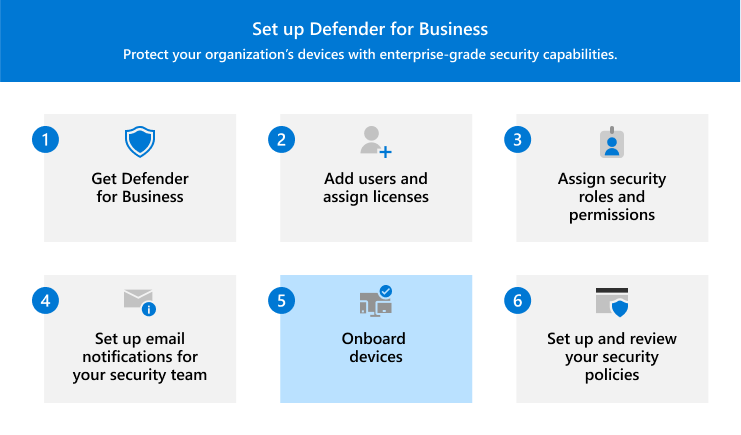이 문서에서는 비즈니스용 Defender에 디바이스를 온보딩하는 방법을 설명합니다.
비즈니스 디바이스를 즉시 보호하기 위해 온보딩합니다. 여러 옵션 중에서 선택하여 회사의 디바이스를 온보딩할 수 있습니다. 이 문서에서는 옵션을 안내하고 온보딩의 작동 방식을 설명합니다.
Windows 10 및 11
Windows 클라이언트 장치를 비즈니스용 Microsoft Defender에 온보딩하려면 다음 옵션 중 하나를 선택합니다.
Windows 10 및 11용 로컬 스크립트
로컬 스크립트를 사용하여 Windows 클라이언트 디바이스를 온보딩할 수 있습니다. 디바이스에서 온보딩 스크립트를 실행하면 Microsoft Entra ID를 사용하여 트러스트를 만들고(해당 신뢰가 아직 없는 경우), Microsoft Intune에 디바이스를 등록한 다음(아직 등록되지 않은 경우) 디바이스를 비즈니스용 Defender에 온보딩합니다. 현재 Intune을 사용하지 않는 경우 로컬 스크립트 메서드는 비즈니스용 Defender 고객에게 권장되는 온보딩 방법입니다.
팁
로컬 스크립트 메서드를 사용하는 경우 한 번에 최대 10대까지 디바이스를 온보딩하는 것이 좋습니다.
Microsoft Defender 포털(https://security.microsoft.com)로 이동하여 로그인합니다.
탐색 창에서 설정>엔드포인트를 선택한 다음 장치 관리에서 온보딩을 선택합니다.
Windows 10 및 11을 선택합니다.
연결 유형에서 간소화를 선택합니다.
배포 방법 섹션에서 로컬 스크립트를 선택한 다음 온보딩 패키지 다운로드를 선택합니다. 온보딩 패키지를 이동식 드라이브에 저장하는 것이 좋습니다.
Windows 디바이스에서 데스크톱 폴더와 같은 위치에 구성 패키지의 콘텐츠를 추출합니다. 라는 WindowsDefenderATPLocalOnboardingScript.cmd파일이 있어야 합니다.
명령 프롬프트를 관리자 권한으로 엽니다.
스크립트 파일의 위치를 입력합니다. 예를 들어 파일을 Desktop 폴더에 복사한 경우 를 입력 %userprofile%\Desktop\WindowsDefenderATPLocalOnboardingScript.cmd한 다음 Enter 키를 누르거나 확인을 선택합니다.
스크립트가 실행된 후 검색 테스트를 실행합니다.
Windows 10 및 11에 대한 그룹 정책
그룹 정책을 사용하여 Windows 클라이언트를 온보딩하려는 경우 그룹 정책을 사용하여 Windows 디바이스 온보딩의 지침을 따릅니다. 이 문서에서는 엔드포인트용 Microsoft Defender에 온보딩하는 단계를 설명합니다. 비즈니스용 Defender에 온보딩하는 단계는 비슷합니다.
Windows 10 및 11용 Intune
Intune 관리 센터(https://intune.microsoft.com)를 사용하여 Intune에서 Windows 클라이언트 및 기타 디바이스를 온보딩할 수 있습니다. Intune에서 디바이스를 등록하는 데 사용할 수 있는 몇 가지 방법이 있습니다. 다음 방법 중 하나를 사용하는 것이 좋습니다.
Windows 10 및 11에 대한 자동 등록 사용
자동 등록을 설정하면 사용자는 디바이스에 회사 계정을 추가합니다. 백그라운드에서 디바이스는 Microsoft Entra ID를 등록하고 조인하며 Intune에 등록됩니다.
Azure Portal(https://portal.azure.com/)로 이동하여 로그인합니다.
Microsoft Entra ID>Mobility(MDM 및 MAM)>Microsoft Intune을 선택합니다.
MDM 사용자 범위 및 MAM 사용자 범위를 구성합니다.

저장을 선택합니다.
디바이스가 Intune에 등록되면 비즈니스용 Defender의 디바이스 그룹에 추가할 수 있습니다.
비즈니스용 Defender의 디바이스 그룹에 대해 자세히 알아보세요.
사용자에게 Windows 10 및 11 디바이스를 등록하도록 요청
다음 비디오를 시청하여 등록 작동 방식을 확인합니다.
조직의 사용자와 이 문서를 공유합니다. Intune에서 Windows 10/11 디바이스 등록
디바이스가 Intune에 등록되면 비즈니스용 Defender의 디바이스 그룹에 추가할 수 있습니다.
비즈니스용 Defender의 디바이스 그룹에 대해 자세히 알아보세요.
Windows 10 또는 11 디바이스에서 검색 테스트 실행
비즈니스용 Defender에 Windows 디바이스를 온보딩한 후 디바이스에서 검색 테스트를 실행하여 모든 것이 올바르게 작동하는지 확인할 수 있습니다.
Windows 장치에서 C:\test-MDATP-test 폴더를 만듭니다.
관리자 권한으로 명령 프롬프트를 열고 다음 명령을 실행합니다.
powershell.exe -NoExit -ExecutionPolicy Bypass -WindowStyle Hidden $ErrorActionPreference = 'silentlycontinue';(New-Object System.Net.WebClient).DownloadFile('http://127.0.0.1/1.exe', 'C:\\test-MDATP-test\\invoice.exe');Start-Process 'C:\\test-MDATP-test\\invoice.exe'
명령이 실행되면 명령 프롬프트 창이 자동으로 닫힙니다. 성공하면 검색 테스트가 완료된 것으로 표시되고 약 10분 이내에 새로 온보딩된 디바이스에 대한 새 경고가 Microsoft Defender 포털(https://security.microsoft.com)에 표시됩니다.
Mac
Mac을 온보딩하려면 다음 옵션 중 하나를 선택하세요.
Mac용 로컬 스크립트
Mac에서 로컬 스크립트를 실행하면 Microsoft Entra ID를 사용하여 트러스트를 만들고(해당 신뢰가 아직 없는 경우), Microsoft Intune에 Mac을 등록한 다음(아직 등록되지 않은 경우) Mac을 비즈니스용 Defender에 온보딩합니다. 이 방법을 사용하여 한 번에 최대 10대까지 디바이스를 온보딩하는 것이 좋습니다.
Microsoft Defender 포털(https://security.microsoft.com)로 이동하여 로그인합니다.
탐색 창에서 설정>엔드포인트를 선택한 다음 장치 관리에서 온보딩을 선택합니다.
macOS를 선택합니다.
연결 유형에서 간소화를 선택합니다.
배포 방법 섹션에서 로컬 스크립트를 선택한 다음 온보딩 패키지 다운로드를 선택합니다. 패키지를 이동식 드라이브에 저장합니다. 또한 설치 패키지 다운로드를 선택하고 이동식 디바이스에 저장합니다.
Mac에서 설치 패키지를 wdav.pkg 로컬 디렉터리에 저장합니다.
설치 패키지 WindowsDefenderATPOnboardingPackage.zip 에 사용한 것과 동일한 디렉터리에 온보딩 패키지를 저장합니다.
Finder를 사용하여 저장한 사용자로 wdav.pkg 이동한 다음 엽니다.
계속을 선택하고 사용 조건에 동의한 다음 메시지가 표시되면 암호를 입력합니다.
Microsoft에서 드라이버 설치를 허용하라는 메시지가 표시됩니다( 시스템 확장이 차단되었 거나 설치가 보류 중이거나 둘 다). 드라이버 설치를 허용해야 합니다.
보안 기본 설정 열기 또는 시스템 기본 설정>보안 & 개인 정보를 열고 허용을 선택합니다.
다음 Bash 명령을 사용하여 온보딩 패키지를 실행합니다.
/usr/bin/unzip WindowsDefenderATPOnboardingPackage.zip \
&& /bin/chmod +x MicrosoftDefenderATPOnboardingMacOs.sh \
&& /bin/bash -c MicrosoftDefenderATPOnboardingMacOs.sh
Mac이 Intune에 등록되면 디바이스 그룹에 추가할 수 있습니다.
비즈니스용 Defender의 디바이스 그룹에 대해 자세히 알아보세요.
Mac용 Intune
Intune이 이미 있는 경우 Intune 관리 센터(https://intune.microsoft.com)를 사용하여 Mac 컴퓨터를 등록할 수 있습니다. Intune에서 Mac을 등록하는 데 사용할 수 있는 몇 가지 방법이 있습니다. 다음 방법 중 하나를 사용하는 것이 좋습니다.
회사 소유 Mac에 대한 옵션
Intune에서 회사 관리형 Mac 디바이스를 등록하려면 다음 옵션 중 하나를 선택합니다.
| 옵션 |
설명 |
| Apple 자동 디바이스 등록 |
이 방법을 사용하여 Apple Business Manager 또는 Apple School Manager를 통해 구매한 디바이스에 대한 등록을 자동화합니다. 자동화된 디바이스 등록은 등록 프로필을 "무선으로" 배포하므로 디바이스에 물리적으로 액세스할 필요가 없습니다.
Apple Business Manager 또는 Apple School Manager를 사용하여 Mac 자동 등록을 참조하세요. |
| DEM(디바이스 등록 관리자) |
대규모 배포 및 조직에 등록 설정에 도움을 줄 수 있는 여러 사람이 있는 경우 이 방법을 사용합니다. DEM(디바이스 등록 관리자) 권한이 있는 사용자는 단일 Microsoft Entra 계정으로 최대 1,000개의 디바이스를 등록할 수 있습니다. 이 방법은 회사 포털 앱 또는 Microsoft Intune 앱을 사용하여 디바이스를 등록합니다. DEM 계정을 사용하여 자동 디바이스 등록을 통해 디바이스를 등록할 수 없습니다.
디바이스 등록 관리자 계정을 사용하여 Intune에서 디바이스 등록을 참조하세요. |
| 직접 등록 |
직접 등록은 사용자 선호도 없이 디바이스를 등록하므로 이 방법은 단일 사용자와 연결되지 않은 디바이스에 가장 적합합니다. 이 방법을 사용하려면 등록하려는 Mac에 물리적으로 액세스할 수 있어야 합니다.
Mac에 직접 등록 사용을 참조하세요. |
사용자에게 Intune에 자신의 Mac을 등록하도록 요청
비즈니스에서 사용자가 Intune에 자신의 디바이스를 등록하도록 하려는 경우 사용자에게 다음 단계를 수행하도록 지시합니다.
회사 포털 웹 사이트(https://portal.manage.microsoft.com/)로 이동하여 로그인합니다.
회사 포털 웹 사이트의 지침에 따라 디바이스를 추가합니다.
에 https://aka.ms/EnrollMyMac회사 포털 앱을 설치하고 앱의 지침을 따릅니다.
Mac이 온보딩되어 있는지 확인
디바이스가 회사와 연결되어 있는지 확인하려면 Bash에서 다음 Python 명령을 사용합니다.
mdatp health --field org_id.
macOS 10.15(Catalina) 이상을 사용하는 경우 비즈니스용 Defender 동의를 부여하여 디바이스를 보호합니다.
시스템 기본 설정>보안 & 개인 정보 보호>>전체 디스크 액세스로 이동합니다. 대화 상자 아래쪽에서 잠금 아이콘을 선택하여 변경한 다음 비즈니스용 Microsoft Defender (또는 엔드포인트용 Defender(표시되는 경우)를 선택합니다.
디바이스가 온보딩되었는지 확인하려면 Bash에서 다음 명령을 사용합니다.
mdatp health --field real_time_protection_enabled
Intune에 디바이스를 등록한 후 디바이스 그룹에 추가할 수 있습니다.
비즈니스용 Defender의 디바이스 그룹에 대해 자세히 알아보세요.
모바일 장치
다음 방법을 사용하여 Android 및 iOS 디바이스와 같은 모바일 디바이스를 온보딩할 수 있습니다.
Microsoft Defender 앱 사용
이제 모바일 위협 방어 기능이 비즈니스용 Defender 고객에게 일반 공급됩니다. 이러한 기능을 사용하면 이제 Microsoft Defender 앱을 사용하여 모바일 디바이스(예: Android 및 iOS)를 온보딩할 수 있습니다. 이 방법을 사용하면 사용자가 Google Play 또는 Apple App Store에서 앱을 다운로드하고, 로그인하고, 온보딩 단계를 완료합니다.
중요
모바일 디바이스를 온보딩하기 전에 다음 요구 사항이 모두 충족되는지 확인합니다.
- 비즈니스용 Defender가 프로비저닝을 완료했습니다.
Microsoft Defender 포털에서 자산>디바이스로 이동합니다.
- "잠깐만요! 데이터를 위한 새 공간을 준비하고 연결하고 있습니다." 그런 다음 비즈니스용 Defender가 프로비저닝을 완료하지 않았습니다. 이 프로세스는 현재 진행 중이며 완료하는 데 최대 24시간이 걸릴 수 있습니다.
- 디바이스 목록이 표시되거나 디바이스를 온보딩하라는 메시지가 표시되면 비즈니스용 Defender 프로비저닝이 완료되었음을 의미합니다.
- 사용자는 디바이스에서 Microsoft Authenticator 앱을 다운로드했으며 Microsoft 365용 회사 또는 학교 계정을 사용하여 디바이스를 등록했습니다.
| 디바이스 |
절차 |
| Android |
1. 장치에서 Google Play 스토어로 이동합니다.
2. 아직 수행하지 않은 경우 Microsoft Authenticator 앱을 다운로드하여 설치합니다. 로그인하고 Microsoft Authenticator 앱에 디바이스를 등록합니다.
3. Google Play 스토어에서 Microsoft Defender 앱을 검색하고 설치합니다.
4. Microsoft Defender 앱을 열고, 로그인하고, 온보딩 프로세스를 완료합니다. |
| iOS |
1. 디바이스에서 Apple App Store로 이동합니다.
2. 아직 수행하지 않은 경우 Microsoft Authenticator 앱을 다운로드하여 설치합니다. 로그인하고 Microsoft Authenticator 앱에 디바이스를 등록합니다.
3. Apple App Store에서 Microsoft Defender 앱을 검색합니다.
4. 로그인하여 앱을 설치합니다.
5. 계속하려면 사용 약관에 동의합니다.
6. Microsoft Defender 앱이 VPN 연결을 설정하고 VPN 구성을 추가하도록 허용합니다.
7. 알림(예: 경고)을 허용할지 여부를 선택합니다. |
Microsoft Intune 사용
구독에 Microsoft Intune이 포함된 경우 이를 사용하여 Android 및 iOS/iPadOS 디바이스와 같은 모바일 디바이스를 온보딩할 수 있습니다. 이러한 장치를 Intune에 등록하는 데 도움을 받으려면 다음 리소스를 참조하세요.
Intune에 디바이스를 등록한 후 디바이스 그룹에 추가할 수 있습니다.
비즈니스용 Defender의 디바이스 그룹에 대해 자세히 알아보세요.
서버
서버에 대한 운영 체제를 선택합니다.
Windows Server
중요
Windows Server 엔드포인트를 온보딩하기 전에 다음 요구 사항을 충족하는지 확인합니다.
- 비즈니스용 Microsoft Defender 서버 라이선스가 있습니다. ( 비즈니스용 Microsoft Defender 서버를 가져오는 방법을 참조하세요.)
- Windows Server의 적용 범위가 켜져 있습니다.
설정>엔드포인트>구성 관리>적용 범위로 이동합니다.
MDE 사용을 선택하여 MEM에서 보안 구성 설정을 적용하고 Windows Server를 선택한 다음 저장을 선택합니다.
로컬 스크립트를 사용하여 비즈니스용 Defender에 Windows Server 인스턴스를 온보딩할 수 있습니다.
Windows Server용 로컬 스크립트
Microsoft Defender 포털(https://security.microsoft.com)로 이동하여 로그인합니다.
탐색 창에서 설정>엔드포인트를 선택한 다음 장치 관리에서 온보딩을 선택합니다.
Windows Server 1803, 2019 및 2022와 같은 운영 체제를 선택한 다음 배포 방법 섹션에서 로컬 스크립트를 선택합니다.
Windows Server 2012 R2 및 2016을 선택하면 설치 패키지와 온보딩 패키지라는 두 가지 패키지를 다운로드하고 실행할 수 있습니다. 설치 패키지에는 비즈니스용 Defender 에이전트를 설치하는 MSI 파일이 포함되어 있습니다. 온보딩 패키지에는 비즈니스용 Defender에 Windows Server 엔드포인트를 온보딩하는 스크립트가 포함되어 있습니다.
온보딩 패키지 다운로드를 선택합니다. 온보딩 패키지를 이동식 드라이브에 저장하는 것이 좋습니다.
Windows Server 2012 R2 및 2016을 선택한 경우 설치 패키지 다운로드를 선택하고 패키지를 이동식 드라이브에 저장합니다.
Windows Server 엔드포인트에서 데스크톱 폴더와 같은 위치에 설치/온보딩 패키지의 콘텐츠를 추출합니다. 라는 WindowsDefenderATPLocalOnboardingScript.cmd파일이 있어야 합니다.
Windows Server 2012 R2 또는 Windows Server 2016을 온보딩하는 경우 먼저 설치 패키지를 추출합니다.
명령 프롬프트를 관리자 권한으로 엽니다.
Windows Server 2012R2 또는 Windows Server 2016을 온보딩하는 경우 다음 명령을 실행합니다.
Msiexec /i md4ws.msi /quiet
Windows Server 1803, 2019 또는 2022를 온보딩하는 경우 이 단계를 건너뛰고 8단계로 이동합니다.
스크립트 파일의 위치를 입력합니다. 예를 들어 파일을 Desktop 폴더에 복사한 경우 를 입력 %userprofile%\Desktop\WindowsDefenderATPLocalOnboardingScript.cmd한 다음 Enter 키를 누릅니다(또는 확인을 선택).
Windows Server에서 검색 테스트 실행으로 이동합니다.
Windows Server에서 검색 테스트 실행
비즈니스용 Defender에 Windows Server 엔드포인트를 온보딩한 후 검색 테스트를 실행하여 모든 것이 올바르게 작동하는지 확인할 수 있습니다.
Windows Server 디바이스에서 폴더 C:\test-MDATP-test를 만듭니다.
명령 프롬프트를 관리자로 엽니다.
명령 프롬프트 창에서 다음 PowerShell 명령을 실행합니다.
powershell.exe -NoExit -ExecutionPolicy Bypass -WindowStyle Hidden $ErrorActionPreference = 'silentlycontinue';(New-Object System.Net.WebClient).DownloadFile('http://127.0.0.1/1.exe', 'C:\\test-MDATP-test\\invoice.exe');Start-Process 'C:\\test-MDATP-test\\invoice.exe'
명령이 실행되면 명령 프롬프트 창이 자동으로 닫힙니다. 성공하면 검색 테스트가 완료된 것으로 표시되고 약 10분 이내에 새로 온보딩된 디바이스에 대한 새 경고가 Microsoft Defender 포털(https://security.microsoft.com)에 표시됩니다.
Linux 서버
중요
Linux Server 엔드포인트를 온보딩하기 전에 다음 요구 사항을 충족하는지 확인합니다.
Linux Server 엔드포인트 온보딩
다음 방법을 사용하여 Linux Server 인스턴스를 비즈니스용 Defender에 온보딩할 수 있습니다.
디바이스를 온보딩한 후 빠른 피싱 테스트를 실행하여 디바이스가 연결되어 있고 경고가 예상대로 생성되었는지 확인할 수 있습니다.