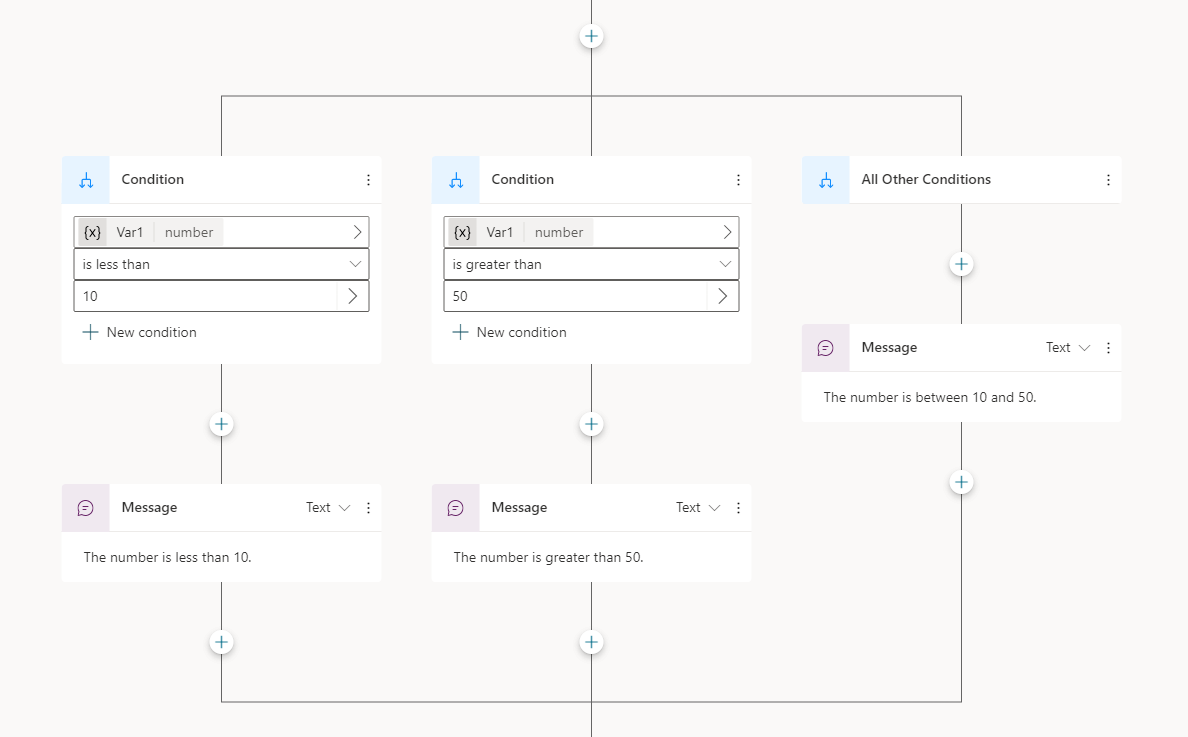조건 노드를 사용하여 한 변수의 값을 다른 변수의 값이나 특정 값과 비교하여 토픽에 분기를 추가할 수 있습니다. 예를 들어, isClubMember의 값이 True이면 토픽에서 할인을 제공하고, 그렇지 않으면 토픽에서 표준 항목 가격을 제공합니다.
팁
식별하기 쉽도록 노드 이름을 바꾸세요. 노드의 이름 필드를 선택하여 이름을 직접 업데이트하거나, 노드의 더보기 아이콘(…)을 선택하고 메뉴에서 이름 바꾸기를 선택합니다. 코드 편집기에서 노드 이름을 바꿀 수도 있습니다.
트리거 노드와 단계로 이동 노드의 이름을 바꾸는 것은 불가능합니다.
노드 이름은 최대 500자까지 가능합니다.
사전 요구 사항
조건 추가
원하는 주제를 엽니다.
조건을 추가하려는 노드 아래에서 노드 추가 아이콘
 을 선택하고, 조건 추가를 선택합니다.
을 선택하고, 조건 추가를 선택합니다.이 작업은 토픽에 두 개의 분기를 추가합니다. 하나의 분기는 조건 노드로 시작하며 조건이 true일 때 대화 경로를 정의합니다. 다른 분기는 기타 모든 조건 노드로 시작하고 조건이 false일 때의 경로를 정의합니다.
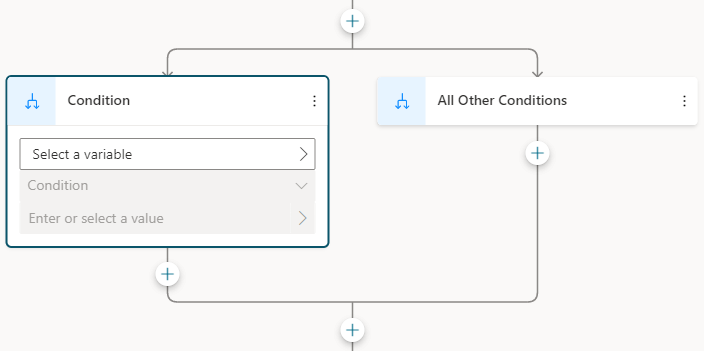
조건 분기에서 조건을 작성하려면 변수, 논리 연산자 및 값을 선택해야 합니다.
변수 선택을 선택하고 비교할 변수를 선택합니다.
사용 가능한 논리 연산자는 선택한 변수의 유형에 따라 다릅니다. 예를 들어 is equal to가 기본적으로 선택되어 있으며 모든 변수 유형에 사용할 수 있습니다. is greater than 연산자는 숫자 유형에서 사용할 수 있지만, 문자열 유형에서는 사용할 수 없습니다.
필요한 경우 다른 연산자를 선택합니다.
변수와 비교할 값을 선택하거나 입력합니다.
비교할 값 또는 변수는 변수 및 연산자를 기반으로 호환 가능한 유형이어야 합니다. Is Blank 또는 Is not Blank와 같은 일부 연산자는 비교 값을 추가할 필요가 없습니다.
텍스트 또는 숫자와 같은 단순 형식의 경우, 리터럴 값을 입력할 수 있습니다. 변수 선택 아이콘(>)을 선택하여 변수를 선택하거나 Power Fx 수식을 사용합니다.
조건에 더 많은 기준을 추가해야 하는 경우 새 조건을 선택합니다. And를 선택하여 기준을 누적시키거나 Or를 선택하여 서로 배타적으로 만듭니다.
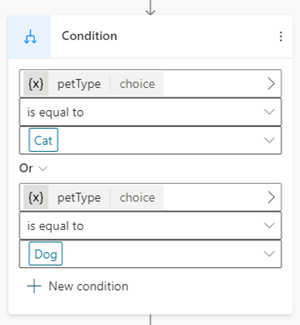
참고
문자열을 다른 데이터 유형과 비교하는 조건을 구성하는 동안 첫 번째 변수와 비교 값 사이에 불일치가 발생하면 유형 비교를 알리는 오류 메시지와 유형 불일치 수정 버튼이 나타납니다. Copilot Studio에서 불일치를 해결하는 Power Fx 수식을 자동으로 생성하려면 버튼을 선택하세요.
더 많은 조건 분기 추가
처음에 조건에는 두 개의 분기, 즉 조건이 true일 때의 조건 분기(즉, if 문)와 false일 때의 다른 모든 조건 분기(else 문)가 있습니다. 필요한 만큼 조건 분기(else if문에 대해)를 추가할 수 있습니다. 각 조건은 순서대로 평가됩니다. true로 평가되는 조건이 있는 첫 번째 분기가 뒤따릅니다. 모든 조건이 거짓으로 평가되면 기타 모든 조건 분기가 따릅니다.
예를 들어, 숫자 변수가 있고 다음과 같은 경우에 세 개의 분기가 필요할 수 있습니다.
- 숫자가 10 미만인 경우
- 숫자가 50보다 큰 경우
- 그 외—즉, 숫자가 10에서 50 사이인 경우
다른 조건 분기를 추가하려면 조건 위에 있는 노드 추가 아이콘 ![]() 을 선택하고 조건 추가를 선택합니다.
을 선택하고 조건 추가를 선택합니다.
조건 아래의 노드 추가 아이콘 ![]() 을 선택하면 새로운 조건 분기가 아닌 완전히 새로운 조건(조건 노드와 다른 모든 조건 노드)이 추가됩니다.
을 선택하면 새로운 조건 분기가 아닌 완전히 새로운 조건(조건 노드와 다른 모든 조건 노드)이 추가됩니다.
조건 그룹에 새 조건 삽입
조건 그룹에 새 조건을 삽입할 수 있습니다.
조건 노드의 자세히 아이콘(…)을 선택한 다음 새 조건 삽입을 선택합니다.
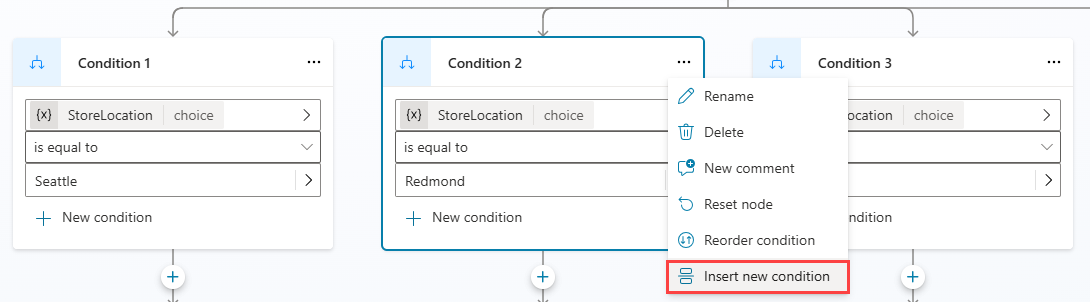
새 조건이 이전에 선택한 조건의 오른쪽에 삽입됩니다.

참고
다른 모든 조건 분기의 오른쪽에 새 조건을 삽입할 수 없습니다. 조건 분기의 오른쪽에 있는 마지막 조건 항목으로 남아 있어야 합니다.
조건 구성
더 복잡한 조건 구조의 경우 동일한 조건 그룹 내에서 조건을 재정렬할 수 있습니다.
조건 노드의 자세히 아이콘(…)을 선택한 다음 조건 재정렬을 선택합니다.

대상 위치 선택 메시지가 표시됩니다. 위치를 교환할 조건 노드를 선택합니다.

이제 조건 노드가 그룹 내의 새 위치에 있습니다.

참고
- 다른 모든 조건 분기의 오른쪽으로 조건을 이동할 수 없습니다. 조건 분기의 오른쪽에 있는 마지막 조건 항목으로 남아 있어야 합니다.
- 동일한 조건 그룹의 조건만 재정렬할 수 있습니다.
Power Fx를 사용하여 조건 정의
기본 조건 편집기는 대부분의 시나리오에 적합합니다. 더 많은 유연성이 필요하다면 조건 분기에서 Power Fx를 사용합니다.
조건 노드의 더보기 아이콘(…)을 선택한 다음 수식으로 변경을 선택합니다.
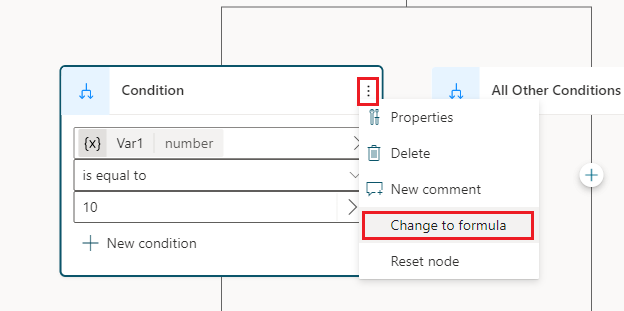
노드가 formula editor 컨트롤로 전환됩니다. 이전에 조건을 정의했다면 해당 조건 뒤에 있는 수식이 수식 편집기에 표시됩니다.
수식을 변경하려면 변수 선택 아이콘(>)을 선택하여 Power Fx 수식 편집기를 엽니다. 여기에 입력하는 수식은 부울(true 또는 false) 값을 반환해야 합니다.
Power Fx를 사용하여 식을 만드는 방법을 알아보세요.
단순 조건 편집기로 다시 전환하려면 조건 노드의 자세히 아이콘(…)을 선택한 다음 노드 재설정을 선택합니다.