Windows 10용 UE-V로 업그레이드
이미 UE-V 2.x를 사용하고 있고 사용자 디바이스를 Windows 10 버전 1607 이상 릴리스로 업그레이드하려는 경우 기존 환경을 몇 가지 조정하면 됩니다. 이러한 단계는 아래에 자세히 설명되어 있습니다.
- 사용자 디바이스를 Windows 10 버전 1607 이상 릴리스로 업그레이드합니다.
- UE-V 설정이 올바르게 마이그레이션되었는지 확인합니다.
- 템플릿 스토리지 경로를 현재 템플릿 저장소로 설정합니다.
- 사용자 디바이스에서 UE-V 서비스를 사용하도록 설정합니다.
- 사용자 지정 애플리케이션에 대한 애플리케이션 설정을 동기화하려는 경우 UE-V 템플릿 생성기를 설치합니다.
중요
기존 UE-V 설치를 UE-V 버전 2.1 또는 2.0에서 Windows 10 버전 1607로 업그레이드할 수 있습니다. 이전 버전의 UE-V를 사용하는 경우 Windows 10 버전 1607로 업그레이드하기 전에 해당 버전에서 UE-V 2.x로 업그레이드해야 합니다.
사용자 디바이스를 Windows 10 버전 1607로 업그레이드
사용자 디바이스에서 현재 위치 업그레이드를 수행하면 UE-V 서비스가 자동으로 설치되고, 설정 위치 경로가 업데이트되고, 사용자의 UE-V 설정이 마이그레이션됩니다. 사용자 디바이스를 Windows 10 업그레이드하는 방법에 대한 자세한 내용은 IT 전문가용 Windows 10 설명서를 참조하세요.
UE-V 설정이 올바르게 마이그레이션되었는지 확인
사용자 디바이스를 Windows 10 버전 1607로 업그레이드한 후 업그레이드하는 동안 UE-V 설정 및 템플릿 등록이 올바르게 마이그레이션되었는지 확인하는 것이 중요합니다. Windows PowerShell 또는 디바이스의 레지스트리를 사용하여 UE-V 설정을 확인할 수 있습니다.
Windows PowerShell 사용하여 UE-V 설정을 확인하려면
관리자 권한으로 PowerShell을 실행하고 Get-UEVConfiguration을 입력한 다음 Enter 키를 눌러 현재 구성을 봅니다.
설정이 성공적으로 업데이트되었는지 확인합니다.
Get-UEVTemplate을 입력하고 Enter 키를 눌러 템플릿이 여전히 등록되어 있는지 검사.
참고
장치를 Windows 1로 업그레이드한 후 메모장 템플릿을 다시 등록해야 합니다.
디바이스의 레지스트리를 사용하여 UE-V 설정을 확인하려면
- 명령 프롬프트에서 Regedit 를 관리자 권한으로 실행합니다.
- HKEY_LOCAL_MACHINE\Software\Microsoft\UEV\Agent\Configuration 이동합니다 .
- 디바이스를 Windows 10 업그레이드하기 전과 동일한 위치를 가리키는 설정 스토리지 경로 및 설정 템플릿 카탈로그 경로가 있는지 확인합니다.
템플릿 스토리지 경로를 현재 템플릿 저장소로 설정
템플릿 설정 스토리지 경로는 자동으로 마이그레이션되지 않습니다. PowerShell에서 Set-UEVConfiguration 실행하거나 설정 스토리지 경로 그룹 정책 사용하여 현재 설정 스토리지 폴더를 구성하고 가리킵니다.
사용자 디바이스에서 UE-V 서비스 사용
UE-V 서비스는 사용자 개인 설정된 애플리케이션 및 Windows 설정을 캡처하고 설정 패키지에 저장하는 클라이언트 쪽 구성 요소입니다. 설정 패키지가 빌드되어 로컬에 저장되며 설정 저장소 위치에 복사됩니다.
버전 1607 이상인 Windows 10 UE-V 서비스는 UE-V 에이전트를 대체하며 더 이상 별도의 다운로드 및 설치가 필요하지 않습니다. 사용자 디바이스에서 서비스가 UE-V 사용을 시작하도록 설정합니다. 그룹 정책 편집기 또는 Windows PowerShell 사용하여 서비스를 사용하도록 설정할 수 있습니다.
중요
UE-V의 이전 릴리스에서 사용된 UE-V 에이전트는 UE 서비스로 대체됩니다. Windows 10 버전 1607 이상 릴리스에 포함된 UE-V 서비스는 에이전트 사용자 인터페이스를 포함하지 않으며 cmdlet 또는 레지스트리 설정을 통해서만 구성할 수 있습니다.
그룹 정책 UE-V 서비스를 사용하도록 설정하려면
- 디바이스의 그룹 정책 편집기 엽니다.
- 컴퓨터 구성 > 관리 템플릿 > Windows 구성 요소 > Microsoft User Experience Virtualization
- UEV 사용 실행
- 디바이스 다시 시작
Windows PowerShell UE-V 서비스를 사용하도록 설정하려면
- 관리자 권한으로 PowerShell을 실행하고 Enable-UEV를 입력한 다음 Enter 키를 누릅니다.
- 디바이스 다시 시작
- Get-UEVStatus를 입력하고 Enter 키를 눌러 서비스가 성공적으로 사용하도록 설정되었는지 확인합니다.
UE-V 템플릿 생성기 설치
UE-V 템플릿 생성기는 Windows 10 대한 Windows ADK(평가 및 배포 키트)에 포함되어 있습니다.
UE-V 템플릿 생성기를 설치하려면
- 이 페이지에서 Windows 10 Windows ADK 가져오기 단추를 선택하여 ADK 설치 관리자를 시작합니다. 아래 그림의 화면에서 Microsoft User Experience Virtualization(UE-V) 템플릿 생성기를 선택한 다음
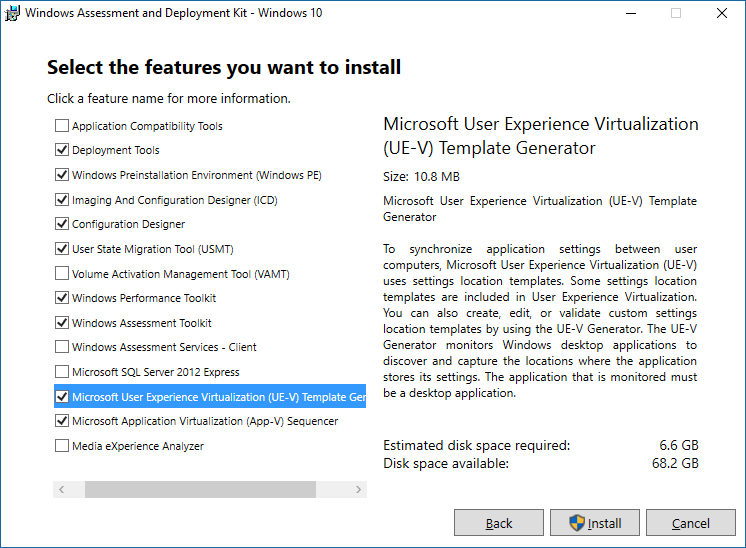 설치를 선택합니다.
설치를 선택합니다. - 생성기를 열려면 시작 메뉴를 열고 Windows 키트>Microsoft User Experience Virtualization(UE-V) 템플릿 생성기로 이동합니다.