Get started with WebView2 in WinUI 2 (UWP) apps
In this tutorial, you:
- Set up your development tools for creating UWP apps that use WebView2 to display web content.
- Create an initial WinUI 2 (UWP) app.
- Install the Microsoft.UI.Xaml package (WinUI 2) for the project.
- Add a WebView2 control that displays webpage content.
- Learn about WebView2 concepts along the way.
You use the C# Blank App (Universal Windows) project template, then install the Microsoft.UI.Xaml package (WinUI 2) for this project. Installing that package installs the Microsoft.Web.WebView2 package (the WebView2 SDK) as a dependency.
The Microsoft.UI.Xaml (WinUI 2) package is part of the Windows UI Library. This package provides Windows UI features, including:
- UWP XAML controls.
- Dense control styles.
- Fluent styles and materials.
Platforms
This article applies to Windows and Xbox.
WinUI 2 supports UWP only. These controls are backward-compatible.
See also:
Completed project
A completed version of this Getting Started project (solution) is in the WebView2Samples repo. You can use the completed solution (from the repo or from doing the below steps) as a baseline to add more WebView2 code and other features.
A completed version of this tutorial project is available in the WebView2Samples repo:
- Sample name: WinUI2_Sample
- Repo directory: WinUI2_GettingStarted
- Solution file: MyUWPGetStartApp.sln
Follow the major Step sections in sequence, below.
About WinUI and WebView2
In WinUI 2 (UWP) apps, WebView2 is exposed as a XAML control. After you embed the XAML control in your app as a named control, you can then refer to that XAML control within C# files.
Only a subset of WebView2 interfaces/functions are exposed in WinUI:
The
WebView2XAML object exposes theCoreWebView2interface, along with the most important functionality.Interfaces such as
CoreWebView2Controllerare hidden, because WinUI takes care of the environment and window creation behind the scenes.
See also XAML limitation below.
Step 1 - Install Visual Studio
This article shows steps and screenshots for Visual Studio 2022 Community Edition. Microsoft Visual Studio 2019 version 16.9 or later is required. Visual Studio 2017 isn't supported.
If a suitable version of Microsoft Visual Studio isn't installed already, in a new window or tab, see Install Visual Studio in Set up your Dev environment for WebView2. Follow the steps in that page to do a basic default installation of Visual Studio, such as Visual Studio 2022 Community Edition.
Then return to this page and continue below.
If Visual Studio doesn't show line numbers in the code editor, you may want to turn on line numbers. To do this, select Tools > Options > Text Editor > All Languages > Line numbers. Then click OK.
Step 2 - Install workloads for .NET desktop, C++ desktop, and UWP development tools
Open Microsoft Visual Studio. The opening option window appears:
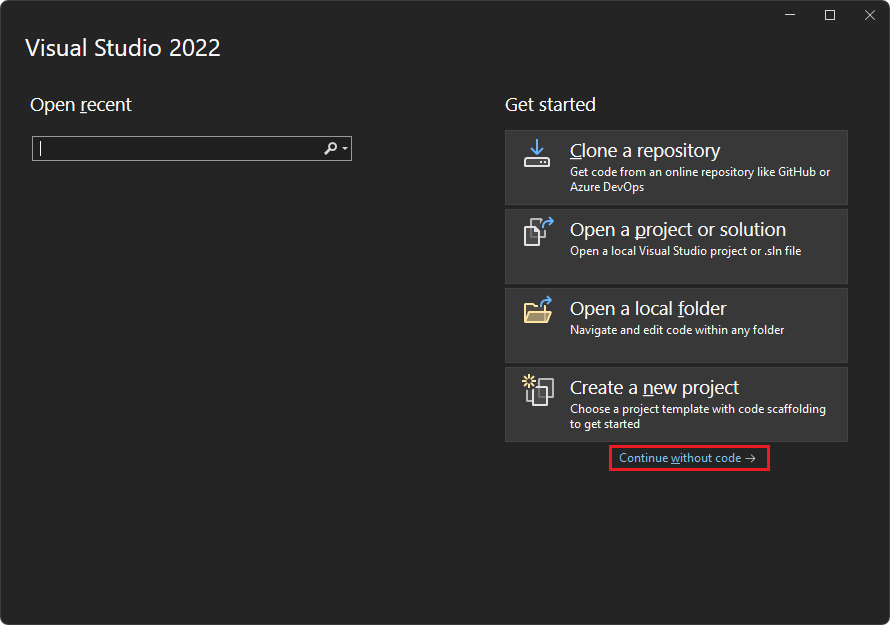
In the lower right, click Continue without code. Visual Studio opens, empty:
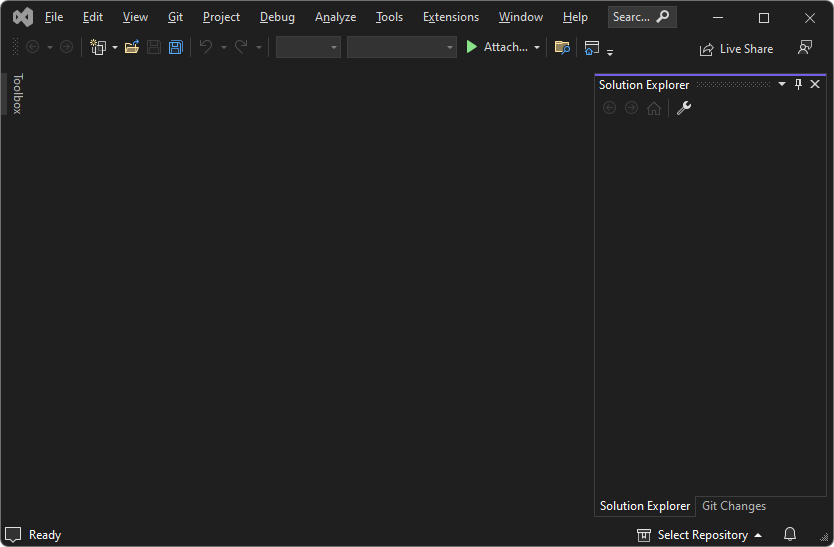
Select Tools > Get Tools and Features. The Visual Studio Installer window opens, and then the Modifying - Visual Studio window opens over it:
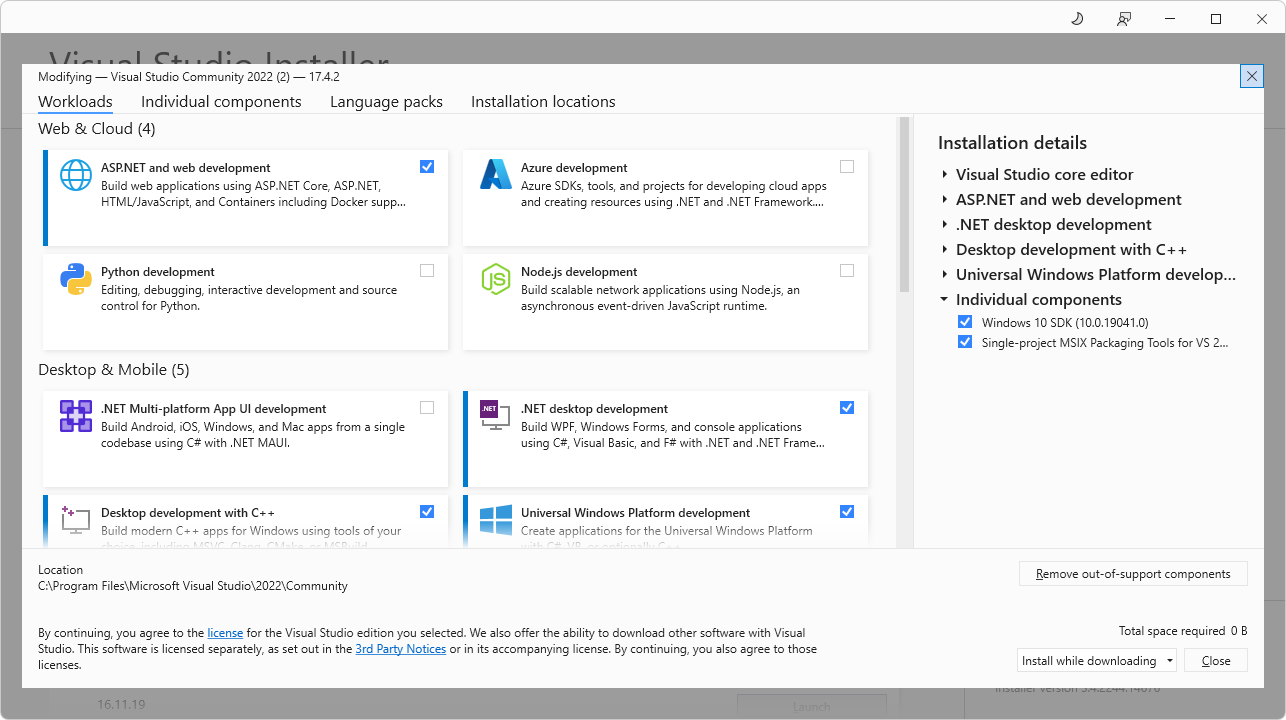
If the Modifying Visual Studio window isn't open, in the Visual Studio Installer window, click the Modify button.
On the Workloads tab, scroll to and click the following cards, to select them; make sure a checkmark is on each of these cards:
- .NET desktop development
- Desktop development with C++
- Universal Windows Platform development
On the right, in the Installation details section, expand Universal Windows Platform development, and then select C++ (v143) Universal Windows Platform tools:
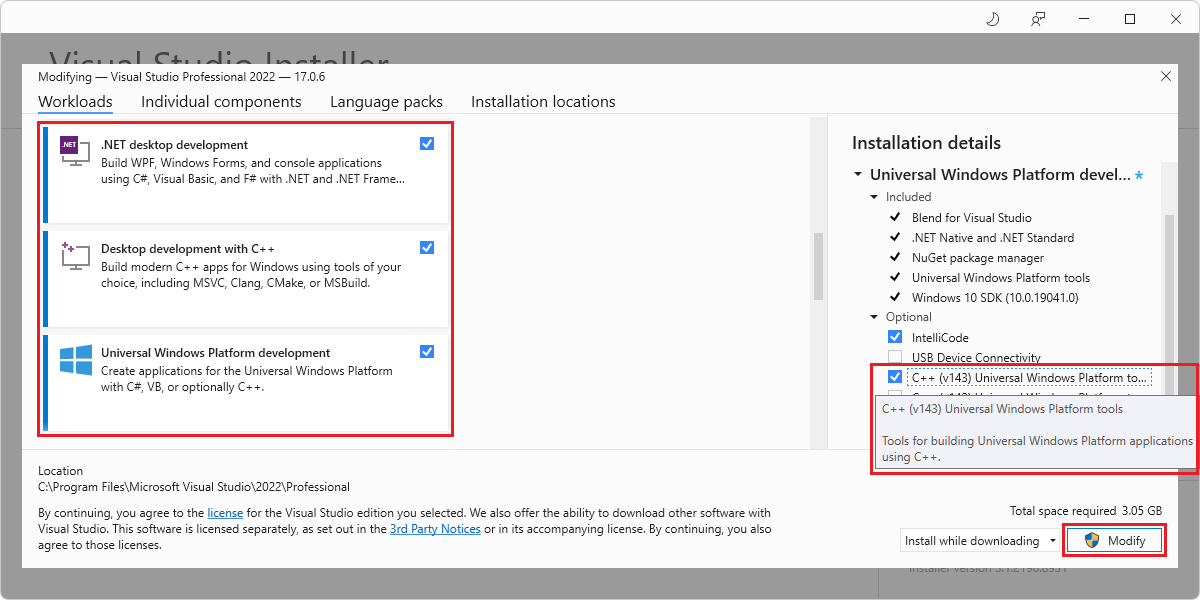
If all of these components have already been installed, click the Close button, close the Visual Studio Installer window, and skip to the next major section of steps below.
Click the Modify button.
A User Account Control window appears, asking "Do you want to allow this app to make changes to your device? Visual Studio Installer. Verified publisher: Microsoft Corporation. File origin: Hard drive on this computer. Show more details (button)".
Click the Yes button.
A dialog appears, "Before we get started, close Visual Studio":
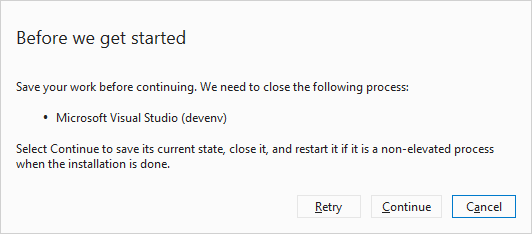
Click the Continue button.
Visual Studio downloads, verifies, and installs the selected packages:
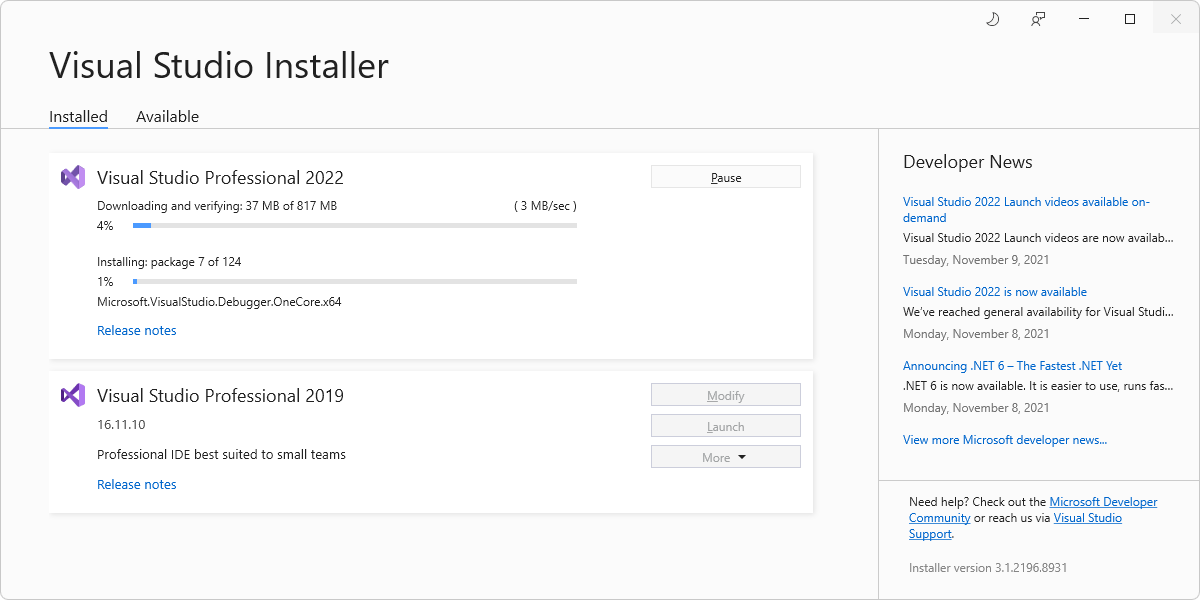
This screenshot shows Visual Studio Professional 2022, though this article was actually updated using Visual Studio Community 2022.
Installation can take several minutes. Visual Studio appears, with an empty Solution Explorer.
Press Alt+Tab to switch to the Visual Studio Installer window, and then close the Visual Studio Installer window.
Step 3 - Create a UWP app
If Visual Studio is open, select File > New > Project. The Create a new project dialog opens.
Or, if Visual Studio is closed, open it, and then in the startup screen of Visual Studio, click the Create a new project card:
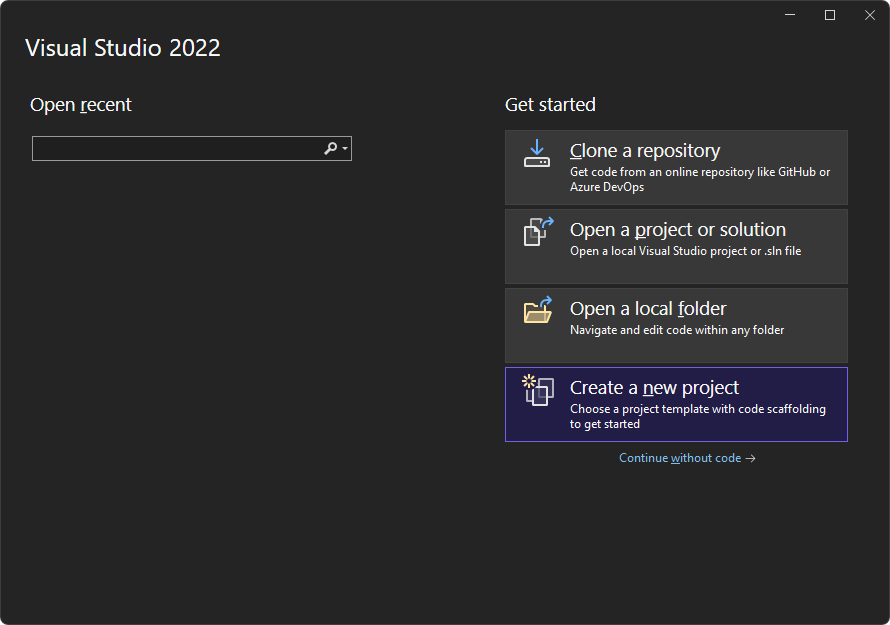
In the Search for templates text box at the top, enter C# Blank App (Universal Windows), and then select the C# Blank App (Universal Windows) card:
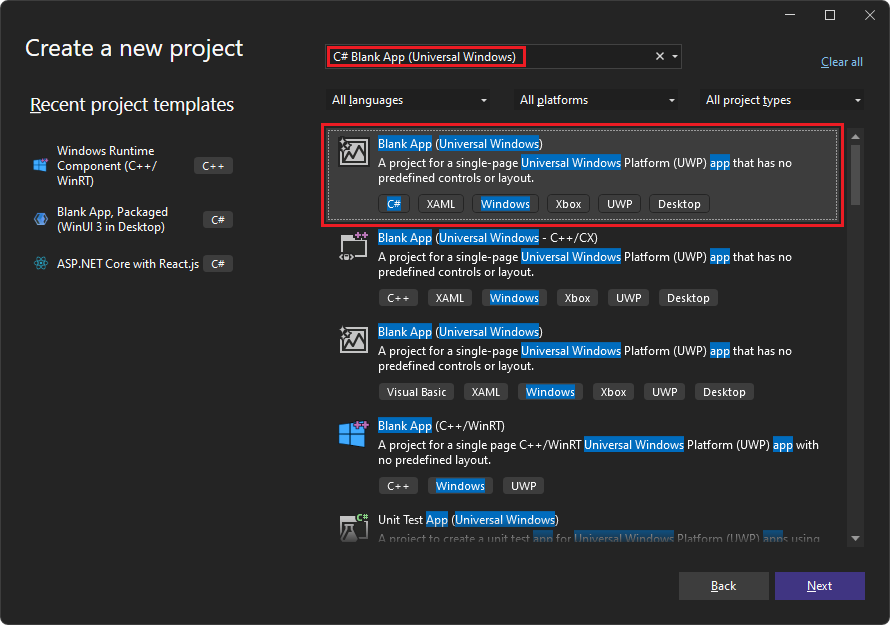
Click the Next button.
The Configure your new project dialog appears, for a Blank App (Universal Windows):
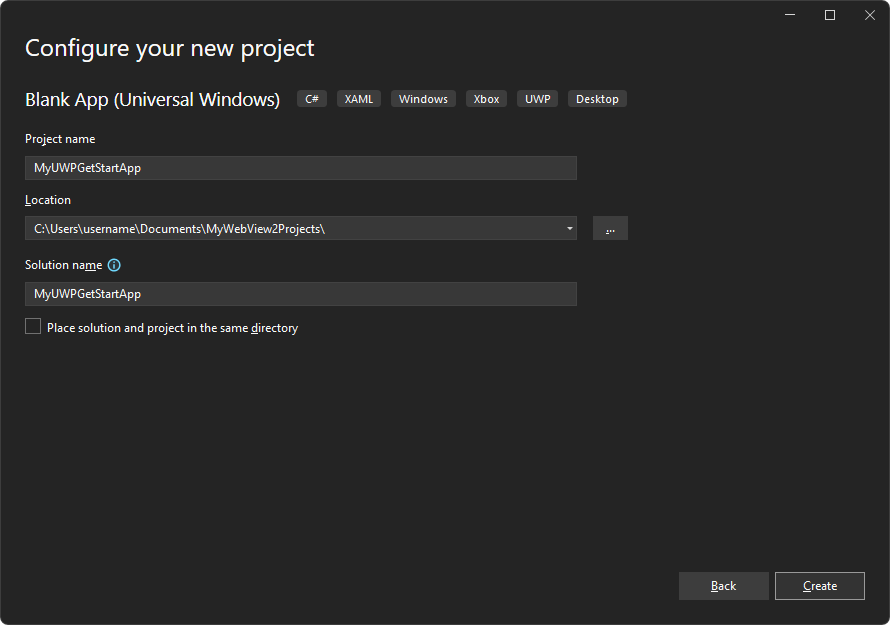
In the Project name text box, enter a project name, such as
MyUWPGetStartApp.In the Location text box, enter a path, such as
C:\Users\myusername\Documents\MyWebView2Projects.Click the Create button.
The New Windows Project dialog appears:
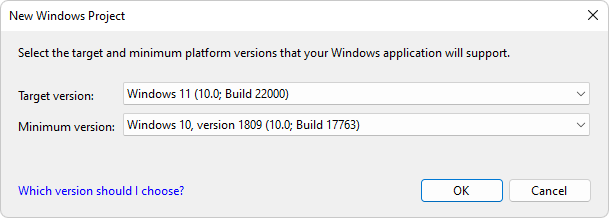
Accept the defaults, and click the OK button.
If the Developer Mode window section appears, in that section, click On. If you haven't already set your machine to Developer Mode, the Use developer features dialog opens, to confirm turning on developer mode.
- Click Yes to turn on Developer Mode for your machine, and then close the Settings window.
Visual Studio displays the newly created solution and project:
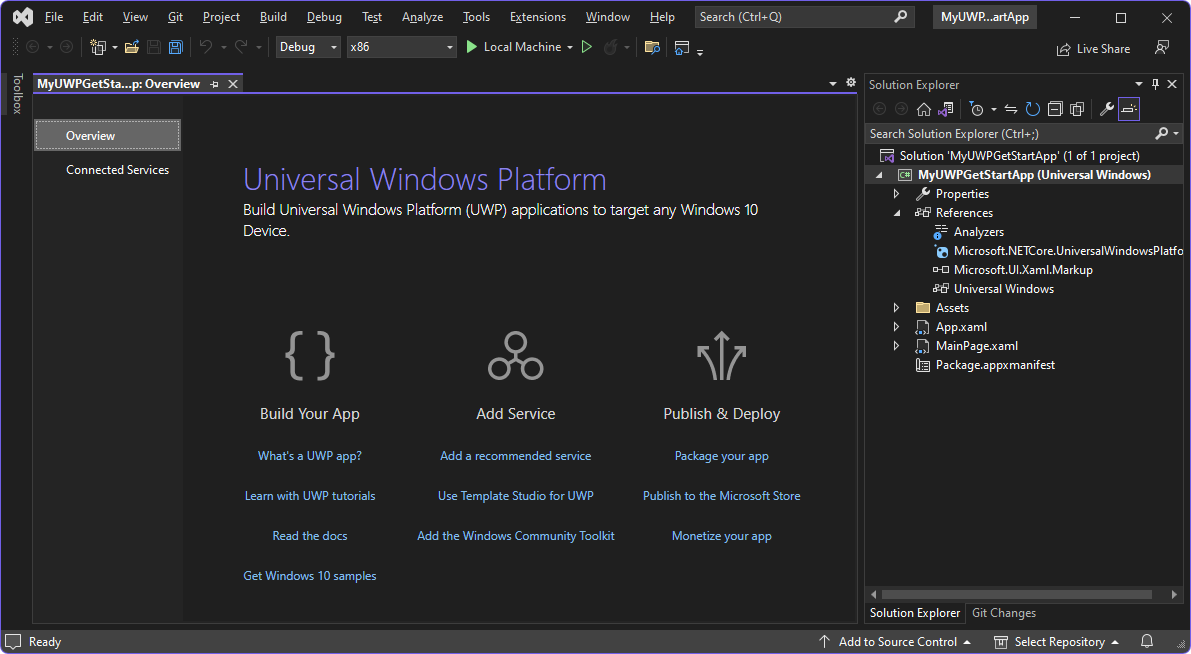
Step 4 - Build and run the empty project
Before adding WebView2 code, confirm that the project works and see what the empty app looks like, as follows:
Build and run the empty project. To do this, select Debug > Start Debugging (F5). The app's window opens, temporarily displays a grid, and then displays the app's content:
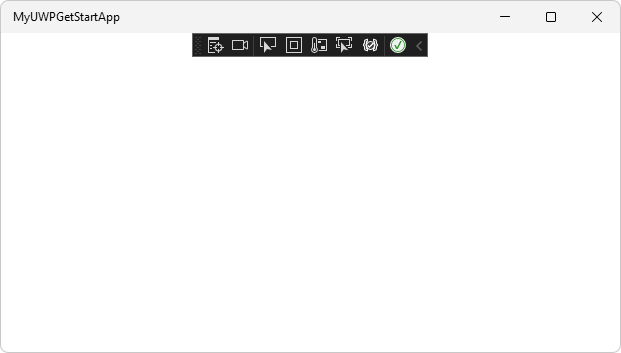
This is a baseline WinUI 2 (UWP) app, without WebView2 yet.
Close the app.
Next, you set up this new WinUI 2 (UWP) project to host the WebView2 control and use the WebView2 API.
Step 5 - Install the WinUI 2 SDK (Microsoft.UI.Xaml)
Next, you install the Microsoft.UI.Xaml package for this project. Microsoft.UI.Xaml is WinUI 2.
In Solution Explorer, right-click the project (not the solution node above it), and then select Manage NuGet Packages.
The NuGet Package Manager panel opens in Visual Studio.
In the NuGet Package Manager, click the Browse tab.
Clear the Include prerelease check box.
In the Search box, enter Microsoft.UI.Xaml, and then select the Microsoft.UI.Xaml card below the search box:
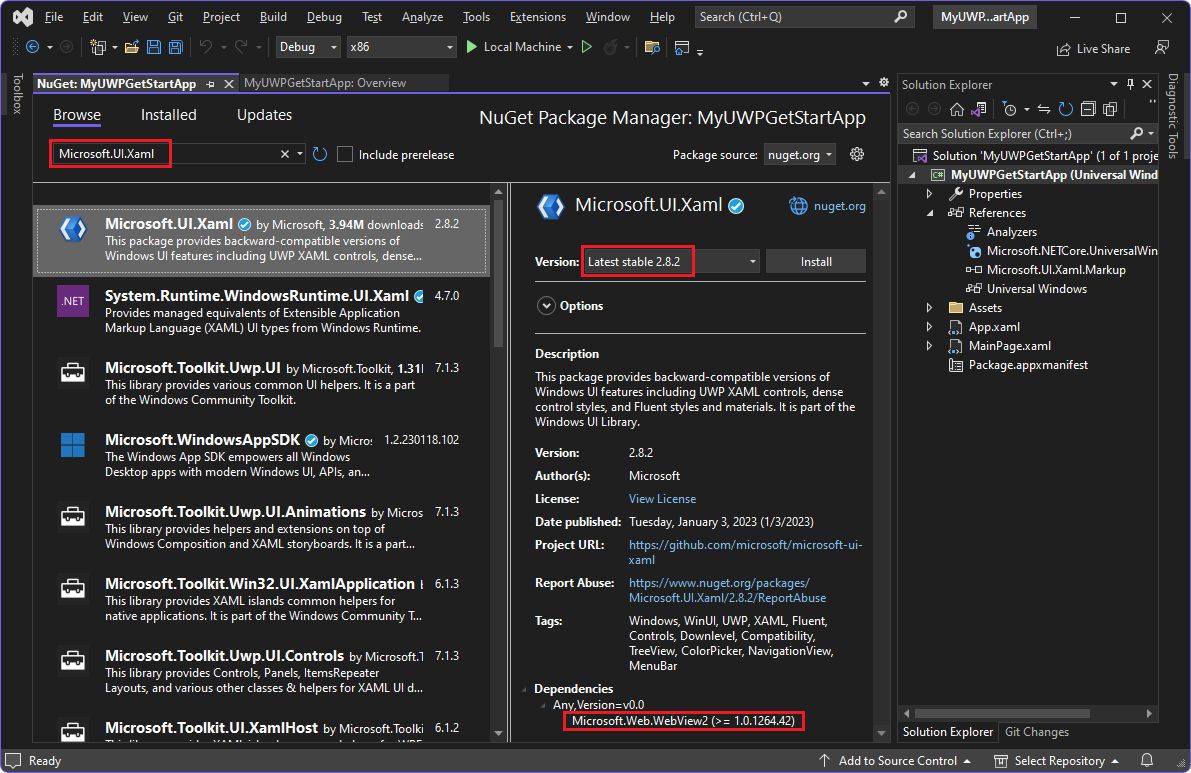
For version 2.8.0 or later, in the Dependencies section at the bottom, Microsoft.Web.WebView2 is listed.
For HoloLens 2 development, the Microsoft.Web.WebView2 package must be version 1.0.1722.45 or higher, which may be higher than the default. WebView2 on HoloLens 2 is in Preview and is subject to change before general availability. WebView2 is only supported on HoloLens 2 devices running the Windows 11 update. For more information, see Update HoloLens 2.
In the middle panel, in the Version dropdown list, make sure Latest stable is selected, version 2.8.0 or later.
Click the Install button.
The Preview Changes dialog appears:
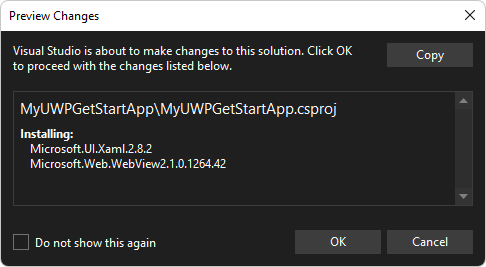
Click the OK button.
The License Acceptance dialog appears:
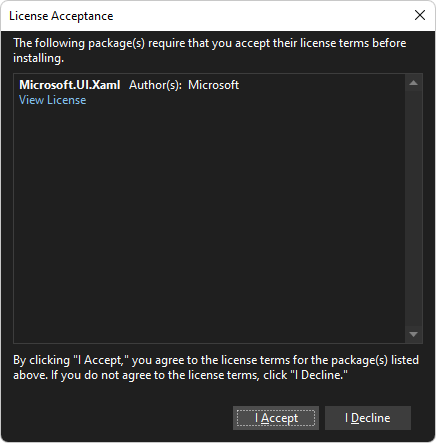
Click the I Accept button. In Visual Studio, the
readme.txtfile is displayed, saying that you've installed the WinUI package: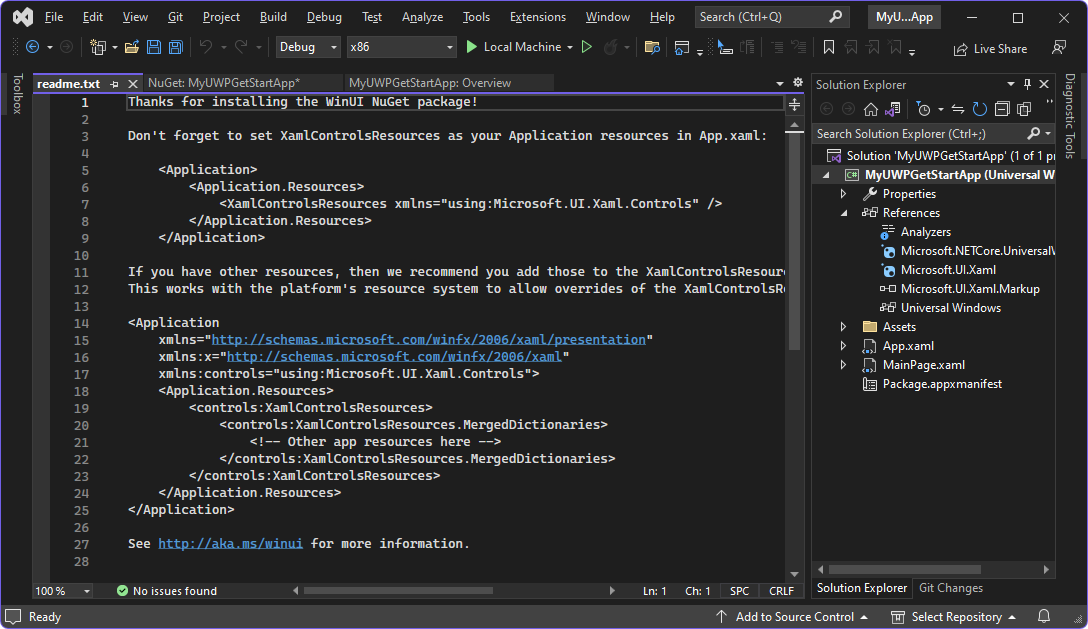
The readme lists some lines of code that are similar to what we'll add.
Select File > Save All (Ctrl+Shift+S).
You've now installed the Microsoft.UI.Xaml package, which is WinUI 2, for your project. The WinUI 2 SDK (Microsoft.UI.Xaml) includes the WebView2 SDK, so you don't need to separately install the NuGet package for WebView2 SDK.
Step 6 - Instantiate the WebView2 control in XAML code
Now you are ready to add WebView2 code to the project. First, add a namespace reference for the WebView2 control, as follows:
In Solution Explorer, expand your project, and then double-click MainPage.xaml.
MainPage.xamlopens in a designer with a code editor below it: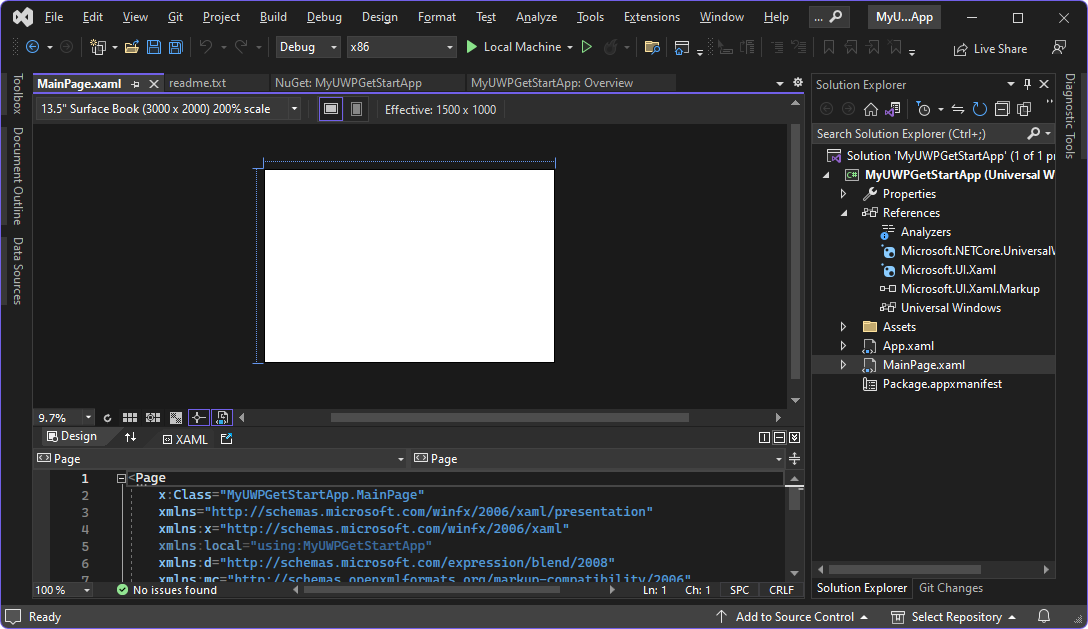
In the code editor, inside the
<Page>element's start tag<Page, add the following attribute, below the otherxmlns:attributes:xmlns:controls="using:Microsoft.UI.Xaml.Controls"Add a WebView2 control to the XAML grid, as follows:
In the
MainPage.xamlfile, in the<Grid>element (which contains no other elements yet), add a WebView2 control, by adding the following element:<controls:WebView2 x:Name="WebView2" Source="https://bing.com"/>Press Ctrl+S to save the file.
Above the
MainPage.xamlfile in the code editor, a preview of the WebView2 control's content might be displayed, or it might remain blank (white) until you first build the app: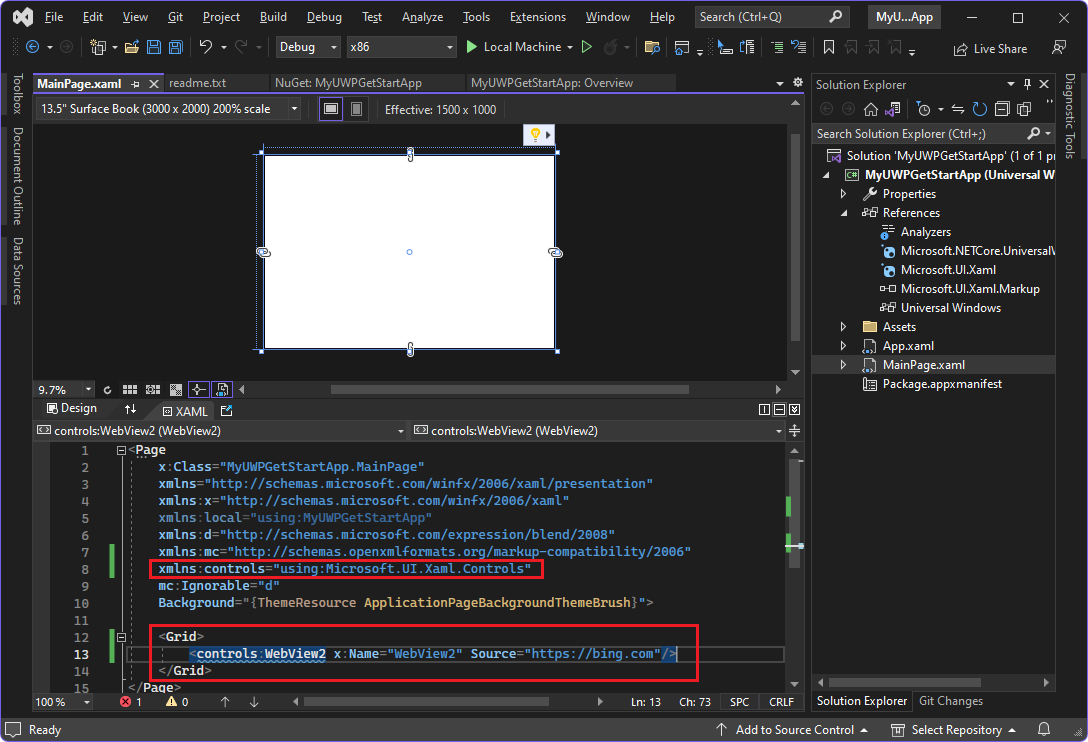
The wavy underlining goes away after building and running the app, in the next step.
Step 7 - Build and run the project containing the WebView2 control
Click Debug > Start Debugging (F5). (If building for HoloLens 2, see Using Visual Studio to deploy and debug). The app window opens, briefly showing the WebView2 WebUI grid:
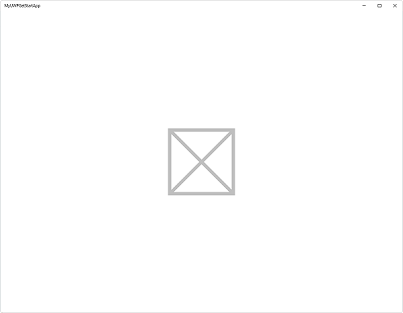
After a moment, the app window shows the Bing website in the WebView2 control for WebUI 2:
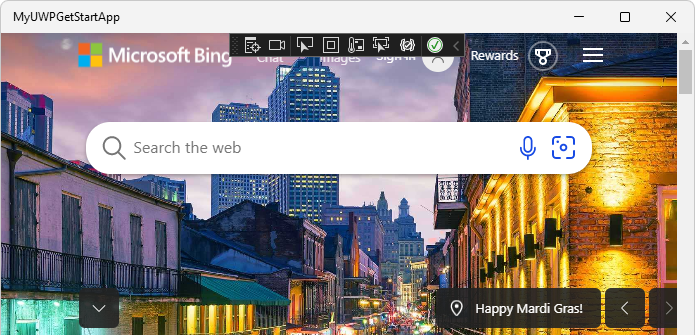
In Visual Studio, select Debug > Stop Debugging to close the app window.
Congratulations, you built your first WebView2 app!
Now you can change the content of the WebView2 control to add your own content.
Learn about navigation events
Next, learn about navigation events, which are essential for WebView2 apps. The app initially navigates to https://bing.com.
- In a new window or tab, read Navigation events for WebView2 apps, and then return to this page.
Special considerations for WebView2 on WinUI 2 (UWP)
The WebView2 WinUI 2 (UWP) control is in development.
Autofill UI
Autofill UI is not implemented yet for WebView2 for UWP apps.
See also:
- Autofill in Overview of WebView2 features and APIs.
Print to PDF
Print to PDF requires that the app have access to a writeable location in UWP, such as a local folder. For a full list of UWP-accessible paths, see File access permissions.
See also:
- Printing in Overview of WebView2 features and APIs.
Default printing
Default printing is disabled for WebView2 for UWP apps. However, you can capture and print the current viewport, by calling CapturePreview.
See also:
- Image capture in Overview of WebView2 features and APIs.
SmartScreen
WebView2 sends URLs that are navigated to in your application to the SmartScreen service, to ensure that your customers stay secure. If you want to disable this navigation, you can do so via an environment variable:
Environment.SetEnvironmentVariable("WEBVIEW2_ADDITIONAL_BROWSER_ARGUMENTS", "--disable-features=msSmartScreenProtection");
This environment variable must be set prior to CoreWebView2 creation, which occurs when the WebView2.Source property is initially set or the WebView2.EnsureCoreWebView2Async method is initially called.
Downloading files
There are a couple of known limitations for current downloads behavior for WebView2 in UWP.
Save As
Saving files via Save As is working and is enabled for WebView2 for UWP apps. The files will be saved in the folder that the user selects.
Which folder the files are downloaded to
If the host doesn't change the ResultFilePath of the downloaded file, the downloaded files will be downloaded to a subfolder with the app package's name in the Downloads folder.
If the host changes the ResultFilePath of the downloaded file, the file will only be downloaded if the app has access to that file path by default. If you want to use a file location that the app doesn't have access to by default, you must set the corresponding capability. See App capability declarations in the UWP documentation.
Downloads Hub
Opening files and folders from the Downloads Hub is disabled. Clicking on the file or folder icon won't open the respective file/folder.
See also:
- Downloads in Overview of WebView2 features and APIs.
XAML limitation
XAML Island support requires additional work and may be considered for future releases.
Setting DefaultBackgroundColor
On WinUI 2, the DefaultBackgroundColor property is not exposed directly. You can set the default background color by setting an environment variable, as follows:
Environment.SetEnvironmentVariable("WEBVIEW2_DEFAULT_BACKGROUND_COLOR", "FF000000");
See also:
- .NET: WebView2.DefaultBackgroundColor Property
- Win32: ICoreWebView2Controller2::DefaultBackgroundColor property (get, put)
Setting transparency
On WinUI 2, transparency is achieved by setting the color to 00FFFFFF.
CSS cursors
On WinUI 2 (UWP), CSS cursors have the following limitations.
Image URLs
The CSS cursor cannot be an image URL, such as cursor: url(https://contoso.com/cursor.png), pointer;. See CSS - cursor loaded from URL doesn't work.
Predefined CSS cursors
On WinUI 2 (UWP), some of the predefined CSS cursors are not supported. You can use CSS cursors to change the cursor to some of the predefined cursors, such as cursor: wait; or cursor: crosshair;, but not to others, such as cursor: progress or cursor: none.
| Keyword | Supported? |
|---|---|
| General | |
| auto | ✔️ |
| default | ✔️ |
| none | ❌ |
| Links & status | |
| context-menu | ✔️ |
| help | ✔️ |
| pointer | ✔️ |
| progress | ❌ |
| wait | ✔️ |
| Selection | |
| cell | ❌ |
| crosshair | ✔️ |
| text | ✔️ |
| vertical-text | ❌ |
| Drag & drop | |
| alias | ❌ |
| copy | ❌ |
| move | ✔️ |
| no-drop | ✔️ |
| not-allowed | ✔️ |
| grab | ❌ |
| grabbing | ❌ |
| Resizing & scrolling | |
| all-scroll | ✔️ |
| col-resize | ❌ |
| row-resize | ❌ |
| n-resize | ✔️ |
| e-resize | ✔️ |
| s-resize | ✔️ |
| w-resize | ✔️ |
| ne-resize | ✔️ |
| nw-resize | ✔️ |
| se-resize | ✔️ |
| sw-resize | ✔️ |
| ew-resize | ✔️ |
| ns-resize | ✔️ |
| nesw-resize | ✔️ |
| nwse-resize | ✔️ |
| Zooming | |
| zoom-in | ❌ |
| zoom-out | ❌ |
See also:
- CSS cursors - the Values section describes the above keyword values.
Microsoft Edge Developer Tools
On WinUI 2, Microsoft Edge DevTools cannot be launched inside a store-signed WebView2 WinUI 2 (UWP) app. However, you can work around this by using remote debugging. See Remote debugging WebView2 WinUI 2 (UWP) apps.
API limitations
The following classes aren't accessible in WinUI 2:
CoreWebView2EnvironmentOptionsCoreWebView2ControllerOptions
See also
- WebView2 API Reference
- WinUI 2 (UWP) sample app - steps to download, update, build, and run the WinUI 2 WebView2 sample.
- Manage user data folders
- Sample Code for WebView2 - a guide to the
WebView2Samplesrepo. - Development best practices for WebView2 apps
GitHub:
- WebView2Samples repo
- WebView2 UWP Sample App - the WinUI 2 (UWP) WebView2 sample.
- Issues - microsoft-ui-xaml repo - to enter WinUI-specific feature requests or bugs.
- Unlike some of the other tutorials, there isn't a completed version of this Getting Started tutorial in the WebView2Samples repo.
- Microsoft.UI.Xaml NuGet package
- Media App Samples for Xbox